Kako snimiti webinar s 5 učinkovitih alata za osobno računalo i pametni telefon
Ako morate snimiti Webinar kada sudjelujete u virtualnom sastanku na njemu. Kao što možda znate, samo domaćin može snimiti i poslati kopiju snimljenog sastanka. Dakle, možda mislite da ne postoji mogućnost snimanja sastanka kao sudionika. Ne brinite; ovaj post će vam dati besplatne alate za snimanje webinara za računala i pametne telefone za snimanje vaših sastanaka kako želite.
Popis vodiča
Kako snimiti webinar na Windows/Mac Kako snimiti webinar na Android/iPhone Stvari koje treba primijetiti prilikom snimanja webinara Često postavljana pitanja o snimanju webinaraKako snimiti webinar na Windows/Mac
Snimljeni video visoke rezolucije može vas vratiti na sastanak, što vam može pomoći da temeljito analizirate temu koju ste imali. Pretpostavimo da ne znate kako snimiti webinar; možete isprobati predložene alate u nastavku.
1. AnyRec Screen Recorder
Ovaj stolni softver je sjajan alat za snimanje webinara. Ima video snimač koji vam omogućuje snimanje visoke kvalitete. Možete promijeniti video postavke gdje možete postaviti željeni format, rezoluciju, kvalitetu, kodek i audio postavke. Također nudi podesivi snimač za snimanje željenog područja i regije vašeg zaslona—besplatno preuzimanje AnyRec Screen Recorder u sustavu Windows ili macOS.

Prikladan softver za snimanje webinara, igranja, filmova i online sastanaka u stvarnom vremenu s kvalitetom bez gubitaka.
Omogućite snimaču s web kamerom brzu postavku za snimanje korisnika i njegovih aktivnosti na zaslonu.
Prilagodljivi prečaci, sustav provjere zvuka i druge značajke za bolje iskustvo snimanja.
Nema vremenskog ograničenja snimanja uz zadržavanje najbolje kvalitete slike uz pomoć AI tehnologije.
Sigurno preuzimanje
Sigurno preuzimanje
Kako snimiti webinar s AnyRec Screen Recorderom:
Korak 1.Posjetite službenu stranicu AnyRec-a. Preuzmite i instalirajte Screen Recorder klikom na gumb "Besplatno preuzimanje". Kada završite s instalacijom, pokrenite softver za početak snimanja webinara. Pritisnite gumb "Video Recorder" na glavnom sučelju i nastavite s postavljanjem.
Sigurno preuzimanje
Sigurno preuzimanje

Korak 2.Podesite i odaberite željeno područje za snimanje. Također možete postaviti omjer slike snimača na cijeli zaslon ili odrediti širinu i visinu. Zatim kliknite gumb "System Sound" za snimanje zvuka s vašeg uređaja. Uključite opciju Mikrofon ako morate govoriti na sastanku.

3. korakNakon postavljanja kliknite gumb "SNIMI" za početak snimanja webinara. Na zaslonu će se pojaviti izbornik widgeta. Daje vam efekte crtanja u stvarnom vremenu, raspored snimanja i druge funkcije za zaustavljanje i pauziranje snimanja.
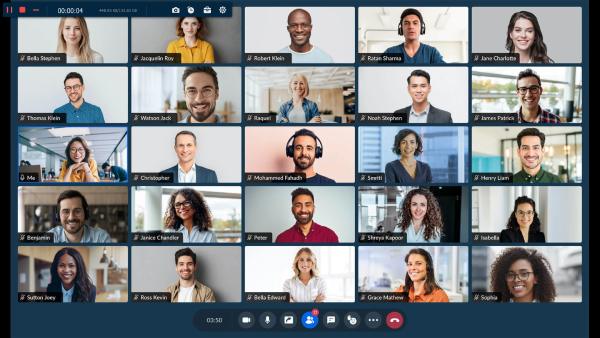
Korak 4.Kada završite sa snimanjem, pojavit će se prozor Preview. Izrežite video datoteku pomicanjem parametra, a zatim kliknite gumb "Dalje". Potražite naznačenu stazu mape u koju želite spremiti. Također možete preimenovati datoteku na ovom dijelu. Na kraju kliknite gumb "Gotovo" da biste završili.
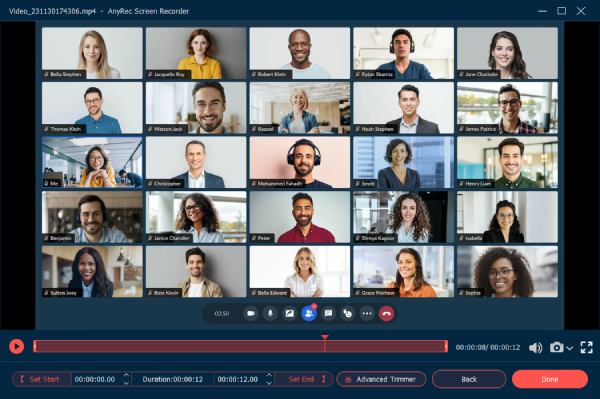
Sigurno preuzimanje
Sigurno preuzimanje
2. Snagit
Snagit je praktičan snimač zaslona za webinare. Omogućuje vam brzo snimanje sastanaka s jedinstvenim značajkama kao što su bilješke i alat Step za dokumentiranje radnih procesa na organiziran način. Najbolji dio Snagita je što možete prilagoditi sučelje kako biste imali sve svoje omiljene alate na jednom mjestu. Iako softver nije potpuno besplatan, njegovu besplatnu probnu verziju možete isprobati 15 dana.
Snagit je praktičan snimač zaslona za webinare. Omogućuje vam brzo snimanje sastanaka s jedinstvenim značajkama kao što su bilješke i alat Step za dokumentiranje radnih procesa na organiziran način. Najbolji dio Snagita je što možete prilagoditi sučelje kako biste imali sve svoje omiljene alate na jednom mjestu. Iako softver nije potpuno besplatan, njegovu besplatnu probnu verziju možete isprobati 15 dana.
Korak 1.Preuzmite i instalirajte Snagit na svoje računalo. Pokrenite softver za snimanje sastanka webinara. Pritisnite gumb "Video" na lijevom dijelu sučelja. U ovom dijelu možete odabrati regiju, uključiti web kameru i snimiti mikrofon.
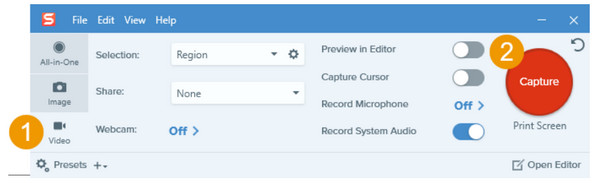
Korak 2.Također je bitno kliknuti gumb "Snimanje zvuka sustava" za snimanje rasprave. Ako ste zaboravili uključiti neke opcije, svejedno ih možete aktivirati iz izbornika widgeta nakon što kliknete gumb "Snimi".
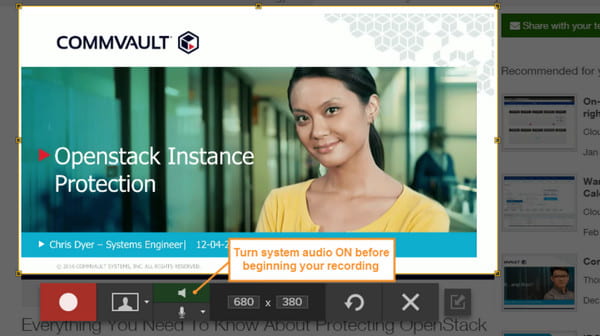
3. korakNa kraju kliknite gumb "Snimi" i započet će odbrojavanje od tri sekunde. Uvjerite se da ne idete naprijed-natrag kroz aplikacije unutar odabranog područja snimača zaslona. Da biste zaustavili snimanje, kliknite gumb "Zaustavi" ili upotrijebite zadane prečace za zaustavljanje snimanja.
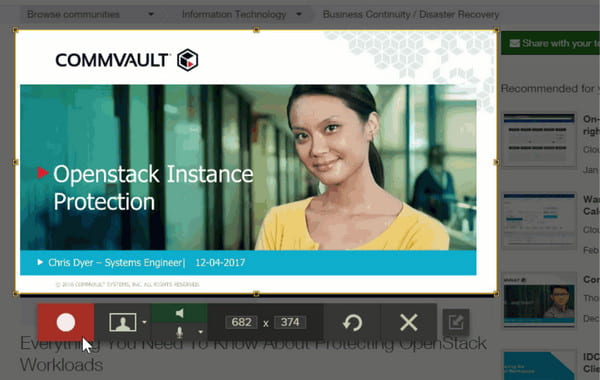
Korak 4.Bit ćete preusmjereni na "Snagit Editor" za pregled i uređivanje videozapisa. Možete izrezati, obrezati ili izvući snimku zaslona iz snimke. Nakon toga možete spremiti snimku webinara klikom na gumb "Podijeli". Video možete podijeliti na YouTubeu, Google Driveu itd.
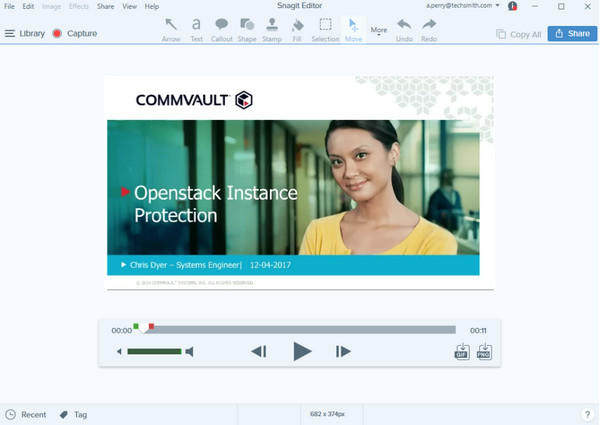
3. Kamtazija
Camtasia je još jedna alternativa snimanju webinara na Windowsima i Macu. Softver je jednostavan alat i vrlo je jednostavan za korištenje. Osim snimanja webinara dobre kvalitete, Camtasiju možete koristiti i za snimanje uputa, vodiča, demonstracija i drugih aktivnosti na zaslonu. Jedna stvar kojoj se možete veseliti kod ovog snimača zaslona je efekt zelenog zaslona uklanjanja pozadine.
Kako snimiti webinar pomoću Camtasije:
Korak 1.Nakon preuzimanja i instaliranja Camtasije, postavite snimanje. Najprije omogućite snimanje zaslona, a zatim kliknite gumb "Dropdown" kako biste odabrali regiju koju želite snimiti. Možete povući ručke i prilagoditi odabir.
Korak 2.Ne zaboravite uključiti "System Audio and Microphone" za vanjsko i unutarnje audio snimanje. Zatim kliknite gumb "Snimi" ili pritisnite tipku "F9" na tipkovnici. Možete dodati sadržaj ili primijeniti teme koje odgovaraju vašim željama.
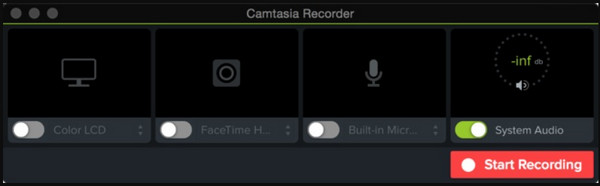
3. korakKliknite gumb "Zaustavi" nakon završetka snimanja. Također možete zaustaviti snimanje zaslona klikom na gumb "Camtasia" na programskoj traci. Izrežite snimku i potražite mapu za spremanje. Pritisnite gumb "OK" za potvrdu.
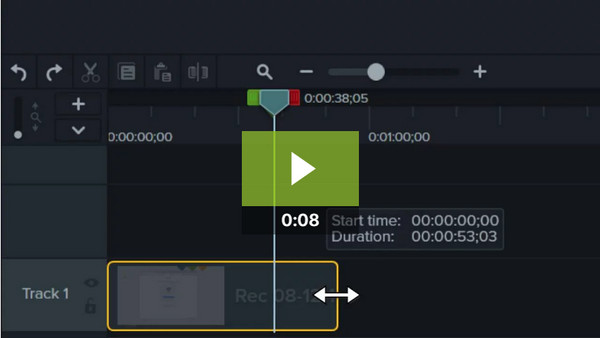
Kako snimiti webinare na Android/iPhone
Nije nemoguće snimiti webinar putem pametnog telefona, zahvaljujući nekoliko besplatnih snimača zaslona koje možete nabaviti u App Storeu ili Play Storeu. Pogledajmo koje su aplikacije učinkovite za snimanje webinara na Androidu ili iOS-u.
1. XRecorder
Besplatni snimač zaslona s obiljem značajki koje možete besplatno koristiti. XRecorder omogućuje korisnicima snimanje glatkih i jasnih snimaka u razlučivosti 1080p. Iako je aplikacija besplatna, možete je koristiti za snimanje duljih videozapisa poput emisija igara uživo, vodiča i webinara. Štoviše, ugrađeni uređivač videozapisa omogućuje vam uređivanje snimljene datoteke obrezivanjem, obrezivanjem, rotiranjem i dodavanjem elemenata.
Kako snimiti webinar s XRecorderom:
Korak 1.Otvorite aplikaciju XRecorder na svom uređaju. Dodirnite gumb "Dodaj" i odaberite opciju "Snimi video". Lebdeća kugla pojavit će se sa strane vašeg zaslona. Osim toga, izbornik widgeta pojavit će se na vašoj ploči s obavijestima.
Korak 2.Idite na webinar i postavite sve što vam je potrebno. Dodirnite gumb "lebdeća lopta" da biste povukli popis, zatim dodirnite gumb "Snimi". Tada će započeti odbrojavanje od tri sekunde.
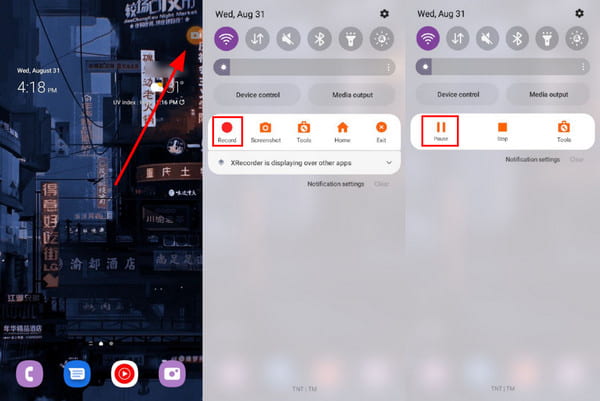
3. korakMožete povući ploču s obavijestima i dodirnuti gumb "Zaustavi" da biste zaustavili snimanje. Nastavite s uređivanjem videozapisa i spremite ga u svoju galeriju. Aplikacija može izvoditi izdvajanje zvuka i spajanje medija.
2. iPhone ugrađeni snimač zaslona
Apple ima značajke koje su vam potrebne za snimanje zaslona. Za razliku od Maca, iOS može snimiti interni zvuk bez potrebe treće strane softver za snimanje. Naravno, izlazni video se sprema u visokoj kvaliteti, koju također možete uređivati na Camera rollu. Štoviše, ne postoji vremensko ograničenje za snimanje zaslona. Samo trebate imati na umu svoj skladišni prostor.
Kako prikazati snimanje webinara pomoću iOS-a:
Korak 1.Idite na Postavke i dodirnite gumb "Kontrolni centar". Dodirnite gumb "Snimanje zaslona" i dodirnite kvačicu pokraj njega.
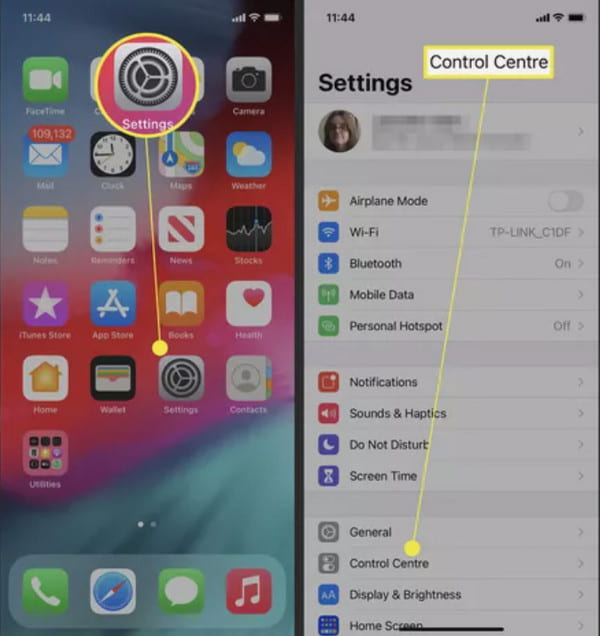
Korak 2.Povucite "Kontrolni centar" na svom uređaju i dodirnite gumb "Snimi". Pričekajte odbrojavanje od tri sekunde za početak snimanja.
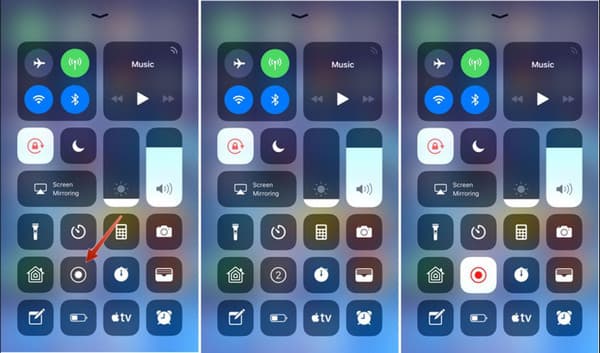
3. korakKada želite zaustaviti snimanje, ponovno idite u Kontrolni centar i dodirnite gumb "Snimi". Potvrdite radnju pritiskom na gumb "Stop". Snimka će zatim biti spremljena u aplikaciji Fotografije.
Stvari koje treba primijetiti prilikom snimanja webinara
Prilikom snimanja webinara postoji nekoliko stvari na koje trebate obratiti pozornost kako biste osigurali visokokvalitetnu snimku koja će zaokupiti vašu publiku i učinkovito prenijeti vašu poruku. Evo nekoliko ključnih stvari koje morate imati na umu:
Kvaliteta zvuka: Provjerite je li zvuk jasan i lako razumljiv. Testirajte mikrofon i provjerite je li pravilno postavljen. Izbjegavajte pozadinsku buku i razmislite o korištenju zasebnog mikrofona ako onaj ugrađen u vaše računalo nije dovoljan.
Kvaliteta videa: Provjerite je li video jasan i izoštren. Osigurajte odgovarajuću rasvjetu i izbjegavajte ometajuće pozadine. Ako je moguće, koristite visokokvalitetnu kameru za snimanje videa.
Probni test: Napravite probno pokretanje webinara kako biste bili sigurni da sve radi ispravno. To će vam pomoći da identificirate potencijalne probleme i napravite potrebne prilagodbe prije konačnog snimanja.
Napomena: Ako želite imati kvalitetu zvuka i videa, možete koristiti AnyRec Screen Recorder kao alat za snimanje webinara. Ovaj softver vam može osigurati odličan snimljeni izlaz.
Sigurno preuzimanje
Sigurno preuzimanje
Često postavljana pitanja o snimanju webinara
-
Je li legalno pregledavati snimke webinara putem aplikacije treće strane?
Da, legalno je snimati virtualne sastanke poput webinara. Većina sudionika ne bi potrošila novac da ima značajku snimanja na Zoomu, tako da je najlakši način snimanja putem softvera za snimanje zaslona. Ovo je također prednost za spremanje izlaza u različitim formatima i dijeljenje s drugim platformama.
-
Koje je proširenje za snimanje zaslona najbolje koristiti za webinare?
Hrpa proširenja za snimanje zaslona dostupna je u Chrome web-trgovini. Možete isprobati Nimbus, Loom, Droplr, Awesome Screenshot, Vmaker i Vidyard
-
Koja je najbolja rezolucija za snimanje webinara?
Najviše preporučena razlučivost za snimanje webinara je 1280 × 720 piksela. Srećom, većina snimača zaslona nudi ovu rezoluciju za HD snimke. Ako želite pohraniti video na 1080p, AnyRec Screen Recorder je najbolji alat za odabir.
Zaključak
Besplatni snimač zaslona može vas spasiti od kupnje lošeg softvera koji možda neće moći snimiti webinar. Štoviše, daje vam opcije za snimanje zaslona iz različitih kutova, izlaznih formata i visoke kvalitete. Sve ove moćne značajke dostupne su na AnyRec Screen Recorderu. Besplatno ga preuzmite danas i doživite novu razinu snimanja!
Sigurno preuzimanje
Sigurno preuzimanje
