Uhvatite trenutak: 3 brze metode za snimanje videa na računalu
Želite ponovno pogledati važan online sastanak ili predavanje? Možete zapisati svaki detalj koji se dogodio na internetu tako što ćete snimiti video na računalima, tako da ćete se lakše vratiti i ponovno ga pogledati. Unatoč tome, nemaju sva računala aplikacije za snimanje sa svim značajkama koje želite. Srećom, svi ovi problemi mogu se riješiti. Samo nastavite čitati i saznajte 3 najbolja načina za snimanje zaslona računala Windows 8/10/11 bez vodenog žiga.
Popis vodiča
Kako snimati video na računalima [Windows 8/10/11] Ugrađena aplikacija za snimanje videa na računalu [Windows 10/11] Često postavljana pitanja o snimanju videa na računaluKako snimati video na računalima [Windows 8/10/11]
Instaliranjem AnyRec Screen Recorder na bilo kojem računalu, bez obzira na verziju sustava Windows, možete uživati u izvrsnom vizualnom i audio iskustvu kada snimate video na računalu. U međuvremenu, nema više brige o internom zvuku koji se ne može snimiti. Zato što će vam ovaj snimač pomoći da snimite sve što želite spremiti na svoj zaslon.

Unaprijed postavite vrijeme snimanja i automatsko zaustavljanje.
Snimite dio zaslona i izostavite privatnost.
Zabilježite važne poruke tijekom snimanja
Snimajte unutarnje i vanjske zvukove.
Sigurno preuzimanje
Sigurno preuzimanje
Korak 1.Preuzmite i instalirajte ovaj snimač na svoje računalo. Nakon toga, pokrenite ga i za snimanje zaslona vašeg računala kliknite gumb "Video Recorder" na glavnom sučelju. Ili pritisnite tipke "Alt i S" da biste ga aktivirali, ali ovo će odmah započeti snimanje.

Korak 2.Pritisnite i pomičite miš kako biste odabrali područje snimanja ili kliknite gumb "Cijeli" za snimanje cijelog zaslona. Pritisnite gumb "Mikrofon" za snimanje videozapisa zaslona svojim glasom. Zatim kliknite gumb "REC" za početak snimanja zaslona.

3. korakPojavit će se alatna traka koja će vam reći vrijeme snimanja. Pritisnite gumb "Pauza" da biste zaustavili na neko vrijeme ili kliknite gumb "Nastavi" da biste završili snimanje. Vidjet ćete prozor za pregled i kliknite gumb "Izvezi" da biste ga spremili na svoje računalo.

Sigurno preuzimanje
Sigurno preuzimanje
Dodatni savjet: Kako snimiti video na računalu online
Bez instaliranja dodatnih aplikacija, također možete besplatno snimati video na računalu sa sustavom Windows 8/10/11. Besplatni snimač zaslona nudi neograničenu uslugu snimanja bez dodatnih troškova. Ne morate čak ni kreirati račun, samo preuzmite mali pokretač na svoje računalo i možete trajno pristupiti ovom mrežnom snimaču.
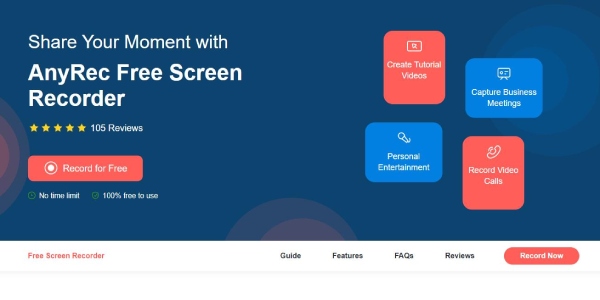
Korak 1.Otvorite bilo koji preglednik na računalu i idite na Besplatni snimač zaslona web stranica. Pritisnite gumb "Snimi besplatno" da biste instalirali mali pokretač.
Korak 2.Pomaknite kursor za odabir područja snimanja i odaberite zvuk za snimanje. Zatim možete kliknuti gumb "Snimi" da biste započeli snimanje slike i zvuka zaslona na računalu.
3. korakPritisnite gumb "Preuzmi" da biste ga spremili na svoje računalo ili ga možete podijeliti na YouTubeu.
Ugrađena aplikacija za snimanje videa na računalu [Windows 10/11]
Kako snimiti video na računalu sa sustavom Windows 10/11? Pa, postoji ugrađeni softver za video snimanje leži na vašem računalu, a to je Game Bar iz aplikacije Xbox. Uvijek ga možete aktivirati za snimanje videozapisa na računalima sa sustavom Windows 10 i novijim jer je već unaprijed instaliran.
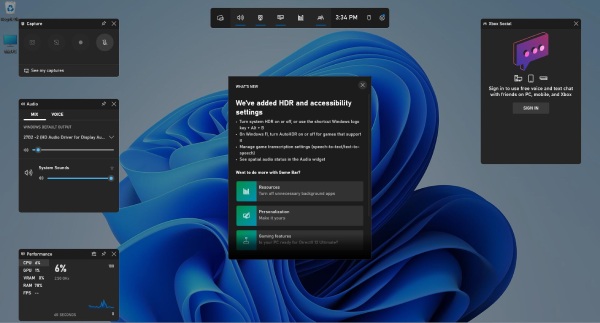
Korak 1.Pritisnite tipke "WIN i G" na tipkovnici da biste otvorili Gamer Bar.
Korak 2.Zatim odaberite audio način klikom na gumb "Postavke" na vrhu i odlaskom na odjeljak "Snimanje". Možete odabrati sav zvuk, samo zvuk igre ili ništa.
3. korakZa početak snimanja pritisnite tipke "WIN, ALT i R". Također, koristite ovu kombinaciju za zaustavljanje snimanja.
Korak 4.Vaša će snimka biti spremljena u mapu "Snimke" u mapi "Videozapisi". Ili kliknite gumb "Vidi moje snimke" za pregled.
Sigurno preuzimanje
Sigurno preuzimanje
Savjeti
Game Bar je uglavnom dizajniran za snimanje igara. Stoga se ne mogu snimiti svi prozori, a možda ćete pronaći i tipke prečaca koji ne rade na nekim zaslonima. Kada se to dogodi, možete se obratiti drugome besplatni snimači ekrana za pomoć.
Često postavljana pitanja o snimanju videa na računalu
-
Kako snimiti video na računalu pomoću PowerPointa?
Otvorite svoje slajdove u programu PowerPoint i kliknite gumb "Snimi" na Control Docku. Zatim kliknite gumb "Snimanje zaslona" kako biste odabrali područje na radnoj površini za snimanje. Nakon toga kliknite gumb "Snimi" ili pritisnite tipke "WIN", "Shift" i "R" za početak snimanja. Pritisnite tipke "WIN", "Shift" i "Q" za kraj. Nakon toga kliknite gumb "Spremi medije kao" da biste snimljeni video spremili na svoje Windows računalo.
-
Kako snimiti video na računalu s web kamerom?
Možeš snimite video za sebe web kamerom na vašem računalu lako. Bilo da se radi o unutarnjoj ili vanjskoj web-kameri, jednostavno prvo možete instalirati "Windows kameru" iz Microsoftove trgovine. Odaberite svoju kameru klikom na gornji gumb "Kamera". Zatim kliknite gumb "Snimi" kako biste sami započeli snimanje. Nakon što završite, kliknite gumb "Stop" za završetak.
-
Ima li Bandicam vodeni žig prilikom snimanja?
Kada snimate video na računalu s punom verzijom Bandicama, nećete vidjeti vodeni žig. Ali ako koristite besplatnu verziju, nakon što izvezete video, vidjet ćete Bandicam vodeni žig. Kad se jednom proizvede, ne može biti uklonjeni ili izbrisan čak i ako aplikaciju kupite kasnije.
Zaključak
Ukratko, od sada ste se pripremili s 3 izvediva vodiča o tome kako snimiti video na računalu za različite operativne sustave. U bliskoj budućnosti, bilo da želite zabilježiti najbolje trenutke u igri ili važne informacije tijekom mrežnog sastanka, sve ove metode mogu vam biti najbolji pomagači. Uvijek možete vjerovati AnyRec Screen Recorderu i snimati radnje na radnoj površini kao profesionalac.
Sigurno preuzimanje
Sigurno preuzimanje
