Kako snimiti Xbox Party Chat na Xbox/Windows/Mac uz visoku kvalitetu
Važno je snimati party chat na Xboxu kada stvarate video zapise o online igrama za više igrača, posebno kada živite zanimljive igre sa strancima. Xbox doista nudi zadani zaslon i audio snimač, ali možda ćete otkriti da su vaš glas i zvučnici povezani. Stoga nastavite čitati ovaj članak i saznajte rješenja za popravak te najbolji alternativni način snimanja party chata na Xboxu uz visokokvalitetni zvuk.
Popis vodiča
Kako snimiti party chat na Xboxu tijekom igranja igre Najbolji alternativni način za snimanje party chata na Xboxu Dio 3: Česta pitanja o snimanju party chata na Xbox OneKako snimiti party chat na Xboxu tijekom igranja igre
Bez obzira na to jeste li streamer ili učitavate videozapise igre, možete koristiti ugrađeni snimač zaslona za snimanje party chata na Xboxu kako biste gledateljima pokazali savršenu suradnju ili zanimljive razgovore. Ali trebate imati na umu da prvo morate promijeniti audio postavke. Evo detaljnih koraka za snimanje party chata na Xboxu.
Korak 1.Pritisnite gumb "Xbox" na vašem gamepadu. Idite na "Postavke" i odaberite gumb "Općenito". Nakon toga možete pritisnuti gumb "Volume&Output". Ako koristite slušalice, uključite ih za snimanje party chata na Xboxu.
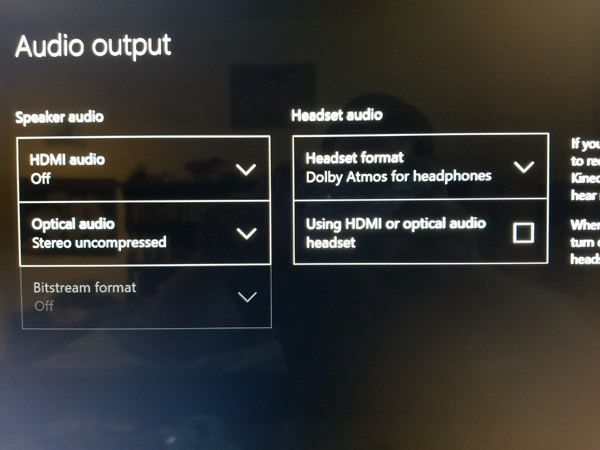
Korak 2.Pritisnite "LB" i "RB" na gamepadu da pritisnete gumb "Share&Cpature". Zatim pritisnite "Postavke snimanja" za promjenu duljine snimanja i kvalitete zvuka.
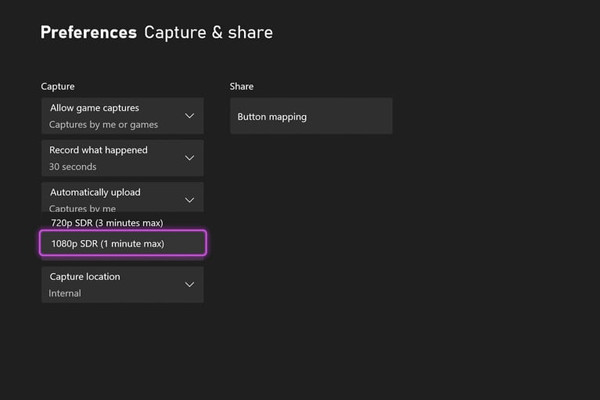
3. korakNakon svih postavki, možete započeti igranje, pritisnite gumb "View". Pritisnite opciju "Snimi od sada" za snimanje party chata na Xboxu. Provjerite ima li dovoljno prostora za spremanje snimaka na Xbox.

Napomene: Zadani snimač zaslona podržava samo snimanje videozapisa u razlučivosti 1080p i brzini sličica u sekundi od 60 fps. Također ima vremensko ograničenje od 10 minuta. Morate koristiti SD karticu za kopiranje snimke s Xboxa ili tvrdog diska za kasnije uređivanje i prijenos.
Najbolji alternativni način za snimanje party chata na Xboxu
Muči li vas jeka na slušalicama kada snimate party chat na Xboxu? Želite li snimiti više od 2 sata snimaka igranja na Xboxu? Probaj AnyRec Screen Recorder sada. Ovaj moćni snimač videozapisa, zvuka, igranja i web kamere omogućuje vam snimanje party chata na Xboxu s visokokvalitetnim zvukom i videom. Također možete snimiti party chat na Xboxu samo sa zvukom putem Audio Recordera. Možete izravno spremiti snimke na svoj Windows/Mac radi lakšeg uređivanja pomoću ovog alata.

Dizajniran snimač igranja za snimanje visokokvalitetnih 4K i 60 fps snimaka.
Snimite zvuk sustava s Xboxa i svoj glas s mikrofona.
Izvezite video/audio snimke u različite formate, uključujući MP3, WAV, FLV, MKV, itd.
Snimite snimke i izravno ih podijelite na društvenim platformama poput Facebooka.
100% Sigurno
100% Sigurno
Korak 1.Pripremite sve što vam je potrebno prije snimanja party chatova na Xbox one, uključujući AnyRec Screen Recorder na vašem računalu, tri visokokvalitetna HDMI kabela i dobar kartica za snimanje igranja.

Korak 2.Povežite svoj Xbox s karticom za snimanje i karticu za snimanje s glavnim računalom. Zatim možete pokrenuti "AnyRec Screen Recorder" i kliknuti gumb "Gameplay Recorder" na glavnom sučelju za početak snimanja party chata na Xboxu. Provjerite jeste li uključili audio ulaz s kartice za snimanje.

3. korakPritisnite gumb "Capture Card" za snimanje, a zatim možete uključiti zvuk sustava i mikrofon sa željenom glasnoćom za snimanje party chata na Xboxu. Ako koristite slušalice, trebate spojiti svoj uređaj na računalo umjesto na Xbox radi snimanja. Štoviše, možete kliknuti gumbe "Noise Cancellation" i "Voice Enhancement" za izvoz visokokvalitetnog party chata na Xboxu.

Korak 4.Idite na "Postavke" i kliknite gumb "Izbornik". Zatim kliknite gumb "Izlaz" i prilagodite video format, kvalitetu, broj sličica u sekundi, audio format i kvalitetu. Zatim možete kliknuti gumb "OK" za spremanje postavki. Vratite se na zadnje sučelje i kliknite gumb "REC" za početak snimanja grupnih razgovora na Xboxu.

Korak 5.Zatim će se pojaviti prozor iu bilo kojem trenutku možete dodati crteže u stvarnom vremenu svojim snimkama. Također možete snimati snimke zaslona ili pauzirati snimanje pomoću prečaca. Nakon toga možete kliknuti gumb "Zaustavi" kako biste dovršili snimanje party chata na Xboxu i spremili ga na svoje računalo. Ovaj alat je također prikladan za snimanje Xbox Series X, Xbox One, serija Xbox 360 itd.
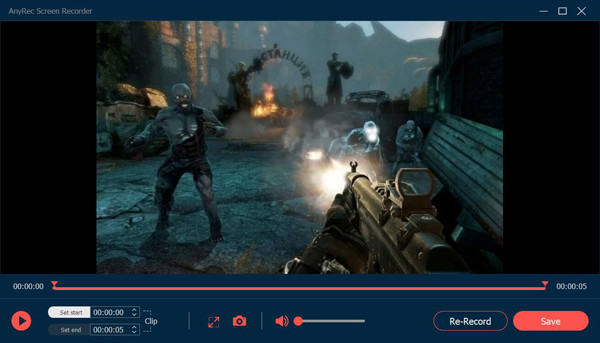
Česta pitanja o snimanju party chata na Xbox One
-
1. Kako snimiti party chat na Xboxu bez Elgata?
Ako ne želite koristiti Elgato karticu za snimanje, trebali biste koristiti ugrađeni snimač zaslona Game DVR na Xboxu. Ali na ovaj način morate kupiti vanjski tvrdi disk i SD karticu da biste spremili svoje snimke.
-
2. Zašto moj Xbox snima samo kratke videozapise?
Zadane postavke podržavaju samo snimanje grupnog chata na Xboxu do 10 minuta. Možete pritisnuti gumb "Postavke snimanja" na gumbu "Xbox". Tada možete podesiti trajanje snimanja na maksimalno 30 minuta.
-
3. Mogu li snimati party chat na Xboxu bez slušalica?
Da naravno. Ako ne koristite slušalice za snimanje vašeg party chata i vašeg glasa, možete izravno zadržati zadane postavke audio ulaza i izlaza. Ali na kvalitetu će utjecati buka. Na taj način, AnyRec Screen Recorder s poništavanjem buke je dobar za vas.
Zaključak
Ovdje ste upoznali 2 učinkovita načina za snimanje party chata na Xboxu. Zadana metoda je relativno složena i ima ograničenje trajanja snimanja. Stoga se možete osloniti na najbolju alternativu - AnyRec Screen Recorder za snimanje vašeg Xbox party chata uz zvuk visoke kvalitete. Preuzmite ga i isprobajte ga besplatno.
100% Sigurno
100% Sigurno
