Zadani način snimanja igre na Xbox One za YouTube Xbox isječke
Epski trenuci u igranju namijenjeni su dijeljenju sa suigračima ili u grupi na Discordu. Dobra stvar je što možete koristiti ugrađenu značajku za snimanje na Xbox One, kojoj možete pristupiti kad god poželite snimati. Savršen je za snimanje kratkih isječaka iz igranja ili možete konfigurirati postavke za snimanje duljih trenutaka igranja. Ali to nije sve što nudi, a ovaj će vam post pokazati kako snimiti igranje na Xbox One i maksimalno iskoristiti njegovu značajku.
Popis vodiča
Dva načina snimanja na Xbox One putem ugrađene funkcije Kako snimiti Xbox One uz visoku kvalitetu na Windows/Mac Detaljni koraci za snimanje Xbox One s Xbox Game DVR Često postavljana pitanja o tome kako snimati na Xbox OneDva načina snimanja na Xbox One putem ugrađene funkcije
Ako niste znali, postoje dva načina za snimanje na vašem Xbox One. Oba su važna jer ih možete koristiti u različite svrhe. U ovom ćete dijelu naučiti kako snimati na Xbox One za prosječno i kraće snimanje.
Kako snimiti na Xbox One zadnjih 5 minuta
Xbox One prema zadanim postavkama može snimiti zadnjih 30 sekundi vašeg igranja. Ali ako želite snimati dulje od sekundi, možete ga postaviti da snima dulje od 5 minuta. Da biste ga postavili, sve što trebate učiniti je:
◆ Pokrenite igru koju želite snimiti, a zatim pritisnite tipku "X" na svom kontroleru za otvaranje izbornika.
◆ Pritisnite tipku "View", koja se nalazi na lijevoj sredini kontrolera. Pritisnite gumb "Snimi od sada" na sljedećem izborniku i pritisnite gumb "A". Nakon što nastavite s igrom, automatski će snimati igranje.
◆ Za zaustavljanje snimanja pritisnite tipku "Xbox", zatim pritisnite tipku X na svom kontroleru.

Kako snimiti Xbox One o tome što će se dogoditi
Još jedan način za snimanje najvažnijih trenutaka igranja je snimanje onoga što se upravo dogodilo. Xbox vam omogućuje snimanje na 1080p SDR oko 2 minute. Da biste to učinili, trebate:
◆ Pokrenite igru, zatim pritisnite gumb "Xbox" za otvaranje vodiča. Pritisnite gumb "Pokreni snimanje" iz "Snimi i podijeli".
◆ Zatim pritisnite gumb X u izborniku za zaustavljanje snimanja isječka.
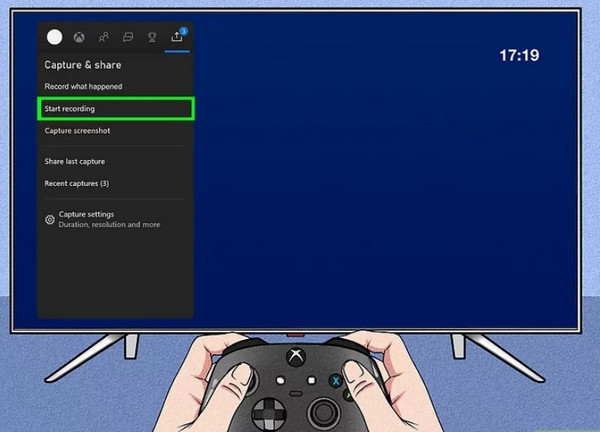
Dijeljenje snimljenog igranja na Xbox One na društvenim mrežama može se učiniti na različite načine. Prikladna metoda je instaliranje kartice za snimanje na vaš uređaj i snimanje igre. Neki igrači preporučuju Elgato Capture HD. Omogućit će vam dijeljenje snimljenih isječaka s Xbox One na YouTube, Twitter, Twitch i druge zajednice igara. Osim toga, možete imati vanjsku pohranu koja vam otvara izvrsnu priliku za snimanje igranja dulje od sat vremena.
Ipak, i dalje možete pregledavati i dijeliti snimljeni isječak izravno s Xbox One. Da biste ga isprobali, pritisnite gumb "View", a zatim pritisnite gumb "Manage Captures". Isječke možete gledati i dijeliti na svojim računima društvenih medija kao što su Facebook, Instagram i YouTube.
Kako snimiti Xbox One uz visoku kvalitetu na Windows/Mac
Ako želite snimati visokokvalitetne isječke na Xbox One bez ograničenog vremena, možete koristiti AnyRec Screen Recorder. Softver vam omogućuje da snimite najbolje trenutke igranja u razlučivosti do 1080p. Također možete konfigurirati izbornik Preference gdje se mogu uređivati video kodek, kvaliteta, izlazni format i audio postavke. AnyRec Screen Recorder je najbolja rezolucija za snimanje igranja na Xbox One na Windows i macOS.

Snimajte aktivnosti na zaslonu u najvišoj razlučivosti bez kompliciranog sučelja.
Ponudite više opcija snimanja za poduke, audio, poslovne sastanke i druge aktivnosti.
Omogućite učinkovite značajke za snimanje zaslona, provjeru zvuka i obrezivanje snimljenih isječaka.
Omogućite učinkovite značajke za snimanje zaslona, provjeru zvuka i obrezivanje snimljenih isječaka.
Sigurno preuzimanje
Sigurno preuzimanje
Kako snimati na Xbox One s AnyRec Screen Recorderom:
Korak 1.Preuzmite AnyRec Screen Recorder s njegove službene web stranice. Nakon što ste je instalirali na svoje računalo, pokrenite aplikaciju za početak snimanja igranja na Xbox One. Provjerite imate li karticu za snimanje spremnu za snimanje izlaza najviše kvalitete. Zatim kliknite gumb "Game Recorder" na izborniku i nastavite s postavljanjem.

Korak 2.U sljedećem prozoru kliknite gumb "Odaberi igru" da biste otvorili padajući popis. Provjerite jeste li već pokrenuli igru koju želite snimiti kako bi je snimač zaslona mogao otkriti. Nakon toga kliknite gumbe "Zvuk sustava i mikrofon" za snimanje audio sustava i vašeg glasa ako želite dodati komentar.

3. korakNakon postavljanja, kliknite gumb "REC" za početak snimanja igranja na Xbox One. Mali izbornik widgeta omogućit će vam pauziranje snimanja, snimanje zaslona i postavljanje rasporeda snimanja. Kliknite gumb "Zaustavi" nakon završetka snimanja.

Korak 4.Zatim, na sljedećoj stranici, možete skratiti video od početka do završnog dijela. Odaberite određenu mapu u koju želite pohraniti snimljeni isječak. Kada završite, kliknite gumb Spremi za potvrdu postupka.

Detaljni koraci za snimanje Xbox One s Xbox Game DVR
Sjajna stvar kod Xboxa One je što također omogućuje korištenje značajke Game DVR za snimanje snimaka igranja, poput GTA, DMC, pa čak i snimati party chat. Funkcija radi automatski u pozadini kada je aktivirate. Također vam omogućuje snimanje 10 minuta isječka na Xbox One, ali treba uzeti u obzir vaš raspoloživi prostor za pohranu i kvalitetu rezolucije. Korištenje DVR-a za igre koristi mnoge sistemske resurse tako da može utjecati na glatkoću i kvalitetu vašeg igranja. Bez daljnjeg odlaganja, ovaj dio će vam pokazati kako snimati na Xbox One s Game DVR-om.
Korak 1.Pritisnite gumb "Sve postavke" iz "Postavke". U odjeljku "Emitiranje i snimanje" kliknite gumb "DVR za igre". Nakon toga odaberite unutarnju pohranu s konzole ili vanjski tvrdi disk za spremanje snimljenih isječaka.
Korak 2.Nakon postavljanja pritisnite gumb Xbox za pokretanje vodiča. Kliknite gumb "Snimanje aplikacije" na bočnoj traci i kliknite gumb "DVR igre" za snimanje igranja na Xbox One.
3. korakAutomatski će snimiti igranje nakon što nastavite. Pritisnite gumb "Završi isječak sada" za spremanje isječka ako želite prekinuti snimanje. Također možete kliknuti gumb "Podijeli" da biste ga podijelili na Instagramu, Twitteru itd.
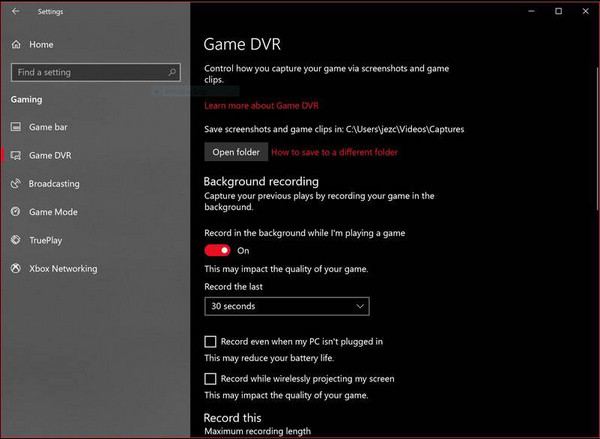
Često postavljana pitanja o tome kako snimati na Xbox One
-
Koliko dugo mogu snimati igranje na Xbox One?
Maksimalno vrijeme u kojem možete snimiti vrhunac igre je 10 minuta ako snimate internu pohranu. Međutim, snimanje može trajati do 1 sat ako imate vanjsku pohranu. Naravno, također morate uzeti u obzir kvalitetu rezolucije i prostor za snimanje dužih isječaka na Xbox One.
-
Može li Game Bar snimati igre na Xbox One?
Apsolutno da. Traka s igrama ugrađeni je alat u sustavu Windows 10 koji vam pomaže da snimite vrhunce igre i snimanje zvuka igre na vašem računalu. Da biste to isprobali, pritisnite tipke "WIN i G" u isto vrijeme. Zaslon će vam izblijedjeti i pojavit će se hrpa prozora. Kliknite izbornik widgeta i kliknite gumb "Snimi". Pritisnite gumb "Pokreni snimanje" za početak snimanja. Game Bar je izvrsna značajka za snimanje do 30 minuta videa.
-
Kako promijeniti vrijeme snimanja za Xboxovu značajku Record That?
Da biste promijenili duljinu snimanja na Xbox One, kliknite gumbe Settings, a zatim Preferences. U odjeljku Game DVR & Streaming kliknite gumb "Record That" i odaberite željeno novo trajanje snimanja.
Zaključak
Učenje kako snimati igranje na Xbox One može vam pomoći u snimanju najvažnijih trenutaka igre. Može vam dati dulje isječke, ali je dostupan samo ako imate dobar prostor za pohranu i dobar odabir kvalitete rezolucije. Ali ako ne želite iskoristiti ove prilike i želite snimati duže isječke s visokokvalitetnim ispisom, AnyRec Screen Recorder može vam dati najbolji rezultat. Isprobajte njegovu besplatnu probnu verziju i upotrijebite je za snimanje igranja na Xbox One bez narušavanja kvalitete.
Sigurno preuzimanje
Sigurno preuzimanje
