Kako snimiti video u igri Sims 4 bez zastoja
Kao jednu od najbolje ocijenjenih simulacijskih igara "virtualnog života", milijuni igrača Sims smatraju jednim od modernih klasika. Snimanje Sims 4 igra a dijeljenje sa svojim obožavateljima na popularnim društvenim mrežama moglo bi biti nevjerojatno zabavno iskustvo. Dakle, koji je najbolji način za snimanje a Sims 4 igra video na PC-u i Macu? Za obične korisnike koji ne namjeravaju koristiti profesionalni softver za uređivanje videa, možda će vam trebati dobar videorekorder s pristojnim značajkama za uređivanje videa. U odlomcima u nastavku detaljno bismo raspravljali o prednostima i nedostacima svake opcije.
Popis vodiča
Najbolji način za jednostavno snimanje igre Sims 4 Besplatno snimajte Sims 4 video zapise na Windows računalu Ostale popularne opcije za snimanje igranja igre Sims 4 Često postavljana pitanja o snimanju igre Sims 4 ZaključakNajbolji način za jednostavno snimanje igre Sims 4
Da biste snimili videozapis igre Sims 4 s profesionalnom kvalitetom, trebali biste razmisliti o korištenju namjenske aplikacije za snimanje koja će vam pomoći u tijeku rada. AnyRec Screen Recorder je bitan softver kao najbolji dostupni snimač igranja za snimanje videozapisa web-kamerom/zaslonom, uređivanje efekata i kompresiju videa. Za razliku od drugih proizvoda, ima kompletan skup značajki bez ikakvih ograničenja ili vodenih žigova. Ostale glavne značajke uključuju:

Način snimanja igara specijaliziran za snimanje snimaka iz igre Sims 4.
-Dodavanje bilješki, vodenih žigova, titlova vašim videozapisima.
- Jednostavno dijelite videozapise jednim klikom.
-Izvrsna brzina snimanja bez ikakvog zaostajanja.
- Podržava i Mac i Windows PC.
100% Sigurno
100% Sigurno
Korak 1.Pokrenite Gameplay Recorder
Preuzmite i instalirajte najbolju aplikaciju za snimanje igranja igre Sims 4 sa službene web stranice. Otvorite program. Na glavnom zaslonu programa kliknite gumb "Game Recorder" na zaslonu s ikonom kontrolera igre.

Korak 2.Podesite postavke prethodnog snimanja
Odaberite prozor igre Sims kao prozor za snimanje kao što je prikazano na snimci zaslona u nastavku. Provjerite je li odabrana ispravna aplikacija.

Zatim kliknite gumb "System Sound" kako biste snimili zvukove igre Sims 4. Ako snimkama želite dodati svoj glasovni komentar, kliknite gumb "Mikrofon" kako biste omogućili funkciju. AnyRec Screen Recorder podržava i snimanje web kamerom.

3. korakSnimite igru Sims 4
Nakon što postavite željene postavke, kliknite gumb "REC" za početak snimanja. Alternativno, možete postaviti kombinaciju prečaca kako biste skratili tijek rada. Ako želite brzo snimiti svoj zaslon, jednostavno kliknite gumb "Kamera" na alatnoj traci.

Korak 4.Spremite snimke
Pritisnite gumb "Stop" kada je snimanje završeno. Pojavit će se brzi pregled za brzo uređivanje. Da biste izvezli svoju igru Sims 4, kliknite gumb "Spremi".
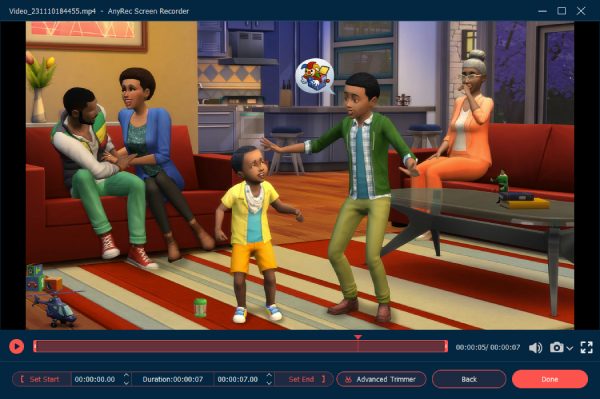
Besplatno snimajte Sims 4 video zapise na Windows računalu
Još jedna popularna opcija za korisnike sustava Windows 10 je korištenje ugrađene trake za igre za snimanje snimki zaslona i igranja igre Sims 4. Slijedite dolje navedene korake da biste snimili video igranja igre Sims:
Korak 1.Nakon što ste pokrenuli prozor igre Sims, jednostavno pritisnite kombinaciju gumba "Windows tipka i G" da biste otvorili ploču trake s igrama.
Korak 2.Pritisnite gumb "Snimi od sada" za početak snimanja.
3. korakPritisnite gumb "Zaustavi snimanje" za završetak snimanja.

Savjeti
Traka za igre Windows 10 ne podržava ponovno kodiranje izrezanog područja vašeg zaslona. Ako više volite igrati Sims u načinu rada preko cijelog zaslona, pritisnite kombinaciju tipki "Win + Alt + G" za početak/zaustavljanje snimanja.
Ostale popularne opcije za snimanje igranja igre Sims 4
OBS Studio je još jedna popularna opcija među streamerima uživo za snimanje igrica Sims 4 i Roblox igre. Međutim, podržava samo do 1080p 60fps na Windows PC-u, što možda neće odgovarati potrebama nekih korisnika. Više je dizajniran za streamere uživo sa značajkama kao što su mikseri zvuka, filtri izvora videa i tako dalje.
Korak 1.Otvorite softver OBS Studio i kliknite gumb "Dodaj".
Korak 2.Na ploči postavki pronađite opciju za odabir izvora snimanja. Odaberite prozor igre Sims pod opcijom Capture Specific Window.
3. korakPritisnite gumb "Pokreni snimanje" u donjem desnom kutu zaslona.
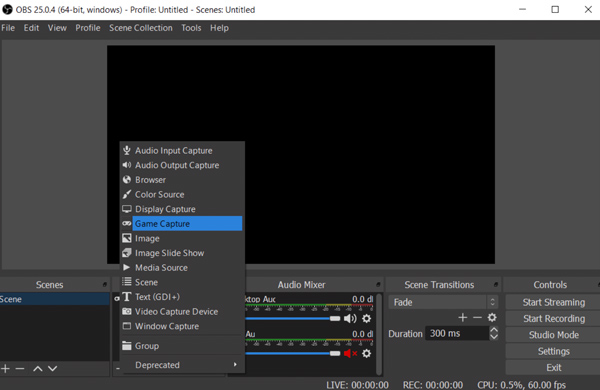
Često postavljana pitanja o snimanju igre Sims 4
-
1. Kako mogu snimiti igru Simsa na zaslonu 4:3?
Većina video platformi kao što je YouTube zahtijeva omjer zaslona 16:9. Ako pokušate snimiti na zaslonu 4:3, ostavit će ružne crne trake ili rastegnuti mutan video. Morate prilagoditi omjer zaslona u postavkama aplikacije za snimanje kako bi odgovarao ispravnom omjeru.
-
2. Zašto mi softver za uređivanje videa stalno govori da snimljeni videozapisi igre Sims 4 nisu podržani?
Sims4 prema zadanim postavkama proizvodi snimke u AVI formatu, a korištenje kodeka ne podržavaju mnogi videouređivači. Da biste riješili problem, upotrijebite profesionalni softver za pretvaranje video zapisa za pretvaranje formata u MP4 datoteke.
-
3. Zašto snimač mog Sims 3 proizvodi narančasti zaslon?
Ovaj problem su prijavili mnogi korisnici, a vjerojatno ga je uzrokovao Window Mode u Sims 3. Koristite profesionalni softver za snimanje zaslona umjesto ugrađenog snimača kako biste riješili svoj problem.
Zaključak
Uspoređujući sve opcije za snimanje a Sims 4 igra, sa sigurnošću se može zaključiti da je najlakši i stabilan način korištenje AnyRec Screen Recordera kao glavne opcije. Proizvodi najkvalitetniji video s odličnim dodatnim alatima koji vam daju najveći uspjeh za novac. Kao što je navedeno u gornjem odlomku, sigurni smo da bi vam pružene informacije mogle pomoći da donesete obrazovan izbor.
