Zašto ne mogu pronaći Overwatch Highlights i kako snimiti video zapise visoke kvalitete
Gdje se spremaju istaknuti detalji Overwatcha? Ako ste već snimili videozapise igranja unutar Overwatcha, trebalo bi biti teško locirati datoteke na vašem Windowsu ili Macu. Za jednostavno dijeljenje najvažnijih događaja u Overwatchu sa stranicama društvenih medija, snimanje videozapisa igranja u izvornoj kvaliteti dio je vještina koje morate imati. Trebali biste upravljati datotekama snimanja i uređivati ih profesionalnim video uređivačima. Ovdje je vodič o snimanju istaknutih trenutaka u Overwatchu, spremanju istaknutih dijelova Overwatcha i korisnih savjeta za srodnu temu. Samo pročitajte članak kako biste pronašli neke korisne informacije.
Popis vodiča
Kako snimiti vrhunce u Overwatchu na PC/Mac Gdje se spremaju Overwatch Highlights Kako snimiti Overwatch Highlights bez ograničenja Često postavljana pitanja o snimanju istaknutih trenutaka u OverwatchuKako snimiti vrhunce u Overwatchu na PC/Mac
Gdje idu istaknuti detalji Overwatcha? Budući da se istaknuti dijelovi Overwatcha ne spremaju automatski na vaše računalo, to je razlog zašto ih ne možete pronaći. Bez obzira jeste li spremili najzanimljivije dijelove ili ne možete pronaći snimljene najzanimljivije dijelove, samo poduzmite sljedeće korake da snimite i pronađete najzanimljivije dijelove Overwatcha.
Kako snimiti najzanimljivije točke u Overwatchu na računalu
Korak 1.Idite na izbornik "Controls" i kliknite gumb "Capture Highlights" u donjem dijelu izbornika. Nakon toga možete promijeniti prečace za snimanje istaknutih dijelova. Prema zadanim postavkama možete pritisnuti tipku "F9" na tipkovnici za snimanje istaknutih dijelova u isječku od 12 sekundi.
Korak 2.Na lijevom dijelu vašeg zaslona pojavit će se obavijest koja vam govori da je počelo snimati vrhunce Overwatcha. Idite na izbornik "Overwatch Highlights" kako biste odabrali istaknute stavke iz opcije "Today's Top 5" ili opcije "Recently Captured".
3. korakAko želite preuzeti snimljeni istaknuti sadržaj, desnom tipkom miša kliknite odabrani sadržaj. Možete dodati naziv i prilagoditi parametre videozapisa prije nego što nastavite s njegovim preuzimanjem. Zatim kliknite gumb "Spremi" za preuzimanje odabranih istaknutih sadržaja.
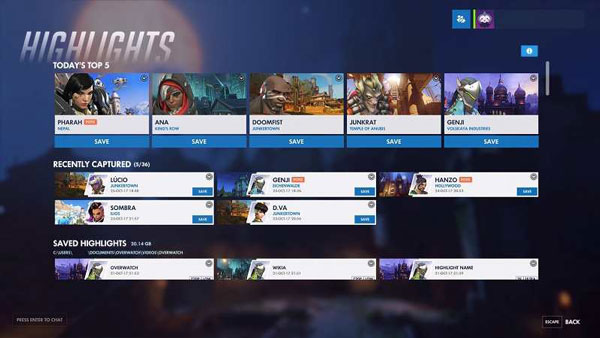
Kako snimiti najzanimljivije dijelove u Overwatchu na Macu
Korak 1.Provjerite jeste li povezali zvučnik za audio snimanje. Zatim možete otvoriti i početi igrati Overwatch. Pritisnite tipke "Command + Shift + 5" za otvaranje snimanja zaslona Mojave i početak snimanja.
Korak 2.Odaberite ikonu snimanja videozapisa i kliknite karticu "Overwatch". Nakon što snimite istaknute dijelove Overwatcha na Macu. Svoje snimljene istaknute dijelove možete spremiti u internu pohranu do trenutka kada prestanete s reprodukcijom ili snimanjem.
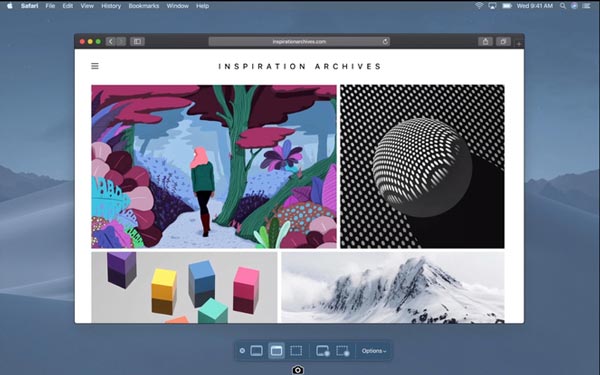
Gdje se spremaju Overwatch Highlights
Baš kao što je gore spomenuto, svoje snimljene Overwatch Highlights možete pronaći u mapi "Overwatch". To je kada koristite ugrađene alate Overwatcha. Na vašem lokalnom disku možete pronaći mapu "Document" u kojoj se nalazi mapa Overwatch, koja je spremljena u MP4 formatu.
Ako ste već prenijeli snimljene Overwatch Highlights na svoje računalo, evo detaljnog postupka za provjeru videozapisa. Kada želite spremiti svoje istaknute stavke iz Overwatcha na drugo mjesto, možete slijediti korake u nastavku.
Korak 1.Zatvorite video igre Overwatch. Idite u polje za pretraživanje i unesite "%Documents%", a zatim kliknite gumb "Enter".
Korak 2.Idite u mapu "DocumentsOverwatchSettings" kako biste pronašli datoteku "Setting-v0.ini". Nakon toga možete otvoriti i uređivati datoteku pomoću uređivača teksta.
3. korakPotražite "MovieExport" u datoteci i ručno ga dodajte u dokument. Morate unijeti "VideoPath=”''" u drugi redak.
Korak 4.U ovom procesu možete odabrati novu lokaciju za spremanje svojih istaknutih sadržaja Overwatcha unosom naziva mape između navodnika.
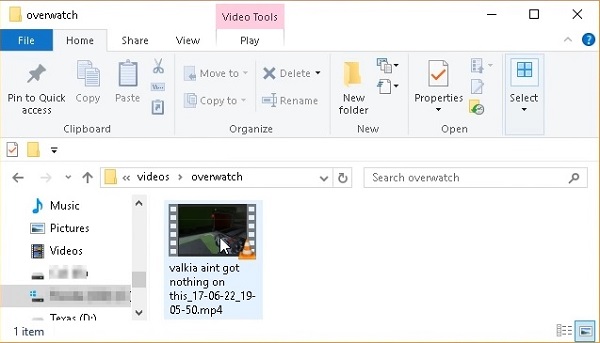
Kako snimiti Overwatch Highlights bez ograničenja
Kako snimiti cijelu sesiju Overwatcha i Highlights bez ograničenja? Bilo da trebate snimiti vrhunce Overwatcha s visokom kvalitetom ili s lakoćom upravljati videozapisima, AnyRec Screen Recorder je sve-u-jednom snimač igranja koji možete uzeti u obzir. Štoviše, možete dodati bilješke, obrezati videozapise, poboljšati audiodatoteke, upravljati videozapisima i dijeliti datoteke na web-mjesta društvenih medija.

Snimite vrhunce Overwatcha i cijelu sesiju bez vremenskog ograničenja
Podesite video kodek, audio kodek, broj sličica u sekundi, brzinu uzorkovanja i druge postavke
Omogućite napredne značajke uređivanja i bilješki kako biste dotjerali vrhunce Overwatcha
Spremite snimke na svoje računalo ili ih podijelite s web-mjesta društvenih medija
100% Sigurno
100% Sigurno
Korak 1.Nakon što ste instalirali AnyRec Screen Recorder, možete pokrenuti program i kliknuti gumb "Game Recorder". Provjerite je li igra već pokrenuta na vašem računalu i kliknite strelicu prema dolje i odaberite prozor "Overwatch".

Korak 2.Nakon toga možete omogućiti opciju "System Sound" za snimanje audio datoteka unutar igranja. Štoviše, možete omogućiti opciju "Mikrofon" i opciju "Web kamera" kako biste dodali komentare o igri u istaknute dijelove Overwatcha.

3. korakNakon što ste započeli igranje, kliknite gumb "SNIMI" za početak snimanja Overwatch istaknutih trenutaka. Tijekom procesa snimanja također dodajete vodene žigove, bilješke, linije, oblike, pa čak i snimite neke snimke prema svojim zahtjevima.
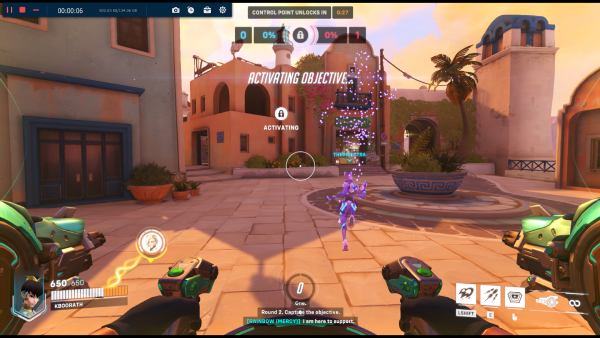
Korak 4.Pritisnite gumb "Zaustavi" da biste spremili istaknute stavke Overwatcha na svoje računalo. Za razliku od ugrađene metode, možete jednostavno kliknuti "Povijest snimanja" da biste otišli na mjesto Overwatch istaknutih dijelova i upravljali videozapisima pomoću snimač zaslona igre.
Često postavljana pitanja o snimanju istaknutih trenutaka u Overwatchu
-
Postoji li način da podijelim svoje najvažnije stavke iz Overwatcha?
Svoje istaknute točke možete podijeliti s nekim tko je na vašem popisu prijatelja u igri. Međutim, ako želite podijeliti svoje snimke sa svojim drugim društvenim mrežama, trebali biste znati gdje se nalaze spremljeni detalji Overwatcha na vašem računalu.
-
Kako promijeniti razlučivost za snimanje najvažnijih dijelova Overwatcha?
Idite na prozor programa "Record Highlight", možete podesiti promjene rezolucije prije preuzimanja snimljenih Overwatch istaknutih dijelova. Štoviše, u ovom prozoru također možete podesiti kvalitetu videa i broj sličica u sekundi prema vlastitim željama.
-
Zašto ne mogu pronaći najvažnije stavke Overwatcha kada se ponovno prijavim?
Kad god se spremate odjaviti se, provjerite jeste li već preuzeli snimljene snimke Overwatcha prije toga. Budući da će Overwatch automatski izbrisati vaše snimljene istaknute dijelove nakon što se odjavite.
Zaključak
Članak dijeli metode za snimanje najzanimljivijih događaja u Overwatchu i kako pronaći videozapise. Također možete preuzeti snimku i pronaći način za promjenu lokacije. Zgodno je što Overwatch ima svoj snimač za vaš najbolji trenutak u igri s vašim suigračima. Ali kada trebate snimiti videozapise visoke kvalitete i upravljati snimkama, AnyRec Screen Recorder najbolja je alternativa za snimanje Overwatcha i drugih streamajte videozapise igranja. Samo preuzmite besplatnu probnu verziju da biste odmah dobili izvrsnu snimku.
