Kako snimiti igranje konzole svih istaknutih trenutaka bez kartice za snimanje
Ako želite postati profesionalni YouTuber za igranje konzola, potrebno vam je kvalitetno snimanje igranja za konzole. Iako većina konzola, uključujući Switch, PS4, Xbox itd., podržava snimanje igranja putem zadanih snimača zaslona, većina ima vremenska ograničenja i postavke niske kvalitete. Štoviše, morate ekstrahirati snimke sa svoje konzole putem vanjske SD kartice. Stoga je potreban profesionalni snimač zaslona za snimanje igranja konzole s/bez kartice za snimanje. Nastavite čitati kako biste saznali više o 4 načina snimanja na vašoj konzoli i spremanja snimaka na vašem računalu.
Popis vodiča
Profesionalni način za snimanje igranja konzole uz visoku kvalitetu Kako snimiti igranje konzole na Switchu, PS4, Xboxu bez kartice za snimanje Često postavljana pitanja o igranju konzole za snimanje na Windows/MacProfesionalni način za snimanje igranja konzole uz visoku kvalitetu
Switch snima samo zadnjih 30 sekundi vašeg igranja, a Xbox/PS4 podržava samo snimanje igranja konzole unutar 60 minuta. Na ovaj način, AnyRec Screen Recorder s profesionalnim snimačem igranja najbolje je za vas. Podržava prilagodljive izlazne postavke, kao što je 1080p rezolucija i 60 fps frame rate, što može zadržati visoku kvalitetu. Štoviše, možete koristiti prečace za pokretanje i pauziranje snimanja u bilo kojem trenutku kako biste snimili igranje konzole sa svim istaknutim točkama.

Snimite igranje konzole s punim zaslonom ili željenom regijom slobodno.
Podesite izlazne postavke, uključujući rezoluciju, kvalitetu, format i broj sličica u sekundi.
Prilagodljivi prečaci koji će vam pomoći da pokrenete i zaustavite snimanje istaknutih dijelova u bilo kojem trenutku.
Dodatne funkcije kao što su crteži u stvarnom vremenu, raspored zadataka, zapisi povijesti itd.
Sigurno preuzimanje
Sigurno preuzimanje
Korak 1.Besplatno preuzmite i pokrenite "AnyRec Screen Recorder" na vašem Windows/Mac računalu. Povežite svoj Switch/Xbox/PS4 s karticom za snimanje i karticu za snimanje s računalom pomoću dva HDMI kabela. Provjerite podržava li kartica za snimanje 1080p i 60fps strujanje. Zatim kliknite gumb "Game Recorder" na glavnom sučelju za snimanje igranja konzole.

Korak 2.Pokrenite igru na svojoj konzoli i pritisnite strelicu "dolje" za odabir zaslona snimanja. Zatim možete podesiti zvuk sustava i postavke mikrofona. Također možete uključiti poništavanje buke kako biste poboljšali kvalitetu zvuka.

3. korakKliknite gumb "Izbornik", a zatim kliknite gumb "Postavke". Zatim kliknite gumb "Izlaz" za promjenu postavki. Zatim možete postaviti postavke na "Kvaliteta bez gubitaka" i brzinu okvira od 60 fps kako biste osigurali ispis visoke kvalitete. Zatim kliknite gumb "OK" za spremanje promjena i kliknite gumb "REC" za početak snimanja igranja konzole.

Korak 4.U iskačućem prozoru možete kliknuti gumb "Zaustavi" da biste dovršili snimanje igranja konzole. Zatim izrežite neželjene dijelove i kliknite gumb "Spremi" za izvoz snimke igranja konzole.

Kako snimiti igranje konzole na Switchu, PS4, Xboxu bez kartice za snimanje
Ako ne želite koristiti karticu za snimanje, zadani snimač zaslona na Switchu, PS4 i Xboxu također vam može pomoći u jednostavnom snimanju igranja konzole. Ali trebate imati na umu da imaju vremensko ograničenje i izvoze samo snimke niske kvalitete. Naučite detaljne korake u nastavku:
1. Kako snimiti igranje konzole na Switchu s zadnjih 30 sekundi
Korak 1.Pokrenite igru na svom Switchu. Kada ste upravo očistili igranje ili iskusili prekrasan krajolik, možete pritisnuti tipku Snimanje za početak snimanja igranja konzole u zadnjih 30 sekundi.
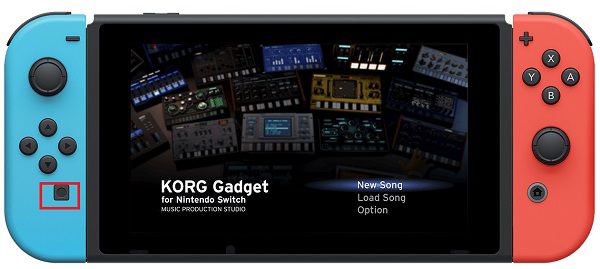
Korak 2.Vratite se na glavno sučelje Switcha i pritisnite gumb "Album" da biste vidjeli sve snimke. Zatim morate upotrijebiti SD karticu za kopiranje svojih snimaka na računalo.
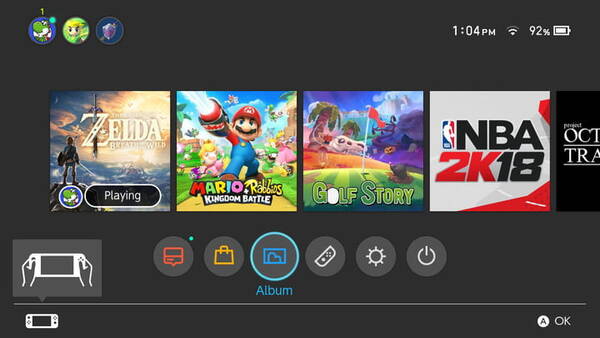
2. Kako snimiti igranje konzole na Xboxu putem Game DVR-a
Korak 1.Pokrenite svoju igru na Xboxu i dvaput pritisnite gumb "Xbox" da biste otvorili prozor kutije s alatima. Pritisnite izbornik "Snimanje aplikacije" da biste pritisnuli gumb "DVR za igre".
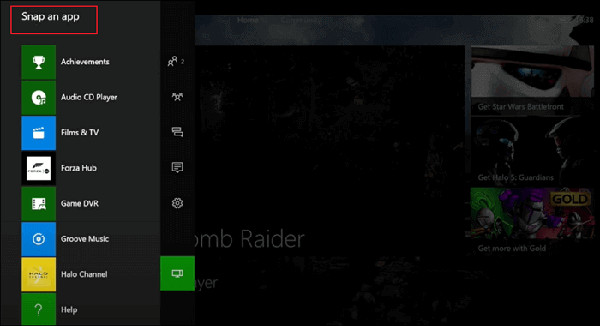
Korak 2.Postoje dva načina za snimanje igranja konzole na Xboxu. Način rada "Završi isječak sada" spremit će zadnjih 30 sekundi, a način rada "Pokreni novi isječak" pomoći će vam snimati na Xboxu odsada pa nadalje.
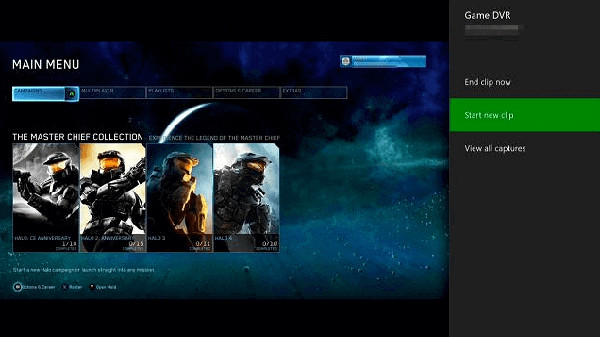
3. Kako snimiti igranje konzole na PS4/PS5
Korak 1.Otvorite PS4/5 i prvo pritisnite gumb "Postavke". Zatim pritisnite gumb "Postavke dijeljenja i emitiranja" iz "Dijeli". Ovdje možete podesiti vrijeme snimanja igranja konzole od 30 sekundi do 60 minuta.
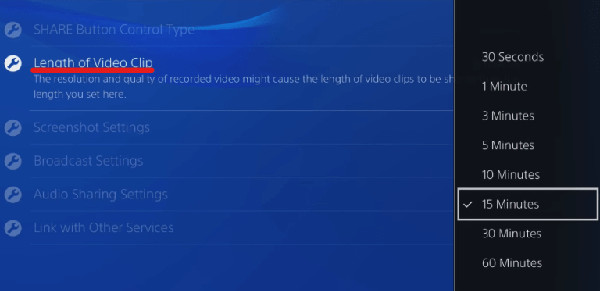
Korak 2.Zatim ponovo pritisnite gumb "Spremi video isječak" iz "Dijeli". A zadnjih 15 minuta sprema se prema zadanim postavkama. Na zaslonu možete vidjeti poruku "Video Clip Saved".

Često postavljana pitanja o igranju konzole za snimanje na Windows/Mac
-
1. Mogu li snimati igranje konzole na Windows/Mac bez kartice za snimanje?
Ne, ne možete. Budući da se jedan monitor može spojiti samo na jednu konzolu, morate originalnu računalnu konzolu držati povezanom kako biste snimali igranje konzole. Na ovaj način, kartica za snimanje je potrebna za prijenos vašeg igranja na monitoru.
-
2. Kako snimiti igranje konzole na Switchu duže od 30 sekundi?
Zadani snimač zaslona to ne može postići. Stoga se morate osloniti na profesionalne snimače zaslona na Windows/Mac kako biste snimili igranje konzole bez vremenskih ograničenja. AnyRec Screen Recorder jedan je od alata koji vam se najbolje preporučuju.
-
3. Koje postavke trebam podesiti za snimanje igranja konzole visoke kvalitete?
Kako biste zadržali visoku kvalitetu svojih snimaka igranja, možete prilagoditi razlučivost, broj sličica u sekundi i video format. Razlučivost je fiksirana veličinom zaslona, poput 1080p ili 4K. Što se tiče broja sličica u sekundi, bolje da zadržite 60 fps da biste ostali tečni.
Zaključak
Ovdje ste znali kako kvalitetno snimati igranje konzole. Bilo da želite snimanje na Switch, Xbox ili PS4/5, možete koristiti zadani snimač zaslona za snimanje igranja bez kartice za snimanje. Međutim, maksimalno vrijeme je 60 minuta. Dakle, trebali biste koristiti AnyRec Screen Recorder za snimanje cijelog igranja konzole bez ograničenja.
Sigurno preuzimanje
Sigurno preuzimanje
