Kako snimiti BlueJeans sastanke kao moderator/sudionik bez obavijesti
Kako da rekordni sastanak BlueJeansa na Windows/Mac? BlueJeans je aplikacija za video konferencije za Windows/Mac i mobitele, koja će vam pomoći da se povežete sa svojim kolegama ili klijentima kada radite sami kod kuće ili s globalnim timom. A snimanje BlueJeans sastanaka, konferencijskih poziva i video događaja uživo bit će važna stvar za postizanje jasnoće i bilježenje svih izgovorenih detalja. To je također dobar način za dijeljenje sadržaja s onima koji su odsutni sa sastanka.
Srećom, postoji zadano snimanje zaslona za snimanje bilo kojeg sastanka i poziva na BlueJeans. To je najlakši način za domaćina sastanka. Što se tiče sudionika i domaćina koji ne žele biti obaviješteni, ovaj će članak pružiti još jedan učinkovit način snimanja BlueJeans sastanaka.
Popis vodiča
1. dio: Kako snimiti BlueJeans sastanke kao domaćin Dio 2: Kako snimiti BlueJeans sastanke kao sudionik 3. dio: Često postavljana pitanja o snimanju BlueJeans sastanaka1. dio: Kako snimiti BlueJeans sastanke kao domaćin (s obavijesti)
Kao domaćinu, snimanje konferencijskih sastanaka na BlueJeansu bit će jednostavno. Možete jednostavno koristiti ugrađeni snimač zaslona na BlueJeansu za snimanje cijelog zaslona. Molimo nastavite čitati i slijedite detaljne korake u nastavku:
Korak 1. Pokrenite BlueJeans na računalu ili idite na službenu web stranicu kako biste se prijavili na svoj račun. Nakon što započnete sastanak, vidjet ćete gumb "Pokreni snimanje" u gornjem lijevom kutu. Kao moderator, možete jednostavno kliknuti gumb za početak snimanja BlueJeans sastanka.
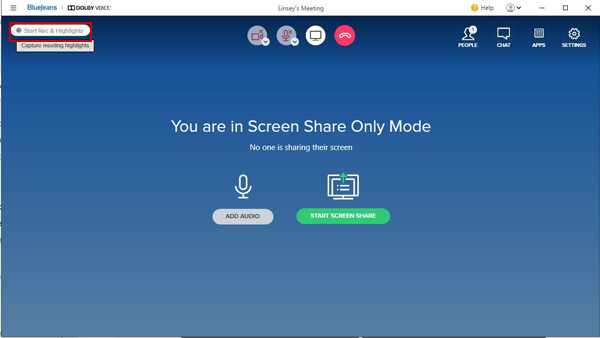
Korak 2.Kada gumb postane crven, to znači da je snimanje uključeno. Istovremeno će svi sudionici biti obaviješteni da snimate sastanak na BlueJeansu. Možete čak i kontrolirati dijelove snimanja prema svojim potrebama. Zatim možete kliknuti gumb "Zaustavi snimanje" na istom mjestu da biste dovršili snimanje.
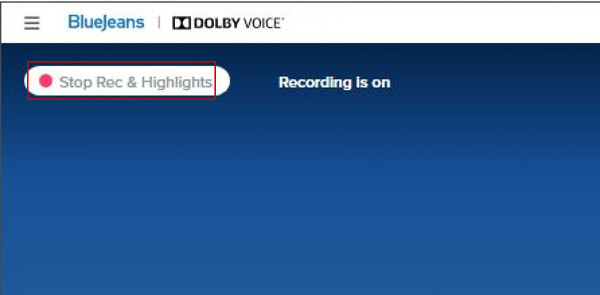
3. korakNakon toga će vaše snimke automatski biti spremljene na BlueJeans. Za nekoliko minuta nakon završetka snimanja primit ćete e-poruku s vezom. Ali najlakši način je otići na svoj BlueJeans račun. Zatim kliknite izbornik "Snimke" i vidjet ćete sve videozapise koje ste snimili s BlueJeans sastanaka. Možete odabrati gledanje, preuzimanje i dijeljenje snimaka.

Ovaj uređaj za snimanje zaslona jednostavan za korištenje nije dostupan sudionicima. Čak i kao moderator, ne možete isključiti obavijest. Štoviše, ako su snimke dulje od 2 sata, bit će podijeljene u nekoliko poglavlja.
Daljnje čitanje
2. dio: Kako snimiti BlueJeans sastanke kao sudionik (bez obavijesti)
Kao sudionik, trebali biste snimati BlueJeans sastanke AnyRec Screen Recorder. To je svestrani snimač zaslona koji će vam pomoći snimiti sastanke na BlueJeans bez ikakvih ograničenja ili obavijesti. Možete jednostavno prilagoditi postavke snimanja i promijeniti kvalitetu i format videa za slobodan izvoz.

1. Snimite BlueJeans sastanke preko cijelog zaslona ili odabranih regija.
2 .Omogućite web kameru i mikrofon za snimanje sebe.
3 .Moguće prilagoditi postavke snimanja, uključujući format, kvalitetu itd.
4. Funkcija zadatka rasporeda koja će vam pomoći da postavite određeno vrijeme za automatsko snimanje.
5. Pregledajte i slobodno izrežite snimke prije izvoza.
Sigurno preuzimanje
Sigurno preuzimanje
Evo koraka koje trebate slijediti za snimanje BlueJeans sastanaka:
Korak 1.Pokrenite najbolji snimač zaslona
Besplatno preuzimanje AnyRec Screen Recorder na vašem Windows/Mac računalu i pokrenite ga. Pritisnite gumb "Video Recorder" na glavnom sučelju. Tada će se otvoriti ovaj snimač sastanaka BlueJeans.

Korak 2.Prilagodite postavke snimanja
Odaberite gumb "Cijeli" za snimanje cijelog zaslona vašeg računala ili kliknite gumb "Prilagođeno" za odabir željenog prozora ili regije za snimanje. Zatim možete uključiti zvuk sustava, mikrofon i web kameru s odvojenim glasnoćama prema vašim potrebama.

3. korak Promijenite postavke izlaza
Prije snimanja BlueJeans sastanaka, možete kliknuti gumb "Postavke snimanja" i odabrati okno "Izlaz". Na taj način možete promijeniti format snimanja, kvalitetu i broj sličica u sekundi. Zatim se vratite na glavno sučelje i kliknite gumb "REC".

Korak 4.Izvezite snimku BlueJeans sastanaka
U iskačućem prozoru možete uređivati snimku u stvarnom vremenu. Zatim možete kliknuti gumb "Zaustavi" kako biste završili BlueJeans snimanje. Na kraju izrežite snimke i kliknite gumb "Gotovo" za izvoz snimaka BlueJeans sastanaka.

Nakon što naučite detaljne korake, možete početi snimati sastanke na BlueJeans, GoToMeeting, Zum, Skype, i druge aplikacije besplatno na Windows/Mac. Ne brinite, sve ih možete jednostavno snimiti kao domaćina ili sudionika bez da ikoga obavijestite.
Sigurno preuzimanje
Sigurno preuzimanje
3. dio: Često postavljana pitanja o snimanju BlueJeans sastanaka
-
1.Gdje se spremaju snimke sastanaka BlueJeansa?
Ako koristite zadani snimač za snimanje Bluejeans sastanaka, snimke će se automatski spremati na Internet. Nakon što se prijavite na svoj račun, možete ih pronaći u datoteci "Snimke". Zatim ih možete preuzeti ili podijeliti izravno sa svojim kolegama.
-
2. Mogu li kao sudionik snimati sastanke na BlueJeansu?
Nažalost, odgovor je ne. Kao sudionik, nemate pravo koristiti ugrađeni snimač zaslona tijekom BlueJeans sastanka. U ovom slučaju, AnyRec Screen Recorder će vam pomoći. Možete ga koristiti za snimanje bilo kojeg zaslona, uključujući BlueJeans sastanke.
-
3.Kako snimati BlueJeans sastanke online?
Ako ne želite preuzimati nikakav softver, možete se osloniti na AnyRec besplatni snimač zaslona za snimanje sastanaka BlueJeansa online u MP4 ili WMV besplatno. Također možete prilagoditi regije za snimanje, postaviti izlazne postavke i urediti snimke.
Zaključak
Od online sastanke Kao što su se BlueJeans postupno integrirali u naše živote nakon pandemije COVID-19, pročitali ste ovaj članak i naučili kako snimati BlueJeans sastanke. Iako ima ugrađeni snimač zaslona, on je namijenjen samo domaćinu i obavijestit će ostale sudionike. Dakle, do snimanje sastanaka na BlueJeansu tajno kao domaćin ili sudionik, samo preuzmite AnyRec Screen Recorder i slijedite navedene korake. Imate li problema? Kontaktirajte nas odmah!
Sigurno preuzimanje
Sigurno preuzimanje
 Kako snimati Lync sastanke
Kako snimati Lync sastanke