Top 9 Mac snimača zaslona - Kako snimati zaslon na Macu sa zvukom
9 različitih alata za snimanje zaslona za snimanje zaslona na Macu sa zvukom, možete pronaći ugrađeno rješenje kao što je QuickTime Player, stolne aplikacije kao što je AnyRec Screen Recorder ili OBS, Oneline alate sa zvukom sustava kao što je AnyRec Free Online Screen Recorder, Screenapp, Screen Capture , ili alat preglednika sa audio proširenjima kao što su Screencast-O-Matic Launcher, Screencastify, Screen Recorder.
Sigurno preuzimanje
Sigurno preuzimanje

Za korisnike macOS Monterey/Mojave/Catalina/Big Sur i novijih, možete dobiti ugrađeni Snimke zaslona aplikacija za snimanje zaslona na Macu sa zvukom. Samo držite i pritisnite Naredba, Shift, i 5 tipke u isto vrijeme na ključnu riječ za pristup besplatni Mac snimač zaslona sa zvukom. Kasnije možete snimiti cijeli zaslon ili odabrani dio na Macu sa zvukom mikrofona.
Međutim, nijedna opcija ne dopušta korisnicima izravno snimanje zaslona Maca s internim zvukom. Ako želite snimiti video sa zaslona Mac računala s unutarnjim zvukom i glasom mikrofona u isto vrijeme, aplikacija Mac Screenshots nije dobra za vas. Ne brini oko toga. Ovdje možete pronaći 9 najboljih visoko preporučenih MacBook snimača zaslona s internom audio podrškom. Videozapis zaslona s internim zvukom na Macu možete snimiti bilo kojim dolje navedenim alatom.
| Mac Screen Recorder | Zaslon za snimanje s internim zvukom | Snimanje zaslona s glasovnim mikrofonom | Optimizirajte snimanje zvuka | Snimanje web kamere | Napravite snimke zaslona |
|---|---|---|---|---|---|
| AnyRec Screen Recorder | √ | √ | √ | √ | √ |
| QuickTime Player | √ (zahtijeva Soundflower/Blackhole) | √ | x | √ | x |
| OBS | √ | √ | x | √ | √ |
| AnyRec besplatni online snimač zaslona | √ | √ | x | √ | x |
| Screenapp | x | √ | x | √ | x |
| Snimanje zaslona | √ | √ | x | √ | x |
| Screencast-O-Matic | x | √ | x | √ | x |
| Screencastify | x | √ | x | √ | x |
| Screen Recorder | √ | √ | x | √ | x |
Sigurno preuzimanje
Sigurno preuzimanje
Popis vodiča
3 najbolja snimača zaslona sa zvukom za stolna računala Mac 3 najbolja online snimača zaslona sa zvukom 3 najbolja snimača zaslona preglednika sa audio proširenjima Kako snimiti zaslon na Macu s unutarnjim zvukom Često postavljana pitanja o Mac snimačima zaslona sa zvukom3 najbolja snimača zaslona za stolna računala Mac s internim zvukom
Top 1: AnyRec Screen Recorder
AnyRec Screen Recorder može snimati Mac ekran sa zvukom sustava i glasom mikrofona u isto vrijeme. Svi izvori zvuka mogu se uhvatiti zajedno sa video snimanjem zaslona. Možete neprimjetno snimati zaslon na Macu s glasovnim snimanjem i računalnim zvukom.
U usporedbi s uobičajenim Mac snimačima zaslona sa audio softverom, AnyRec Screen Recorder poboljšava funkciju snimanja zvuka. Može smanjiti pozadinsku buku i učiniti vaš glas jasnijim nego prije. Na primjer, možete snimiti zvuk igranja i komentare bez pozadinske buke. Program može uhvatiti izvorni audio zapis i pametno optimizirati voiceover. Ovdje možete dobiti bolju kvalitetu video i audio snimanja zaslona.

Fleksibilno snimajte Mac zaslon s unutarnjim i vanjskim zvukom.
Promijenite izvor zvuka, miksajte glasnoću i provjerite zvuk dok snimate Mac zaslon s internim zvukom.
Pojačajte slab zvuk, smanjite šum zvuka i zaustavite odjek zvuka tijekom snimanja Mac zaslona s vanjskim zvukom.
Snimajte Mac zaslon sa zvukom i web kamerom u isto vrijeme.
Dodajte efekte crtanja u stvarnom vremenu, postavite planirano snimanje, izrežite neželjene isječke i napravite druge promjene u datotekama snimanja.
Radite s Mac OS X 10.10/11/12/13/14/15 ili novijim (macOS Monterey uključen).
Sigurno preuzimanje
Sigurno preuzimanje
Top 2: QuickTime Player
QuickTime Player je ugrađeni snimač zaslona za Mac. Na Macu možete napraviti snimke zaslona, audiosnimke i snimke web kamere. Međutim, ne postoji izravni video na Mac zaslonu s internom audio podrškom.
Morate instalirati Soundflower za snimanje internog zvuka na Macu. Omogućiti Soundflower 2ch i ugrađeni mikrofon u Audio MIDI prvo postavljanje. Ili možete instalirati Crna rupa da biste dobili virtualni audio upravljački program. U suprotnom, ne postoji opcija internog audio snimanja Maca. Ako želite brzo snimiti aktivnosti na zaslonu, QuickTime snimanje zaslona sa zvukom također je dobar izbor.
Pros
1. QuickTime Player je zadani besplatni program za snimanje zaslona za Mac. Nema potrebe za preuzimanjem ili registracijom.
2. Snimite cijeli zaslon ili bilo koji dio Mac zaslona sa zvukom.
Protiv
1. Trebate instalirati Soundflower ili BlackHole za snimanje zaslona s internim zvukom na Macu.
2. Nedostaju napredni alati za uređivanje i bilješke.
3. Nema podrške za MP4 izlazni format. Trebaš pretvorite QuickTime MOV u MP4 na Macu ručno.
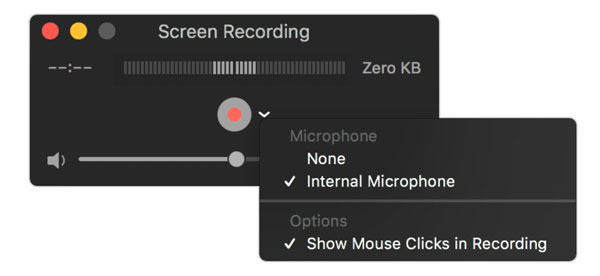
Top 3: OBS
Za napredne korisnike, OBS Studio za Mac također je dobar Mac snimač zaslona sa zvukom. Video i audio snimke zaslona možete personalizirati prema svojim potrebama. Prilagodljivo Postavke OBS snimanja i OBS dodaci mogu zadovoljiti vaše zahtjeve. Štoviše, OBS Studio je također dobar u prijenosu uživo. Na Macu možete dobiti video i audio snimanje i strujanje u stvarnom vremenu.
Pros
1. Prilagodite funkcije snimanja pomoću moćnog OBS API-ja.
2. Snimite i emitirajte zaslonski video s internim zvukom i vanjskim zvukom na Macu.
Protiv
1. OBS sučelje je previše komplicirano za početnike.
2. Zahtijeva puno CPU-a i memorije.
3 najbolja mrežna snimača zaslona sa zvukom sustava
Najbolji 1: AnyRec besplatni online snimač zaslona
AnyRec besplatni online snimač zaslona je 100% besplatni snimač zaslona s internim zvukom za Mac. Na Macu možete istovremeno snimati zaslon i zvuk, uključujući zvuk Mac računala i glas mikrofona. Ne postoji maksimalno vremensko ograničenje ili vodeni žig. Tako možete neograničeno snimati zaslon MacBooka sa zvukom.
Pros
1. Video snimanje zaslona na Macu s cijelim zaslonom, prozorom ili odabranom regijom.
2. Nema maksimalnog vremenskog ograničenja za snimanje Mac zaslona sa zvukom.
3. Nema vodenog žiga za snimanje cijelog video zaslona sa zvukom.
Protiv
1. Besplatni Mac snimač zaslona sa zvukom može spremati datoteke snimanja samo u MP4 i WMV formate.
2. Funkcija snimke zaslona nije dostupna. Ček kako snimiti skrolujuću snimku zaslona na Macu tutorial ovdje.

Vrh 2: Screenapp
Screenapp je jednostavan besplatni mrežni snimač zaslona za korisnike Maca. Možeš snimanje zaslona web kamere i zaslon preglednika u isto vrijeme. Podržan je odabir izvora audio snimanja iz web preglednika ili vanjskog mikrofona. Međutim, pomoću Screenappa ne možete istovremeno snimati strujanje zvuka i govorni zapis.
Pros
1. Snimite trenutni video zapis na zaslonu i web kameru na Macu bez preuzimanja ili proširenja.
2. Snimanje zaslona na Macu sa zvukom preglednika i zvukom mikrofona selektivno.
Protiv
1. Nije moguće snimati zaslon sa zvukom Mac računala.
2. Zvuk preglednika i glas mikrofona ne mogu se snimiti istovremeno.
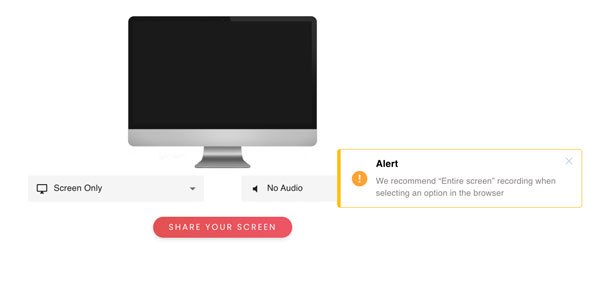
Top 3: Snimak zaslona
Screen Capture korisnicima omogućuje besplatno snimanje zaslona radne površine, aktivnosti preglednika i web kamere sa zvukom na Macu. Možete koristiti Mac snimač zaslona sa besplatnim zvukom na Google Chrome, Mozilla Firefox, Microsoft Edge i Opera.
Pros
1. Snimite video s Mac zaslona svojim licem besplatno online.
2. Snimite zvuk unutarnjeg sustava i zvuk mikrofona tijekom snimanja videa s Mac zaslona.
Protiv
1. Snimač zaslona s besplatnom verzijom zvuka sadrži vodeni žig.
2. Trebate preuzeti Screen Capture za Mac desktop verziju da biste dobili više izlaznih formata.
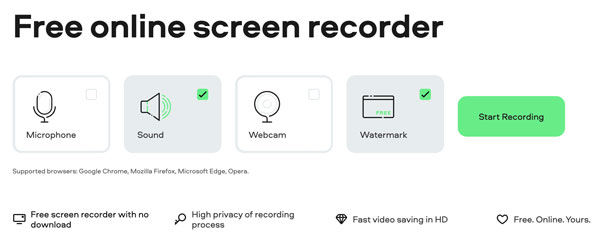
3 najbolja snimača zaslona preglednika sa audio proširenjima
Top 1: Screencast-O-Matic Launcher
Screencast-O-Matic nudi besplatne i napredne snimače zaslona za Mac, Windows, iOS, Android i Chromebook. Što se tiče korisnika Chromea, možete dobiti Screencast-O-Matic Launcher za brzo pokretanje i snimanje aktivnosti preglednika na Macu, što olakšava snimanje i dijeljenje zaslona.
Pros
1. Snimite Mac zaslon i web kameru zajedno s internim računalnim zvukom i mikrofonom.
2. Koristite Screencast-O-Matic račun za pristup video i audio snimkama zaslona na više platformi.
Protiv
1. Chromeovo proširenje za snimanje zaslona ne može snimati zaslonski video sa zvukom sustava.
2. Maksimalno vremensko ograničenje doseže 15 minuta.
3. Sadrži vodeni žig u izvezenom video zapisu. Trebaš ukloniti video vodeni žig ručno.
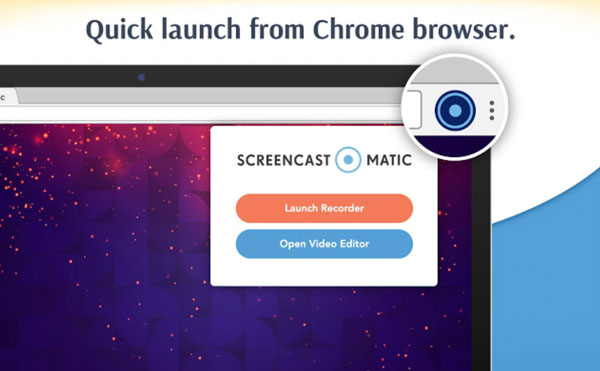
Vrh 2: Screencastify
Screencastify također je Chromeov snimač zaslona sa zvukom kojem možete vjerovati. Možete snimati video u pregledniku i web kameru sa zvukom u isto vrijeme. Snimljeni videozapis će prema zadanim postavkama biti spremljen na Google disk. Ili ga možete izravno preuzeti ili podijeliti na YouTubeu.
Pros
1. Snimite i spremite zaslonski video sa zvukom na Mac lokalni disk, Google disk ili YouTube.
2. Dobijte besplatnu podršku za uređivanje i dijeljenje videozapisa.
Protiv
1. Screencastify Chrome screen recorder besplatni korisnici mogu snimati zaslonski video sa zvukom ne više od 5 minuta.
2. Na svim snimljenim videozapisima nalazit će se logotip Screencastify. Dakle, a video uklanjanje vodenog žiga potrebno je.
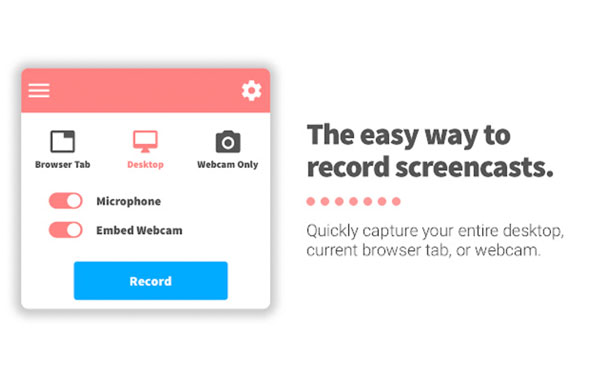
Top 3: Screen Recorder
Možete koristiti Screen Recorder for Chrome proširenje za snimanje Mac zaslona i preglednika Chrome sa zvukom sustava i glasom mikrofona. Dakle, možete snimati zaslon radne površine, igranje, strujanje videa, sastancima, i druge aktivnosti sa zvukom u MP4 format.
Pros
1. Selektivno snimajte zaslon sa zvukom sustava i mikrofonom.
2. Podesite unaprijed postavljenu kvalitetu videa s različitim opcijama.
Protiv
1. Kvaliteta izlaza Screen Recordera nije tako dobra kao što je najavljeno.
2. Izlazni WebM format datoteke nije kompatibilan s većinom video playera. Trebaš pretvoriti WebM u MP4 i druge kompatibilne formate.
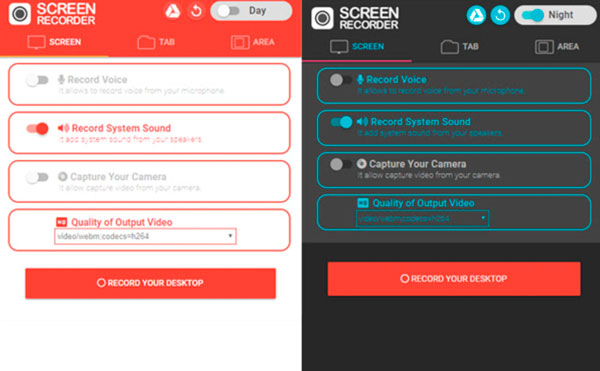
Kako snimiti zaslon na Macu s unutarnjim zvukom
Jednostavan za korištenje i snažan video snimač zaslona stvarno pomaže. Ako želite snimati zaslon Mac računala i zvuk u isto vrijeme, predlažemo da koristite AnyRec Screen Recorder. Moguće je snimiti ne samo audio prijenos uživo, već i zvuk programa. Njegovo intuitivno sučelje prilagođeno je svim korisnicima. Klikovima možete odabrati koji ćete zaslon i zvuk snimiti. Nadalje, možete snimati zaslon na Macu s prilagođenim prečacima unutar programa.

Snimanje zaslona na Macu sa zvukom s unutarnjih i vanjskih uređaja.
Smanjite audio šum i zaustavite audio eho u klikovima.
Fleksibilno prilagodite glasnoću zvuka računala i mikrofona.
Postavite prečace, dodajte bilješke i rasporedite zadatke za kontrolu snimanja Mac zaslona.
Zadržite izvornu sliku i kvalitetu slike.
Sigurno preuzimanje
Sigurno preuzimanje
Korak 1.Besplatno preuzmite, instalirajte i pokrenite Mac snimač zaslona sa audio softverom. Pritisnite gumb "Video Recorder" za snimanje Mac aktivnosti.

Korak 2.Postavite cijeli zaslon ili prilagođeno područje snimanja zaslona. Za snimanje internog zvuka na MacBook Air ili Pro računalima, trebate uključiti preklopni gumb "System Sound". Zatim uključite preklopne gumbe "Mikrofon" i "Kamera" prema svojim potrebama.

3. korakPritisnite izbornik "Postavke" i odaberite stavku izbornika "Postavke" na vrhu. Ovdje možete promijeniti video format, kvalitetu, broj sličica u sekundi i druge izlazne postavke u Izlazu. Štoviše, možete otići na Snimanje, Miš, Tipke prečaca i Ostalo da biste dobili više detalja.

Korak 4.Pritisnite gumb "REC" za snimanje Maca interni audio u isto vrijeme. Možete uređivati video zapis s tekstom, linijom, strelicom i drugim oblicima u stvarnom vremenu. Zatim kliknite gumb "Zaustavi" da završite snimanje zaslona na Macu kad god želite.

Sigurno preuzimanje
Sigurno preuzimanje
Često postavljana pitanja o Mac snimačima zaslona sa zvukom
-
Kako popraviti QuickTime snimanje zaslona bez zvuka?
Ako želite snimati interni zvuk na Macu pomoću QuickTimea, provjerite jeste li instalirali Soundflower, BlackHole ili druga slična proširenja. Zatim ponovno pokrenite Mac i ponovno pokrenite QuickTime Player za popraviti QuickTime snimanje zaslona koje ne radi.
-
Kako zaustaviti snimanje zaslona na Macu?
Pronađite i kliknite gumb "Zaustavi" kako biste zaustavili snimanje zaslona Mac računala. Možete ga pronaći na gornjoj programskoj traci ili programskom sučelju.
-
Kako snimiti YouTube video na Mac?
Odaberite i pokrenite Mac snimač zaslona s internim zvukom iz gornjih preporuka. Omogućite opciju snimanja zvuka sustava na Macu. Zatim postavite područje snimanja zaslona. Nakon toga reproducirajte svoj YouTube video i kliknite gumb "Snimi". Možete uspješno snimiti videozapis na Macu s internim zvukom.
Zaključak
Ovo su moćni Mac snimači zaslona sa zvukom u 2025. Možete snimati zaslon na Macu s unutarnjim zvukom i zvukom mikrofona. Ako se želite riješiti vremenskog ograničenja i ograničenja vodenog žiga, AnyRec Screen Recorder može biti vaš prvi izbor. Unatoč općim funkcijama snimanja zaslona, možete poboljšati kvalitetu snimanja zvuka, postaviti zakazane zadatke, prilagoditi duljinu snimanja, dodati bilješke i dobiti mnoge druge zanimljive značajke. Samo besplatno preuzmite program i isprobajte ga odmah!
Sigurno preuzimanje
Sigurno preuzimanje
