2 דרכים להקליט וידאו Vimeo ב-Windows/Mac/Online
Vimeo היא פלטפורמה פופולרית להעלאה ושיתוף של פרויקטי וידאו. כאשר אתה רואה סרטונים מעניינים, אתה יכול לקבל הרשאה להוריד ולצפות במצב לא מקוון. עם זאת, יוצרי וידאו מסוימים אינם מפעילים את כפתור ההורדה. במהלך הזמן הזה, אתה צריך לנסות כלי הקלטת מסך Vimeo.
כאן אתה יכול להשיג מקליט Vimeo מקצועי כדי לצלם את כל הסרטונים באיכות גבוהה. יתר על כן, אתה יכול להשתמש בכלי Vimeo Record כדי ללכוד מסך גם ל- MP4. אז למרות שמפרסם הסרטונים מוחק את הסרטון הזה, או ש-Vimeo מושבת, אתה עדיין יכול לצפות בסרטוני Vimeo בטלפון, במחשב ובטלוויזיה החכמה שלך.
רשימת מדריכים
חלק 1: הקלטת מסך ב-Vimeo עם AnyRec ללא הגבלה חלק 2: השתמש בתוסף Google כדי להקליט Vimeo באינטרנט חלק 3: שאלות נפוצות לגבי הקלטת מסך Vimeoחלק 1: הקלטת מסך ב-Vimeo עם AnyRec ללא הגבלה
רוב מקלטי המסך יכולים לצלם סרטונים ברזולוציה חיונית, מה שעלול להוות בעיה אם ברצונך לשתף קליפ באינטרנט. אבל עם AnyRec Screen Recorder, אתה יכול להקליט וידאו מ-Vimeo עם אותה איכות ומעלה. בהשוואה לתוסף Vimeo מקליט מסך Chrome, מוצר זה מספק יותר תכונות הקלטת מסך. הנה תרשים פשוט שאתה יכול להתייחס אליו.
| AnyRec Screen Recorder | Vimeo Record | |
| אין צורך לרשום חשבון Vimeo | √ | איקס |
| שתף סרטונים מוקלטים לכולם. | √ | X (דרוש מנוי Vimeo.) |
| אורך הקלטה בלתי מוגבל | √ | X (עד שעתיים.) |
| צלם מסך | √ | איקס |
יתרה מכך, AnyRec Screen Recorder מספק הגדרות מתקדמות המאפשרות לך לשנות את רזולוציית ואיכות הווידאו בכל עת שתצטרך. כמו כן, ניתן להתאים אישית את מקליט המסך למסך מלא או לכל חלק אזור רצוי. להתקין AnyRec Screen Recorder ומצא את כלי ההקלטה הטוב ביותר עבור Windows ו-macOS.

הקלט וידאו ואודיו מסך Vimeo ללא פיגור.
צלם תמונת מצב תוך כדי הפעלת וידאו של Vimeo ל-JPG או PNG.
הגדר משימה מתוזמנת כדי להתחיל ולהפסיק את ההקלטה ב- Vimeo באופן אוטומטי.
תמיכה רחבה באפשרויות שמירה ושיתוף של וידאו/אודיו/צילום מסך.
הורדה מאובטחת
הורדה מאובטחת
שלב 1.הורד את מקליט מסך AnyRec על ידי לחיצה על כפתור הורדה חינם. לאחר ההתקנה, הפעל את מקליט Vimeo בשולחן העבודה. לחץ על כפתור "מקליט וידאו" מהממשק הראשי. המשך להתאים אישית את ההגדרות בהתאם.
הורדה מאובטחת
הורדה מאובטחת

שלב 2.הגדר את מקליט המסך המלא אם ברצונך להקליט את כל המסך שלך. או שאתה יכול לבחור "מותאם אישית" ולבחור חלון או דף. לאחר מכן, הפעל את האפשרות "מערכת" כדי ללכוד את האודיו מהמחשב שלך. אם אתה צריך בדיקת סאונד, לחץ על כפתור הקלט "הגדרה" עם סמל גלגל השיניים, לחץ על "העדפה" ועבור לתפריט "צליל". לחץ על הלחצן "התחל בדיקת קול" כדי להתחיל.

שלב 3.כאשר הכל מוגדר, לחץ על כפתור "REC" כדי להקליט Vimeo. תמצא תפריט ווידג'ט שבו תוכל להחיל אפקטי ציור בזמן אמת, לצלם צילומי מסך וידאו, ולבצע פונקציות חיוניות אחרות. לחץ על כפתור "עצור" לאחר שתסיים להקליט.

שלב 4 .הצג תצוגה מקדימה וחתוך את הווידאו קליפ בחלון "הבא". מאוחר יותר, לחץ על הלחצן הבא. בחר את נתיב התיקייה המיועד. לאחר מכן, אתה יכול לשמור וידאו הקלטת מסך Vimeo. אתה יכול גם למצוא את קליפ Vimeo בקטע היסטוריית ההקלטות.
הורדה מאובטחת
הורדה מאובטחת

חלק 2: השתמש בתוסף Google כדי להקליט Vimeo באינטרנט
הקלטת מסך Vimeo יכולה להתבצע עם תוסף Chrome. זה יאפשר לך ללכוד פעילויות על המסך ולשתף אותן ברחבי האינטרנט. ההרחבה המומלצת היא Vimeo Record תוסף, שתוכל להתקין מחנות האינטרנט של Chrome.
בניגוד לרוב ההרחבות, Vimeo Extension מאפשרת לך להקליט תוכן מחשבונך ולשתף אותו ישירות. זה גם מעניק גישה למצלמה ולמיקרופון בעת ההקלטה. בואו נראה כיצד להקליט מסך ב-Vimeo עם הרחבה Vimeo Record.
כיצד להגדיר תוסף Vimeo Record:
שלב 1.לאחר התקנת התוכנית במכשיר שלך, לחץ על הלחצן "תוספות/חתיכת פאזל" מהחלק העליון של דפדפן Chrome שלך. אתה יכול להצמיד את התוסף כדי לחשוף אותו בתפריט הראשי.
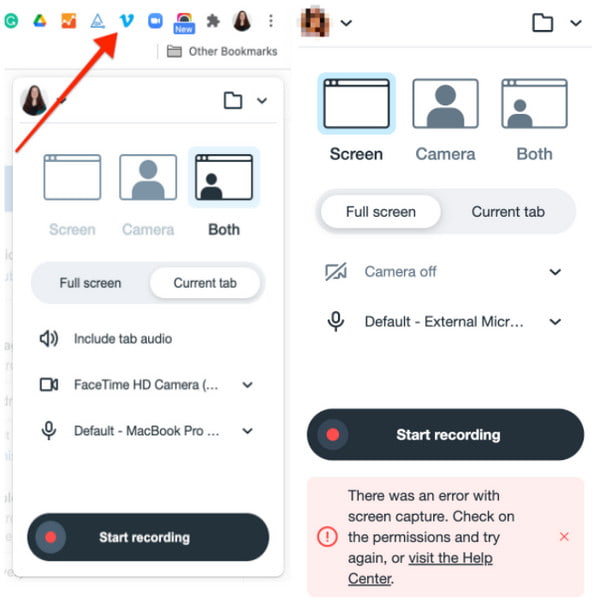
שלב 2.אם אתה צריך את המצלמה והמיקרופון להקלטה אך חוסם את הדפדפן שלך מגישה לפונקציות הללו, עבור לתפריט "הגדרות" ולחץ על כפתור "המבורגר". עבור ללשונית "פרטיות ואבטחה" ולחץ על כפתור "הגדרות אתר".
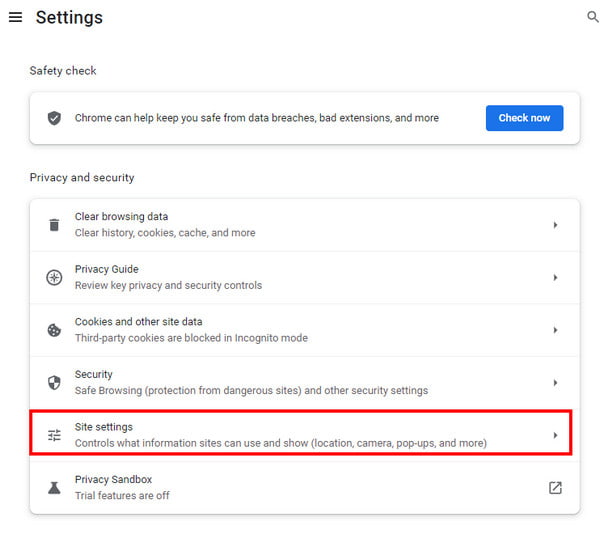
שלב 3.בחר Vimeo Record מרשימת ההרחבות. סמן את האפשרות "אפשר" כדי לאפשר הקלטה עם המצלמה והמיקרופון. בדוק את השינויים והמשך להכנה להקלטת המסך.
כיצד להשתמש בתוסף Vimeo Record:
שלב 1.עבור לאתר Vimeo. בחר את הסרטון שברצונך להקליט. לחץ על כפתור "Vimeo" מתפריט "הרחבות" בחלק העליון של הדפדפן. לאחר מכן, זה יעזור אם תבחר איזה סוג מסך אתה רוצה להחיל עבור המקליט (מסך מלא, כרטיסייה נוכחית, מצלמה וכו') אתה יכול גם להגדיר פונקציות אחרות כמו מצלמה או מיקרופון.
שלב 2.לאחר הגדרת התוסף, לחץ על כפתור "התחל הקלטה" והפעל את הקליפ של Vimeo. ספירה לאחור מהירה תתחיל. אתה יכול להשתמש בפונקציות משכבת העל של ההקלטה, כמו אפשרות השהייה או המשך.
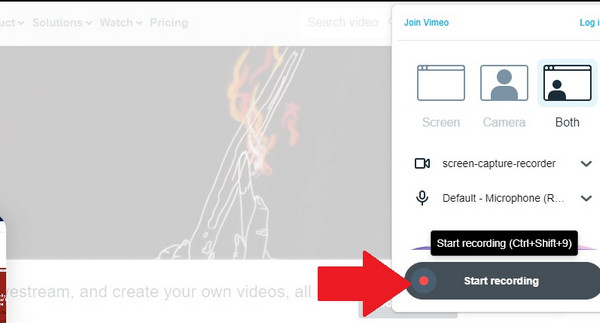
שלב 3.אתה יכול להפעיל מחדש את ההקלטה על ידי לחיצה על כפתור "אשפה" מתוך שכבת העל ההקלטה. חזור על השלבים כדי להקליט מחדש את הסרטון. לאחר שתסיים להקליט, לחץ על כפתור "עצור". הפלט יועלה אוטומטית לחשבון Vimeo שלך.
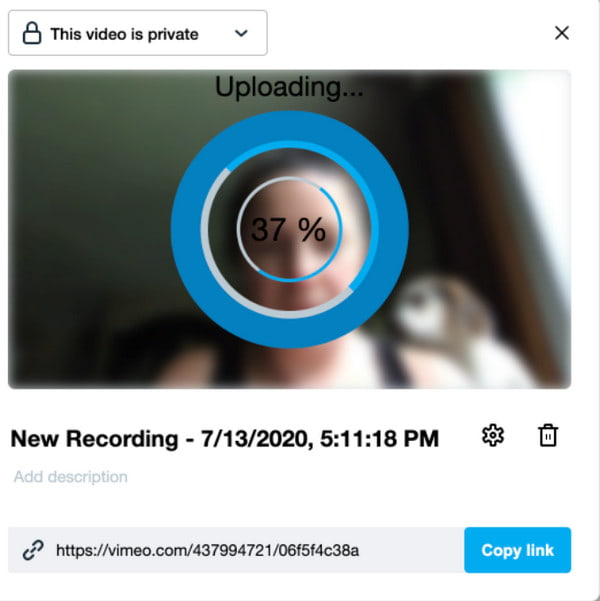
תוסף Vimeo Record יכול ללכוד רק עד שעתיים של וידאו. זה גם לא מובטח שאיכות הווידאו טובה.
חלק 3: שאלות נפוצות לגבי הקלטת מסך Vimeo
-
1. איך להקליט מסך Vimeo בנייד?
אתה יכול להפעיל את הקלטת מסך iOS 11 ל תיעוד מסך באייפון ואייפד. באשר לאנדרואיד 10 למשתמשי סמסונג/LG, אתה יכול להפעיל גם את תכונת ברירת המחדל של הקלטת מסך. או שאתה יכול להשתמש באפליקציות הקלטת מסך של צד שלישי.
-
2. מהי הרזולוציה הטובה ביותר להקלטת מסך Vimeo?
רזולוציית הווידאו הרגילה היא 720p להקלטת מסך. אבל אם אתה רוצה להבטיח את האיכות הטובה ביותר בעת העלאת סרטון לחשבון Vimeo שלך, אתה יכול להגדיר א מקליט מסך ל-1080p. AnyRec Screen Recorder בעל הגדרות מתקדמות לפלט באיכות גבוהה. אתה יכול גם להגדיר את קצב הפריימים ל-60 ומקודד וידאו אחר.
-
3. האם יש הקלטת מסך Vimeo לסמארטפונים?
מכיוון ש-Vimeo זמין עבור אנדרואיד ו-iOS, אתה יכול להשתמש בהקלטת מסך Vimeo. למרות שתכונות הקלטת מסך מובנות ניתנות עבור מכשירי אייפון ומכשירי אנדרואיד מעודכנים, אתה יכול להשתמש באפליקציות של צד שלישי מחנות Google Play ו-App Store כדי להקליט את האייפון שלך או אנדרואיד.
סיכום
הקלטת מסך Vimeo קלה יותר כעת עם הכלים המוצעים. עם זאת, אתה עלול להתאכזב אם איכות הפלט נמוכה מהצפוי. יתרה מכך, העלאת הסרטון לחשבון Vimeo שלך מבטיחה איכות מופחתת. אז, לבחירה הטובה ביותר, AnyRec Screen Recorder יעזור לך ללכוד פעילויות על המסך ללא טרחה. נסה את גרסת הניסיון החינמית ותהנה מצפייה בתוכן בזמן ההקלטה!
הורדה מאובטחת
הורדה מאובטחת
