כיצד להקליט סמינר מקוון עם 5 כלים יעילים למחשב ולסמארטפון
אם אתה נדרש להקליט וובינר כאשר אתה משתתף בפגישה וירטואלית בו. כפי שאתה אולי יודע, רק המארח יכול להקליט ולשלוח עותק של הפגישה שנלכדה. אז, אתה עשוי לחשוב שאין אפשרות להקליט את הפגישה כמשתתפים. אל תדאג; פוסט זה ייתן לך כלי סמינר מקוון להקלטה בחינם עבור מחשבים וסמארטפונים כדי להקליט את הפגישות שלך כרצונך.
רשימת מדריכים
כיצד להקליט סמינר מקוון ב-Windows/Mac כיצד להקליט סמינר אינטרנט באנדרואיד/אייפון דברים שיש לשים לב אליהם בעת הקלטת סמינר מקוון שאלות נפוצות על סמינר מקוון להקלטהכיצד להקליט סמינר מקוון ב-Windows/Mac
סרטון מוקלט ברזולוציה גבוהה יכול להחזיר אותך לפגישה, מה שיכול לעזור לך לנתח ביסודיות את הנושא שהיה לך. נניח שאתה לא יודע איך להקליט סמינר מקוון; אתה יכול לנסות את הכלים המוצעים למטה.
1. AnyRec Screen Recorder
תוכנת שולחן העבודה הזו היא כלי מבריק להקלטת סמינר מקוון. יש לו מקליט וידאו המאפשר לך לצלם באיכות גבוהה. אתה יכול לשנות את הגדרות הווידאו שבהן תוכל להגדיר את הפורמט, הרזולוציה, האיכות, ה-codec והגדרות השמע המועדפות עליך. הוא גם מספק מקליט שניתן להגדרה כדי ללכוד את האזור והאזור הרצויים במסך - הורדה חינם AnyRec Screen Recorder ב-Windows או macOS.

תוכנה מתאימה להקלטת וובינר בזמן אמת, משחקיות, סרטים ופגישות מקוונות באיכות ללא הפסדים.
ספק מקליט מצלמת אינטרנט עם סט מהיר כדי ללכוד את המשתמש ואת הפעילויות שלו על המסך.
מקשי קיצור הניתנים להתאמה אישית, מערכת בדיקת סאונד ותכונות אחרות כדי לשפר חווית הקלטה טובה יותר.
ללא הגבלת זמן הקלטה תוך שמירה על איכות התמונה הטובה ביותר בעזרת טכנולוגיית AI.
הורדה מאובטחת
הורדה מאובטחת
כיצד להקליט סמינר מקוון עם מקליט מסך AnyRec:
שלב 1.בקר באתר הרשמי של AnyRec. הורד והתקן את מקליט המסך על ידי לחיצה על כפתור "הורדה בחינם". לאחר סיום ההתקנה, הפעל את התוכנה כדי להתחיל להקליט סמינר מקוון. לחץ על כפתור "מקליט וידאו" מהממשק הראשי והמשך בהגדרה.
הורדה מאובטחת
הורדה מאובטחת

שלב 2.התאם ובחר את האזור הרצוי לצילום. ניתן גם להגדיר את יחס הגובה-רוחב של המקליט למסך מלא או לציין את הרוחב והגובה. לאחר מכן, לחץ על כפתור "קול מערכת" כדי להקליט את השמע מהמכשיר שלך. הפעל את האפשרות מיקרופון אם אתה נדרש לדבר בפגישה.

שלב 3.לאחר ההגדרה, לחץ על כפתור "REC" כדי להתחיל להקליט את הסמינר המקוון. תפריט ווידג'ט יופיע על המסך שלך. זה נותן לך אפקטי ציור בזמן אמת, לוח זמנים להקלטה ופונקציות אחרות כדי לעצור ולהשהות את ההקלטה.
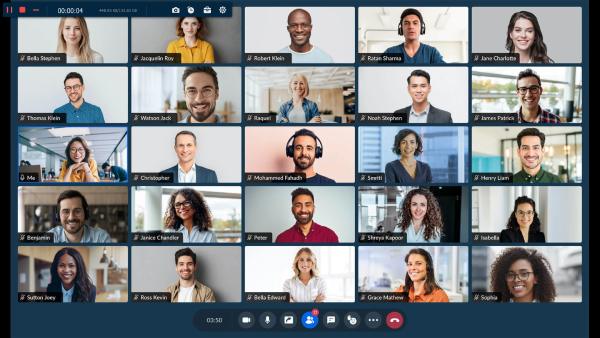
שלב 4.כשתסיים להקליט, יופיע חלון התצוגה המקדימה. חתוך את קובץ הווידאו על ידי הזזת הפרמטר ולאחר מכן לחץ על כפתור "הבא". חפש את נתיב התיקיה המיועד שבו ברצונך לשמור אותו. אתה יכול גם לשנות את שם הקובץ בחלק זה. לבסוף, לחץ על כפתור "סיום" כדי לסיים.
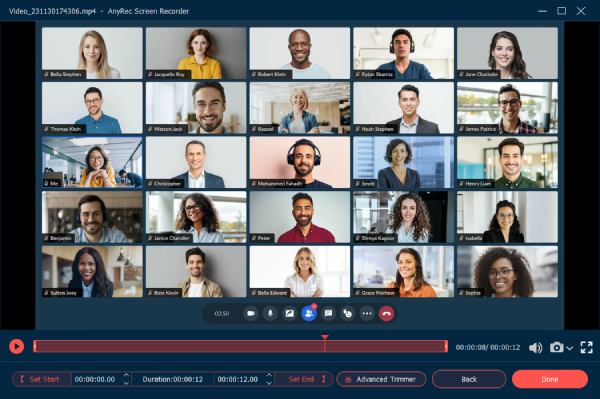
הורדה מאובטחת
הורדה מאובטחת
2. Snagit
Snagit הוא מקליט מסך מעשי עבור סמינרים מקוונים. זה מאפשר לך לתעד במהירות פגישות עם תכונות ייחודיות כמו הערות וכלי צעד לתיעוד זרימות עבודה בצורה מאורגנת. החלק הטוב ביותר של Snagit הוא שאתה יכול להתאים אישית את הממשק כך שיהיו כל הכלים האהובים עליך במקום אחד. למרות שהתוכנה אינה חינמית לחלוטין, עדיין תוכל לנסות את גרסת הניסיון החינמית שלה למשך 15 ימים.
Snagit הוא מקליט מסך מעשי עבור סמינרים מקוונים. זה מאפשר לך לתעד במהירות פגישות עם תכונות ייחודיות כמו הערות וכלי צעד לתיעוד זרימות עבודה בצורה מאורגנת. החלק הטוב ביותר של Snagit הוא שאתה יכול להתאים אישית את הממשק כך שיהיו כל הכלים האהובים עליך במקום אחד. למרות שהתוכנה אינה חינמית לחלוטין, עדיין תוכל לנסות את גרסת הניסיון החינמית שלה למשך 15 ימים.
שלב 1.הורד והתקן את Snagit למחשב שלך. הפעל את התוכנה כדי ללכוד את הפגישה הוובינר. לחץ על כפתור "וידאו" מהחלק השמאלי של הממשק. בחלק זה, תוכל לבחור אזור, להפעיל את מצלמת האינטרנט שלך ולהקליט את המיקרופון.
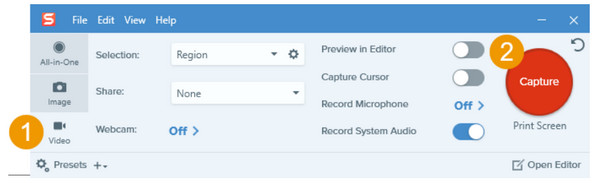
שלב 2.זה גם חיוני ללחוץ על כפתור "הקלט מערכת אודיו" כדי ללכוד את הדיון. אם שכחת להפעיל כמה אפשרויות, עדיין תוכל להפעיל אותן מתפריט הווידג'ט לאחר שתלחץ על כפתור "ללכוד".
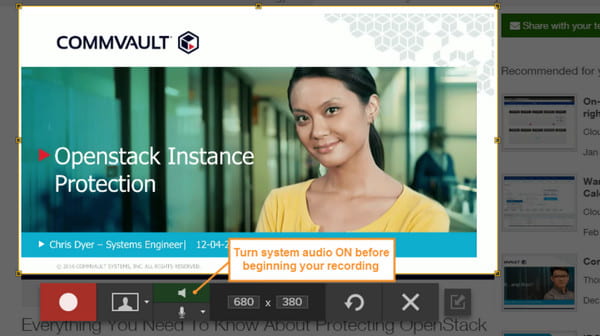
שלב 3.לבסוף, לחץ על כפתור "הקלט", וספירה לאחור של שלוש שניות תתחיל. ודא שאינך עובר הלוך ושוב דרך יישומים באזור הנבחר של מקליט המסך. כדי לעצור את ההקלטה, לחץ על כפתור "עצור" או השתמש במקשי הקיצור המוגדרים כברירת מחדל כדי לעצור את ההקלטה.
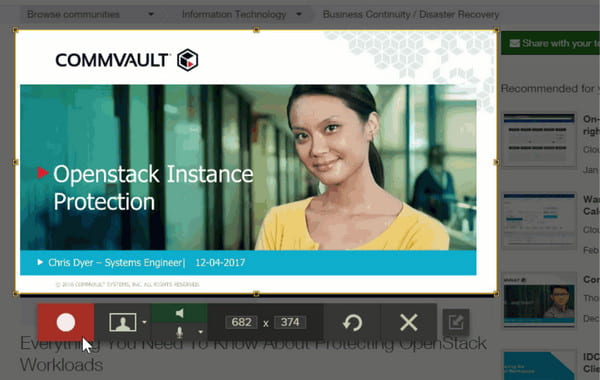
שלב 4.תופנה אל "עורך Snagit" כדי לצפות בתצוגה מקדימה ולערוך את הסרטון. אתה יכול לחתוך, לקצץ או לשלוף צילום מסך מהצילומים. לאחר מכן, תוכל לשמור את הקלטת הסמינר המקוון על ידי לחיצה על כפתור "שתף". אתה יכול לשתף את הסרטון ביוטיוב, גוגל דרייב וכו'.
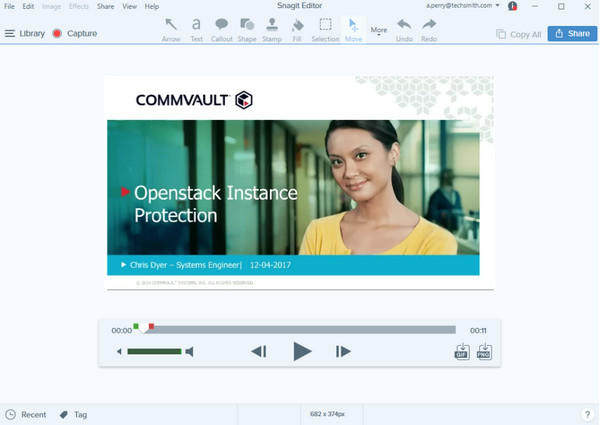
3. קמטזיה
Camtasia היא חלופה נוספת להקלטת סמינר מקוון ב-Windows וב-Mac. התוכנה היא כלי ידידותי למשתמש וקלה מאוד לשימוש. מלבד לכידת סמינרים מקוונים באיכות טובה, אתה יכול גם להשתמש בקמטסיה כדי להקליט הדרכה, הדרכות, הדגמות ופעילויות אחרות על המסך. דבר אחד שאתה יכול לצפות לו עם מקליט מסך זה הוא אפקט המסך הירוק שלו של הסרת הרקע.
כיצד להקליט סמינר מקוון באמצעות Camtasia:
שלב 1.לאחר הורדת והתקנה של Camtasia, הגדר את ההקלטה. ראשית, הפעל את הקלטת המסך, ולאחר מכן לחץ על כפתור "התפריט הנפתח" כדי לבחור את האזור שברצונך ללכוד. אתה יכול לגרור את נקודות האחיזה ולהתאים את הבחירה.
שלב 2.אל תשכח להפעיל את "שמע מערכת ומיקרופון" להקלטת אודיו חיצונית ופנימית. לאחר מכן, לחץ על כפתור "הקלט" או לחץ על מקש "F9" במקלדת שלך. אתה יכול להוסיף טבלת תוכן או להחיל ערכות נושא המתאימים להעדפות שלך.
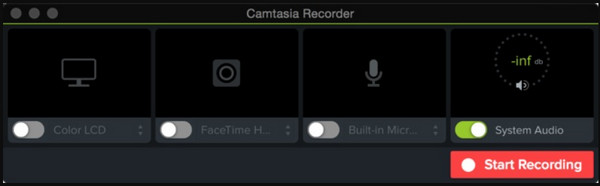
שלב 3.לחץ על כפתור "עצור" לאחר סיום ההקלטה. אתה יכול גם לעצור את הקלטת המסך על ידי לחיצה על כפתור "Camtasia" בשורת המשימות. חתוך את הצילומים וחפש את התיקיה כדי לשמור אותה. לחץ על כפתור "אישור" כדי לאשר.
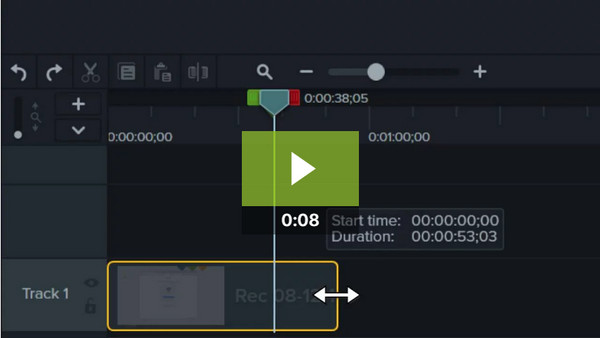
כיצד להקליט סמינרים מקוונים באנדרואיד/אייפון
זה לא בלתי אפשרי להקליט סמינר מקוון דרך הסמארטפון, הודות לכמה מקליטי מסך בחינם שתוכלו להשיג מחנות האפליקציות או Play Store. בואו נראה אילו אפליקציות יעילות להקלטת סמינר מקוון באנדרואיד או iOS.
1. XRecorder
מקליט מסך בחינם עם שפע תכונות שתוכל להשתמש בהן בחינם. XRecorder מאפשר למשתמשים לצלם קטעים חלקים וברורים ברזולוציית 1080p. למרות שהאפליקציה חינמית, אתה יכול להשתמש בה כדי לצלם סרטונים ארוכים יותר כמו מופעי משחקים חיים, הדרכות וסמינרים מקוונים. יתר על כן, עורך הווידאו המובנה מאפשר לך לערוך את הקובץ המוקלט על ידי חיתוך, חיתוך, סיבוב והוספת אלמנטים.
כיצד להקליט סמינר מקוון באמצעות XRecorder:
שלב 1.פתח את אפליקציית XRecorder במכשיר שלך. הקש על כפתור "הוסף" ובחר באפשרות "הקלט וידאו". כדור צף יופיע בצד המסך שלך. בנוסף, תפריט ווידג'ט יופיע בלוח ההתראות שלך.
שלב 2.עבור אל הוובינר והגדר את כל מה שאתה צריך. הקש על כפתור "כדור צף" כדי להעלות רשימה, ולאחר מכן הקש על כפתור "הקלט". אז תתחיל ספירה לאחור של שלוש שניות.
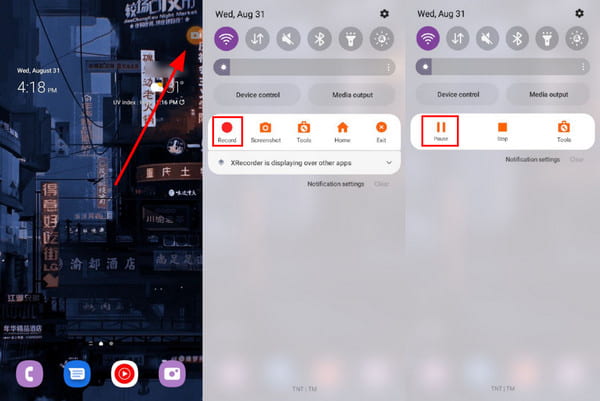
שלב 3.אתה יכול למשוך למטה את לוח ההתראות ולהקיש על כפתור "עצור" כדי לעצור את ההקלטה. המשך לערוך את הסרטון ושמור אותו בגלריה שלך. האפליקציה יכולה לבצע חילוץ אודיו ומיזוג מדיה.
2. מקליט מסך מובנה לאייפון
לאפל יש את התכונות שאתה צריך עבור הקלטת מסך. שלא כמו Mac, iOS יכול ללכוד אודיו פנימי ללא צורך בגורם שלישי תוכנת לכידה. כמובן, סרטון הפלט נשמר באיכות גבוהה, אותו תוכלו לערוך גם ב-Camera roll. יתר על כן, אין הגבלת זמן להקלטת מסך. רק אתה צריך לזכור את שטח האחסון שלך.
כיצד להקליט סמינר מקוון באמצעות iOS:
שלב 1.עבור להגדרות והקש על כפתור "מרכז הבקרה". הקש על כפתור "הקלטת מסך" והקש על סימן הביקורת לידו.
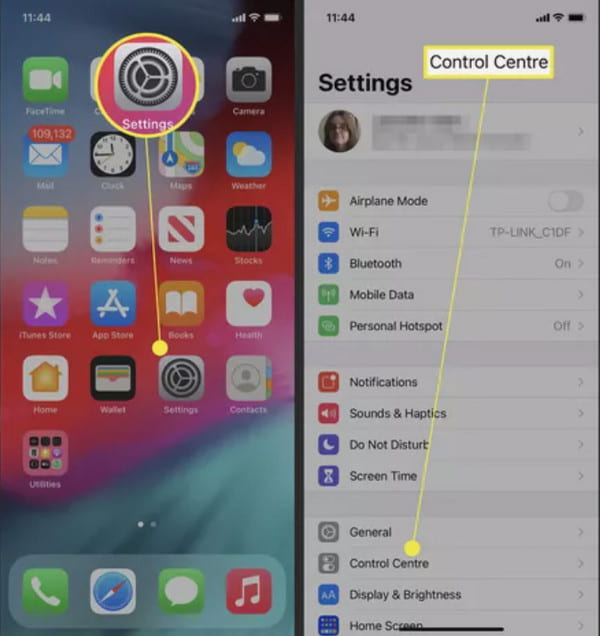
שלב 2.משוך את "מרכז הבקרה" במכשיר שלך והקש על כפתור "הקלט". המתן לספירה לאחור של שלוש שניות כדי להתחיל בצילום.
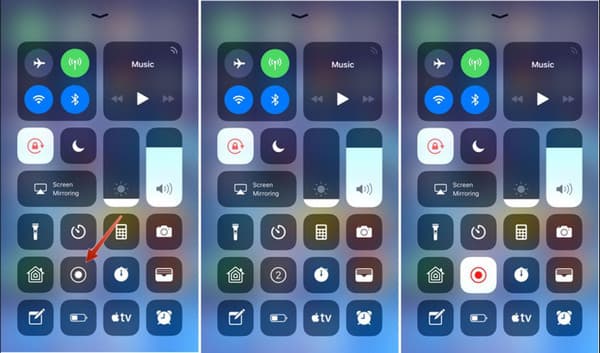
שלב 3.כאשר אתה רוצה להפסיק את ההקלטה, עבור שוב למרכז הבקרה והקש על כפתור "הקלט". אשר את הפעולה על ידי הקשה על כפתור "עצור". לאחר מכן, הצילומים יישמרו באפליקציית התמונות.
דברים שיש לשים לב אליהם בעת הקלטת סמינר מקוון
בעת הקלטת וובינר, יש כמה דברים שכדאי לשים לב אליהם על מנת להבטיח הקלטה איכותית שתעסיק את הקהל שלך ותעביר את המסר שלך בצורה יעילה. הנה כמה דברים חשובים שכדאי לזכור:
איכות שמע: ודא שהשמע ברור וקל להבנה. בדוק את המיקרופון וודא שהוא ממוקם נכון. הימנע מרעשי רקע, ושקול להשתמש במיקרופון נפרד אם זה המובנה במחשב שלך אינו מספיק.
איכות וידאו: בדקו שהסרטון ברור וממוקד. ודא שהתאורה מספקת, והימנע מרקע מסיח את הדעת. אם אפשר, השתמש במצלמה באיכות גבוהה כדי לצלם את הווידאו.
מבחן ריצה: בצע ריצת מבחן של הסמינר המקוון כדי לוודא שהכל עובד כמו שצריך. זה יעזור לך לזהות בעיות פוטנציאליות ולבצע את ההתאמות הנדרשות לפני ההקלטה הסופית.
הערה: אם אתה רוצה לקבל איכות שמע ווידאו, אתה יכול להשתמש ב-AnyRec Screen Recorder ככלי להקלטת סמינרים מקוונים. תוכנה זו יכולה להבטיח שיש לך פלט מוקלט מצוין.
הורדה מאובטחת
הורדה מאובטחת
שאלות נפוצות לגבי הקלטת סמינרים מקוונים
-
האם זה חוקי להקרין סמינרים מקוונים להקלטה באמצעות אפליקציה של צד שלישי?
כן, זה חוקי להקליט פגישות וירטואליות כמו סמינרים מקוונים. רוב המשתתפים לא היו מוציאים כסף כדי לקבל את תכונת ההקלטה בזום, כך שהדרך הקלה ביותר להקליט היא באמצעות תוכנת מקליט מסך. זה גם יתרון לשמירת הפלט בפורמטים שונים ושיתוף לפלטפורמות אחרות.
-
באיזו תוסף מקליט מסך הכי טוב להשתמש עבור סמינרים מקוונים?
חבורה של הרחבות מקליט מסך זמינות בחנות האינטרנט של Chrome. אתה יכול לנסות את Nimbus, Loom, Droplr, Awesome Screenshot, Vmaker ו-Vidyard
-
מהי הרזולוציה הטובה ביותר להקלטת סמינר מקוון?
הרזולוציה המוצעת ביותר להקלטת סמינר מקוון היא 1280 × 720 פיקסלים. למרבה המזל, רוב מקלטי המסך מציעים רזולוציה זו עבור צילומי HD. אם ברצונך לאחסן וידאו ב-1080p, מקליט מסך AnyRec הוא הכלי הטוב ביותר לבחירה.
סיכום
מקליט מסך חינמי יכול לחסוך ממך רכישת תוכנה עלובה שאולי לא תוכל להקליט סמינר מקוון. יתר על כן, הוא נותן לך אפשרויות ללכוד את המסך מזוויות שונות, פורמטי פלט ואיכות גבוהה. כל התכונות החזקות הללו זמינות ב-AnyRec Screen Recorder. הורד אותו בחינם היום ותחווה רמה נוספת של ההקלטה!
הורדה מאובטחת
הורדה מאובטחת
