כיצד להקליט ב-Join.me פגישות ב-PC/Mac עם חשבונות בחינם/בתשלום
Join.me לא מספקת שירות הקלטת מסך בחינם. עליך לשדרג לחשבונות Join.me Pro או Business כדי להקליט פגישות בתוך הפלטפורמה. בדומה לפלטפורמות פגישות אחרות, מארח הפגישה, המציג והמשתתפים בעלי ההרשאה הניתנת יכולים להקליט פגישות של Join.me. אם אתה רוצה לעקוף את ההגבלות האלה, מקליט מסך AnyRec יכול לעזור לך לעשות עבודה טובה יותר. מה שלא יהיה, כאן תוכלו להקליט את פגישת Join.me שלכם ב-Windows וב-Mac ללא הגבלה.
רשימת מדריכים
אם אתה מארח עם חשבון Join.me בתשלום, השתמש במקליט מובנה אם אתה משתתף או מארח עם חשבון חינם, בחר מקליט מסך AnyRec פתרון בעיות הקלטה ב-Join.me טיפים להקלטת פגישות Join.me שאלות נפוצות לגבי הקלטת מפגש Join.meכיצד להקליט את פגישת Join.me כמארח עם חשבון בתשלום
תוכנית ועידת הווידאו מציעה פתרון נטול לחץ ליצירת פגישה מקוונת. זה יוצר כתובת URL לוועידה, שאותה תוכל לשלוח לאנשים שברצונך להצטרף לפגישה. Join.me אפשרה למשתמשים לשתף את המסך, להוסיף הערות ולהקליט את הדיון. עם זאת, יש כמה מגבלות שאתה צריך לדעת על יוצר הפגישה הזה. ראשית, תכונת ההקלטה מובטחת רק למארח. זה אומר שאם אתה משתתף, אין לך את השליטה ללכוד את הוועידה כרצונך.
שלב 1.עבור לאתר Join.me והירשם עם חשבון חדש או היכנס אם יש לך חשבון קיים. צור פגישה חדשה או הצטרף לפגישה עם כתובת האתר שסופקה מהמארח.
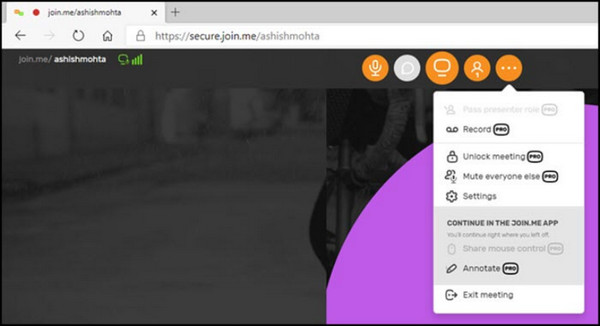
שלב 2.כאשר הפגישה מתחילה, עבור לתפריט עוד ובחר באפשרות הקלט. ההקלטה תתחיל מיד, הכוללת גם את המסך והשמע.
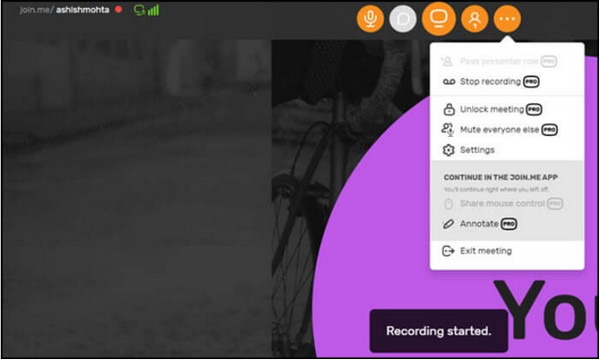
שלב 3.לאחר הפגישה, לחץ על כפתור הפסק הקלטה מהתפריט הנפתח. צפה בסרטון או שתף אותו ישירות עם משתמשים אחרים מתפריט הפגישות שלי.
כיצד למצוא, לשחק ולהוריד את הקלטת Join.me
כל קובצי ההקלטה של join.me נמצאים בשטח האחסון שלו כברירת מחדל. אתה יכול לראות אותם דרך חשבונך ישירות. אם ברצונך ליצור עותק דיגיטלי להפעלה או שיתוף במצב לא מקוון, תוכל להוריד הקלטות באופן ידני.
1. בחשבון Join.me שלך, עבור לקטע "הקלטות".
- 2. ניתן לראות רשימה של קבצי וידאו מוקלטים בפורמט MP4. (קובצי הקלטה מדור קודם הם בפורמט WebM.)
- 3. לחץ פעמיים על סרטון ההקלטה שברצונך להפעיל. (כדי להפעיל קובצי הקלטה מדור קודם, אתה צריך א נגן WebM, או שאתה יכול המרת WebM ל-MP4 ופורמטים תואמים אחרים.)
- 4. רחף מעל קובץ הקלטה. לחץ על כפתור "הורד" עם חץ מצביע כלפי מטה. כך מורידים הקלטה מאחסון Join.me.
כיצד להקליט את מפגש Join.me כמשתתף עם חשבון חינם
אפילו עם תכונת ההקלטה המובנית של Join.me, המשתתפים רוצים להקליט את הפגישה המקוונת ללא בעיות. התוכנה הטובה ביותר להמליץ עבור Windows ו-Mac היא AnyRec Screen Recorder, עם הממשק האינטואיטיבי והתכונות הקלות לשימוש. שלא כמו מקליטים אחרים, AnyRec מספקת מקליט מצלמת אינטרנט כדי ללכוד את המסך ואת עצמך באיכות נקייה. יש לו גם הגדרה מתקדמת לעריכת פורמט הפלט, התיקייה המיועדת והגדרות השמע. תכונות מפתח כוללות גם:

צלם פגישות מקוונות תוך תמיכה ברזולוציית וידאו ואיכות של 1080p.
הגדרות וידאו הניתנות להתאמה אישית, כולל מרווח חיוני, קצב פריימים, פורמט ו-codec.
ספק תכונות ביאור מובנות כדי להחיל אפקטי ציור בזמן אמת במהלך ההקלטה.
פלט את הפגישות ההקלטה בפורמטים שונים כדי שתוכל לשתף עם אחרים בקלות.
הורדה מאובטחת
הורדה מאובטחת
שלב 1.הורד את מקליט מסך AnyRec במחשב שלך. הכן את הפגישה שברצונך לצלם, ולאחר מכן לחץ על הלחצן "מקליט וידאו" ועבד כדי להגדיר את המקליט.
הורדה מאובטחת
הורדה מאובטחת
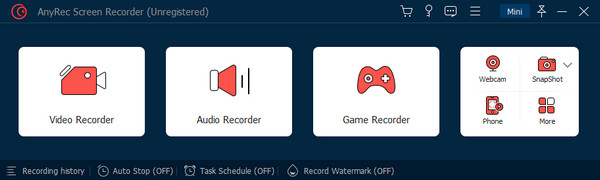
שלב 2.להגדרת הקלטה נוספת, לחץ על כפתור ההגדרה כדי לפתוח את תפריט ההעדפות. אתה יכול גם לשנות את הגדרות השמע כאן. לחץ על כפתור "אישור" כדי להחיל את השינויים.
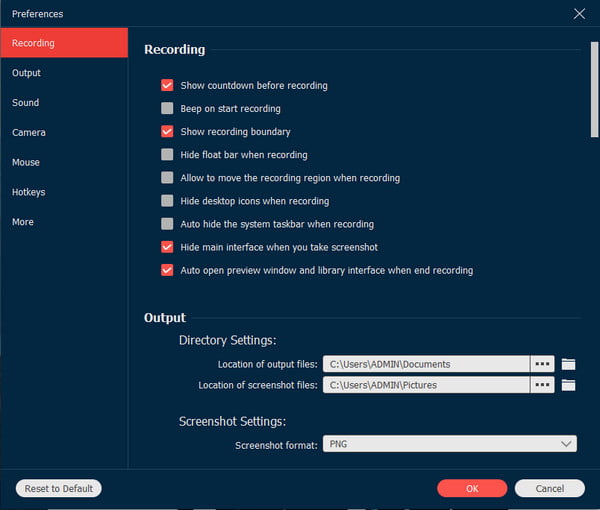
שלב 3.לחץ על כפתור "REC" כדי להתחיל בהקלטה. השתמש בתפריט הווידג'ט כדי להוסיף הערות ולהשהות את ההקלטה. בסיום, לחץ על כפתור "ייצוא" כדי לשמור את הסרטון המוקלט.
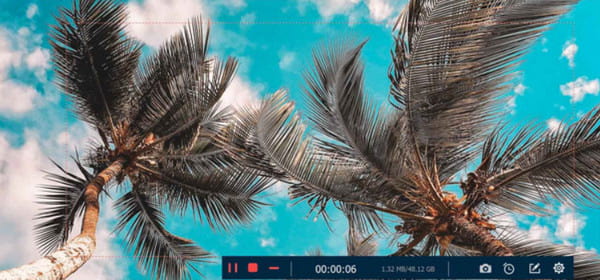
הורדה מאובטחת
הורדה מאובטחת
פתרון בעיות הקלטה ב-Join.me
1. לחצן ההקלטה אינו גלוי
ודא שיש לך את החשבון Join.me Pro או Business. יתר על כן, עליך לקבל את הרשאת ההקלטה ממארח הפגישה. אם אתה עדיין נכשל, השתמש בגורם צד שלישי תוכנת מקליט פגישות במקום זאת.
2. ההקלטה לא תתחיל
בדוק את הרשאת ההקלטה ואת החיבור לאינטרנט בצד שלך. אתה יכול גם לבדוק את הגדרות החשבון כדי לראות אם פונקציית ההקלטה מופעלת. נסה להתחיל להקליט במכשיר/פלטפורמה אחרת.
3. אין שמע בהקלטה
עליך לבדוק את בחירת המיקרופון והרשאת ההקלטה ב-Join.me. יש לבחור באפשרות "הקלט שמע" בהגדרות. מה שכן, בדקו אם השתקתו או הורדתם את המיקרופון.
טיפים להקלטת פגישות Join.me
הקלטת פגישות Join.me יכולה להיות באיכות גבוהה עם ההגדרות הנכונות. ראה כמה טיפים להלן ללכידת הדיון המקוון שלך ב-Join.me.
- השתמש בגרסת Pro או Business של Join.me כדי לשמור את ההקלטה בענן. במצב זה, תוכל לחסוך מקום אחסון במכשיר.
- התחבר לחיבור אינטרנט יציב כדי למנוע עיכובים בעיבוד ההקלטות. כמו כן, ודא שמשתתפי האודיו מנתקים את השיחה כראוי, מכיוון שתהליך ההקלטה עשוי להימשך עד 24 עיכובים.
- ההקלטות נשמרות ב-MP4. זהו פורמט ברירת המחדל, אבל אתה יכול גם להשתמש בממיר וידאו כדי לשנות את סיומת הקובץ.
- אם תשכח להודיע למשתתפים שתקליט את הפגישה, Join.me תודיע להם כברירת מחדל. זה תקף גם למאחרים.
שאלות נפוצות לגבי הקלטת מפגש Join.me
-
1. איך לשתף את המסך של Join.me ב-iOS 12?
אם אתה יוצר פגישה מקוונת באמצעות iPad או iOS, אתה יכול לשתף את המסך עם אחרים בשלבים פשוטים. ראשית, פתח את אפליקציית Join.me והתחל את הפגישה. בחר את הקש כאן כדי לשתף את המסך שלך עכשיו. תוצג הודעת הקלטת מסך. הקש על התחל שידור כדי לשתף ולהתחיל את הפגישה.
-
2. מה אני יכול להקליט ולא מ-Join.me?
למרות שלאפליקציה יש כלי הקלטה לפגישות, חלק מהדברים אינם כלולים בעת ההקלטה. הקלטת פגישה כוללת אודיו, וידאו וכל התוכן המשותף. הסאונד מהמכשיר שלך, בועות המשתתפים ווידאו מוקלט אחר ב-Join.me נשמטים.
-
3. אילו אפליקציות ופלטפורמות אוכל לשתף ב-Join.me?
Join.me תמך בתוספים כדי לכלול פלטפורמות פופולריות בזמן שיש לך פגישה. עם זאת, אתה יכול לשתף את הפלטפורמה באפליקציה רק אם יש לך את גרסאות Pro או Business. ובכל זאת, אתה יכול ליצור פגישה מתוזמנת עם Outlook, Office 365, Chrome, iOS ו-Android.
סיכום
Join.me יוצר דרך פשוטה לחבר אנשים באמצעות פגישה מקוונת המתאימה למורים, תלמידים, עובדים ויזמים עסקיים. הוא מספק תכונות כדי להפוך את הפלטפורמה לידידותית יותר למשתמש, כולל המקליט המובנה להקלטת פגישות Join.me. פונקציה מועילה זו מקלה על התהליך. למשל, מורים לא צריכים מקליטי הרצאות עוד. אבל המקליט מסופק רק עבור המארח, כך שהמשתתפים חייבים להיות בעלי מקליט מסך AnyRec. נסה את גרסת הניסיון החינמית והתנסה בפלטפורמת ההקלטה הטובה ביותר ב-Windows וב-Mac.
הורדה מאובטחת
הורדה מאובטחת
