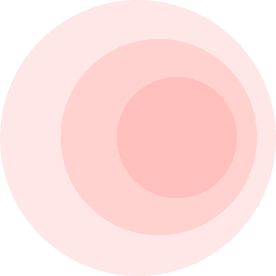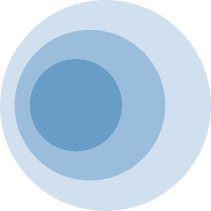-
האם AnyRec Meeting Recorder לשימוש חופשי?
כן. אתה יכול להוריד בחינם ולהשתמש בתוכנה במחשב שלך. אין סימן מים מצורף לסרטון ההקלטה שלך. אתה יכול להירשם ולקבל את הגרסה המלאה אם אתה רוצה להאריך את אורך ההקלטה של 3 דקות ולקבל כלים מתקדמים יותר.
-
האם AnyRec Meeting Recorder בטוח לשימוש?
כן. AnyRec Meeting Recorder הוא ללא וירוסים לשימוש. אין תוכנות זדוניות או מודעות מעצבנות. אתה יכול להוריד תוכנת ועידת וידאו זו מאתר זה ישירות.
-
האם זה מוסרי להקליט פגישה ללא הסכמה?
כן. זה חוקי להקליט פגישות וירטואליות בלי לבקש רשות, למעט קליפורניה ופלורידה. אבל עדיין מומלץ ליידע את כל המשתתפים לפני ההקלטה בכל המדינות.
-
היכן נשמרות הקלטות הפגישה?
מיקום ההקלטה המוגדר כברירת מחדל הוא C:\Users\hp\Videos\AnyRec Studio\AnyRec Screen Recorder (ניתן להחליף את hp במותגי מחשבים אחרים). או שתוכל למצוא את סרטון הפגישה המוקלט ב-Mac דרך /Users/Username/Documents/AnyRec Studio. אם זה מסובך מדי, אתה יכול ללכת ל הקלטת היסטוריית כדי לקבל את כל הקבצים בתוך התוכנית.
-
לא. אין אורך הקלטה מרבי עבור משתמשים רשומים. אם אתה משתמש בתקופת ניסיון בחינם, אתה יכול להקליט סרטונים עד 3 דקות. פשוט הזן את קוד הרישום כדי לקבל את כל קובץ ההקלטה.
-
האם אוכל לקצץ את קובץ הפגישה המוקלט?
כן. אתה יכול לחתוך הקלטות בתוך AnyRec Meeting Recorder. לאחר ההקלטה, תוכל לגשת ל- גוזם מתקדם לקצץ ולפצל קטעי וידאו בצורה גמישה.
-
האם אוכל להקליט רק שמע של פגישת זום?
כן. אתה יכול ללחוץ מקליט אודיו ל להקליט רק אודיו של פגישת זום ל-MP3, WMA, AAC, M4A וכו'. שיטה זו פועלת גם ללכידת אודיו רק בפגישות מקוונות אחרות, כולל Webex, Zoho, Bluejeans, Slack, Adobe Connect, ClickMeeting, Join me וכו'.

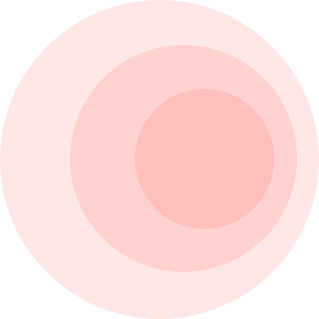
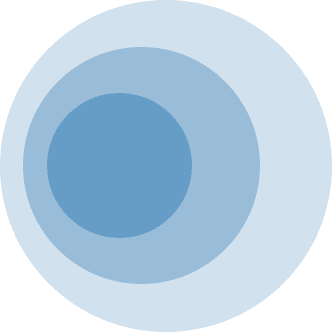
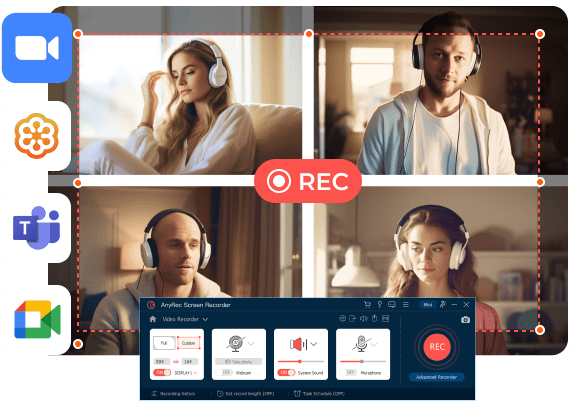
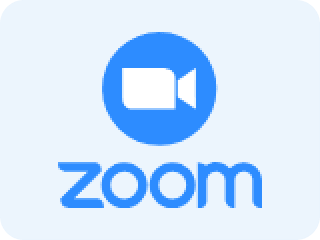
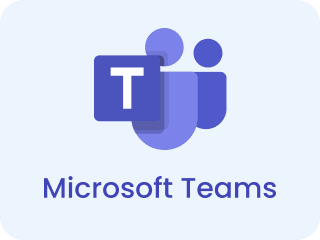
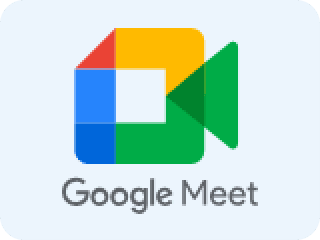


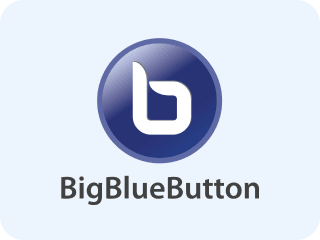
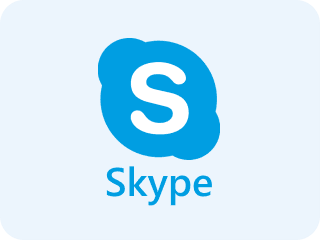

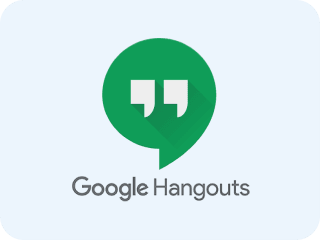
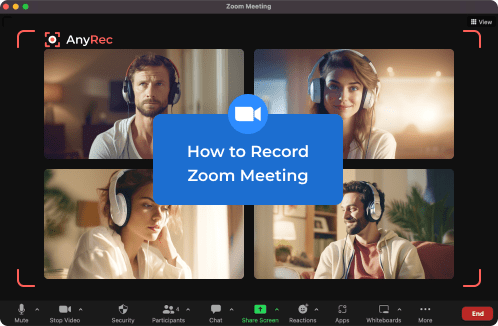

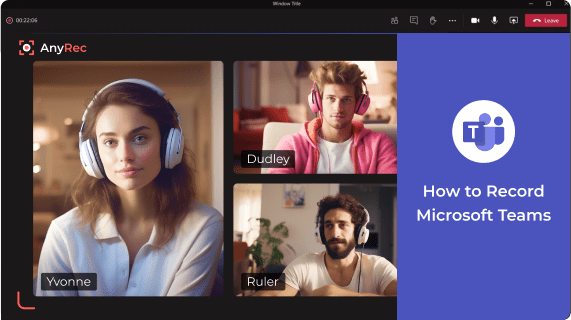
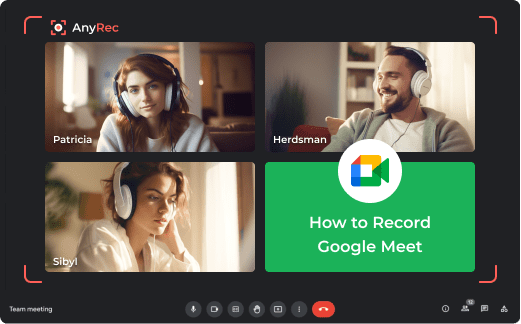


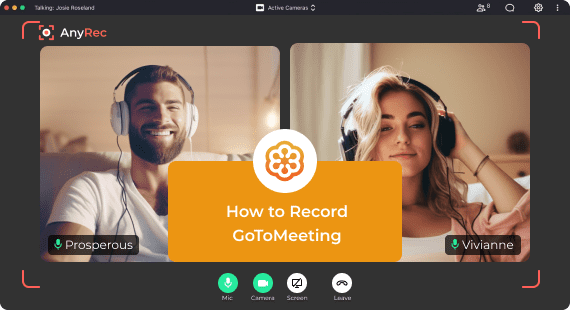


 בהיותו מעורב מאוד בפגישות, AnyRec Meeting Recorder הפך לבן לוויה המהימן שלי. הביצועים האמינים ויכולות ההקלטה המדויקות שלו מבטיחים שלעולם לא אתעלם מפרטים חיוניים.
בהיותו מעורב מאוד בפגישות, AnyRec Meeting Recorder הפך לבן לוויה המהימן שלי. הביצועים האמינים ויכולות ההקלטה המדויקות שלו מבטיחים שלעולם לא אתעלם מפרטים חיוניים.