7 שיטות מוכחות להמרת MOV ל-GIF [עדכון 2023]
המרת MOV ל-GIF היא קלה עם הרבה כלים שמציע האינטרנט. קובצי GIF נמצאים תמיד במגמה ומהווים תשובה מצוינת לכל תוכן מצחיק שאתה יכול לראות ברשתות החברתיות. אבל איך ממירים סרטון, במיוחד קובץ MOV, ל-GIF? אל תדאג; על ידי קריאה נוספת, תלמד את השיטות השונות להמרת MOV ל-GIF, כולל שלבים שיראו לך כיצד לעשות זאת.
רשימת מדריכים
השיטה המקצועית להמרת MOV ל-GIF 3 שיטות להמרת MOV ל-GIF (אנדרואיד / iOS) 4 שיטות חינמיות להמרת MOV ל-GIF באינטרנט שאלות נפוצות על המרת MOV ל-GIFהשיטה המקצועית להמרת MOV ל-GIF
AnyRec Video Converter
אם אתה מחפש תוכנה מקצועית ליצירת GIF מקבצי MOV, AnyRec Video Converter בשבילך. אתה יכול להמיר MOV ל-GIF, WMV, MOV, AAC, MP3, MP4 ופורמטים רבים אחרים באיכות גבוהה. אין מגבלת גודל קובץ מקסימלית. אתה יכול להמיר סרטוני MOV לקובצי GIF במהירות. מה שכן, אתה יכול לערוך את סרטון ה-MOV שלך עם עורך הווידאו המובנה. להלן התכונות העיקריות:

בעל מהירות מהירה פי 50 להמרת קבצי MOV מרובים לקובצי GIF.
שמור על האיכות המקורית או התאם את הגדרות הפלט לפני המרת MOV ל-GIF.
ערוך את קובץ ה-MOV ל-GIF על ידי חיתוך, חיתוך, מיזוג, סיבוב וכו'.
הורדה מאובטחת
הורדה מאובטחת
כיצד להמיר MOV ל-GIF באמצעות AnyRec Video Converter:
שלב 1.לאחר הורדת התוכנית, הפעל אותה ולחץ על כפתור "הוסף" בחלק האמצעי של החלונית כדי להוסיף קובץ MOV שברצונך להמיר ב-GIF. לאחר שתופיע התיקיה שלך, דפדף ובחר את הקובץ הרצוי ולחץ על כפתור "פתח".

שלב 2.לאחר בחירת הקובץ הרצוי, לחץ על כפתור "המר הכל ל" בחלק הימני של החלונית כדי לבחור את פורמט ה-GIF על האפשרות "וידאו". בחר איזו רזולוציה תרצה עבור ה-GIF באפשרויות "גדול", "בינוני", "ו-GIF קטן".
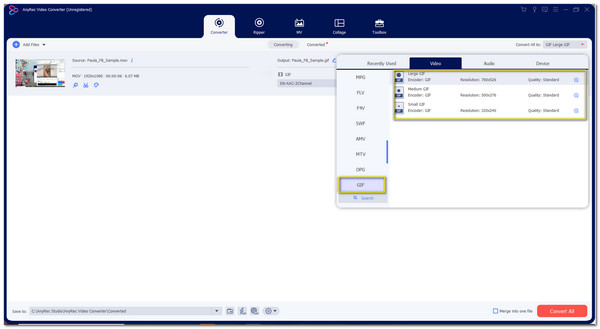
שלב 3.חזור לממשק הראשי ובחר את התיקיה לשמירת הקובץ שלך על ידי לחיצה על כפתור "שמור אל" בחלק השמאלי התחתון של החלונית. יתר על כן, אתה יכול לערוך את הסרטון תחילה לפני המרתו על ידי לחיצה על הלחצנים "שרביט כוכבים" וה"מספריים". כאן אתה יכול לחתוך, לחתוך ולפצל את קובץ הווידאו שלך.
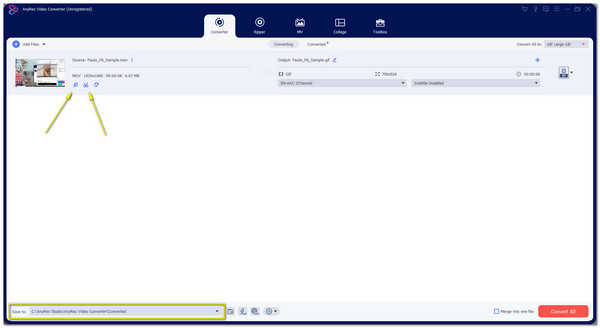
שלב 4.לאחר שתסיים עם העריכה, לחץ על כפתור "המר הכל" בחלק התחתון הימני של החלונית. זה ישמור את קובץ ה-GIF שלך בתיקייה שבחרת. זוהי הדרך הקלה אך המקצועית ביותר להמיר MOV ל-GIF.
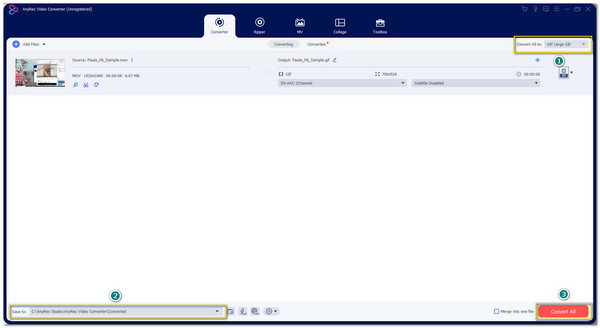
3 שיטות להמרת MOV ל-GIF באנדרואיד ואייפון
1. GIPHY
למרות שאינך יכול להפעיל או לפתוח קובץ MOV באנדרואיד, אנו מציעים להמיר אותו לפורמט קובץ נתמך באנדרואיד כמו MP4 כדי שיהיה ניתן להשמעה במכשיר שלך. וכדי ליצור את קובץ ה-GIF שרצית, GIPHY יוביל את הדרך! אתה יכול ליצור את ה-GIF הטוב ביותר לשיתוף עם חבריך עם הכלים המהנים והאינטואיטיביים שלו. פשוט בצע את השלבים הבאים:
שלב 1.הורד את האפליקציה מ- Google Play ופתח אותה. ראשית, עליך להירשם באמצעות חשבון דוא"ל פעיל עבור קוד האימות. בדוק בתיבת הדואר הנכנס או בספאם שלך את הקוד בן 4 הספרות.
שלב 2.לאחר שהגדרת הכל, לחץ על כפתור "הוסף" בחלק העליון הימני של המסך. זה יפתח את המצלמה שלך אבל אם יש לך קובץ, לחץ על כפתור "תמונה" בחלק התחתון השמאלי של המסך.
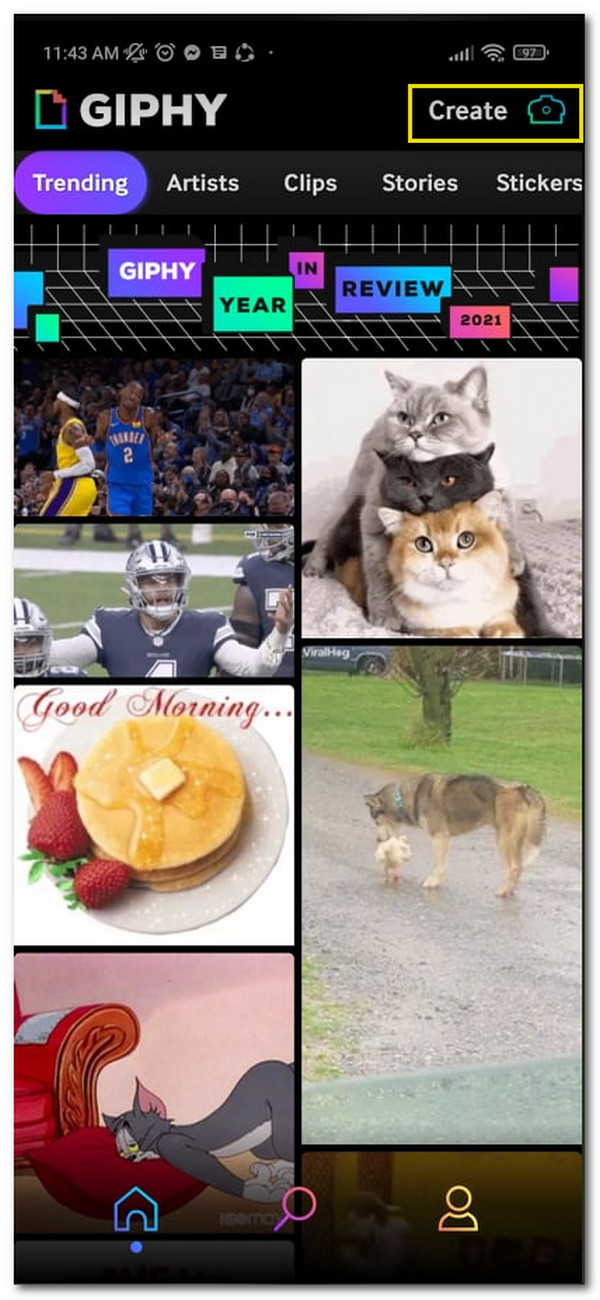
שלב 3.לאחר שבחרתם את קובץ הווידאו הרצוי, ערכו אותו עם העורך המובנה. אתה יכול לחתוך, להוסיף טקסט, להוסיף מדבקות וכו'. ברגע שאתה מרוצה מהשינויים, לחץ על החץ "צדדי", ותוכל לבחור "שמור GIF" או "העלה לאתר GIPHY".
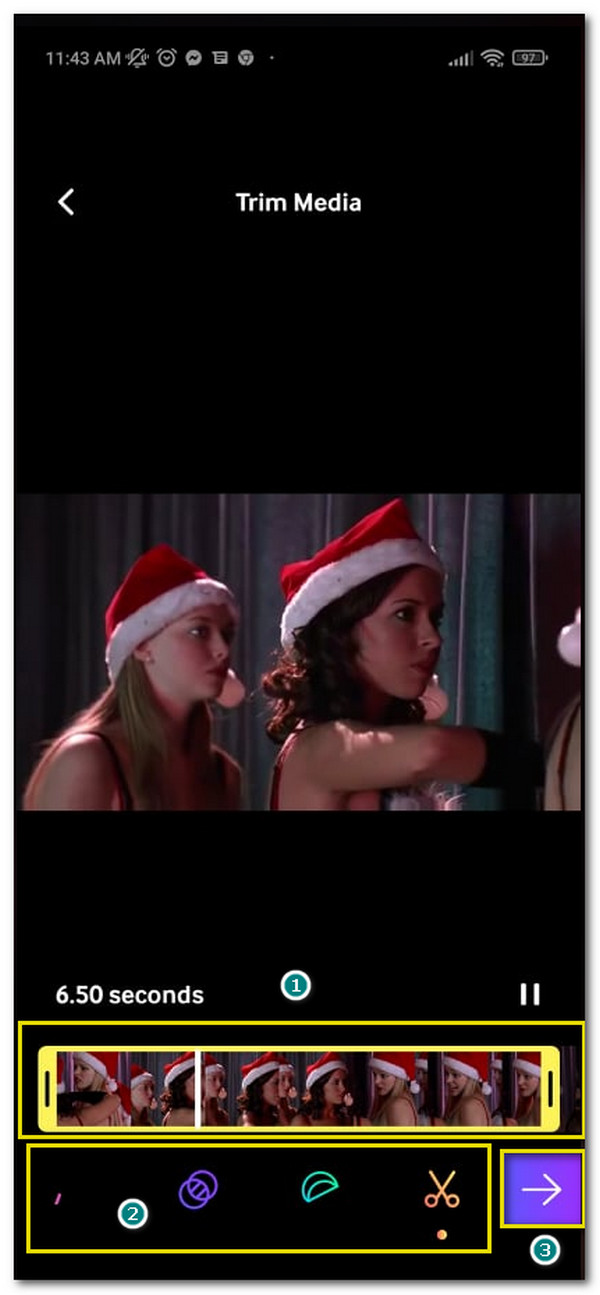
2. קיצורי GIF Maker
מכיוון שאפל תומכת בפורמט MOV במוצרים שלה, ליוצר ה-GIF הזה יש את כל הדרוש להמרת MOV ל-GIF בקלות. יתר על כן, אתה אפילו יכול לשתף אותו במדיה החברתית שלך ללא בעיות.
כיצד להשתמש בקיצורי GIF Maker כדי להמיר MOV ל- GIF:
שלב 1.עבור ל-App Store וחפש את שם האפליקציה. הורד אותו והפעל אותו כדי להתחיל את ההמרה של MOV ל- GIF.
שלב 2.ברגע שאתה באפליקציית ממיר MOV ל-GIF, לחץ על הלחצן "צור GIF" ובחר את קובץ ה-MOV שברצונך להמיר ל-GIF.
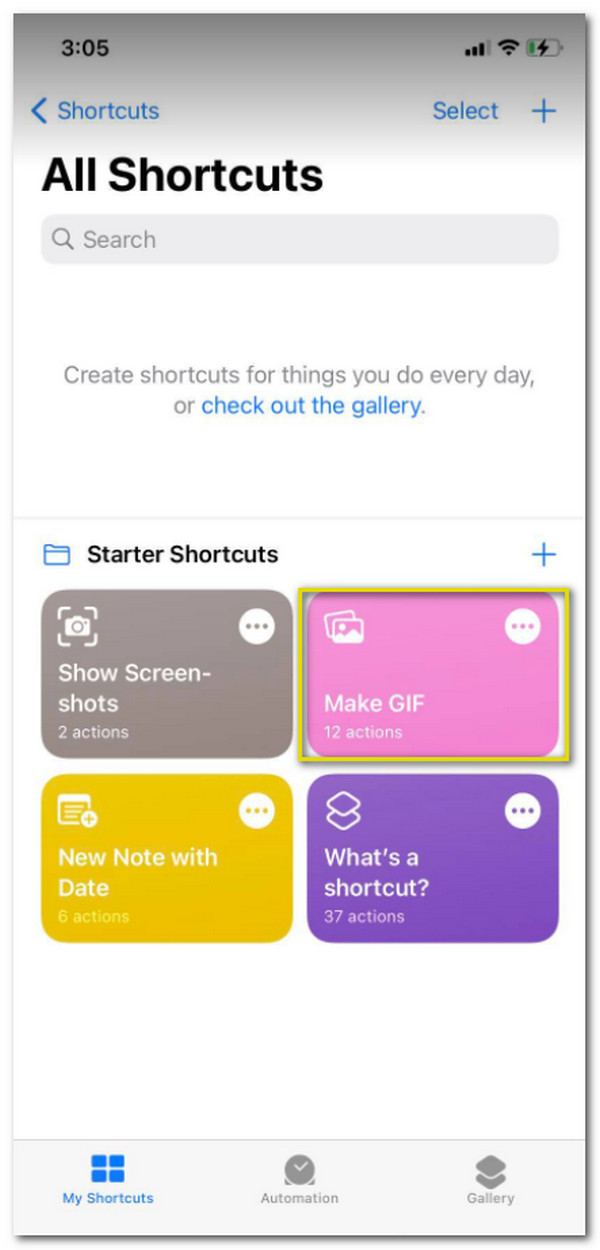
שלב 3.לאחר שבחרתם את הקובץ הרצוי, תוכלו לחתוך את הסרטון תחילה על ידי איתור קטעי הוידאו על גבי המסך.
שלב 4.לחץ על כפתור "שמור" בחלק הימני כדי לשמור אותו בתיקייה שלך.
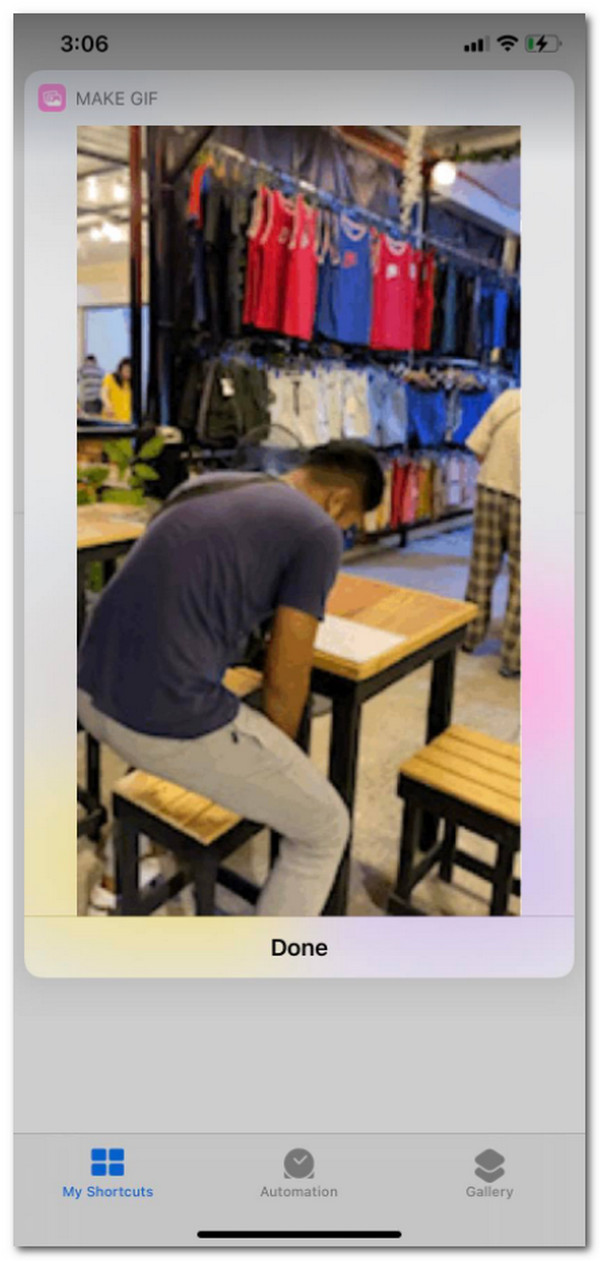
3. GIF Maker- Meme GIF Creator
כיצד להשתמש ב-GIF Maker- Meme GIF Creator:
שלב 1.הורד את האפליקציה בטלפון שלך והפעל אותה. לחץ על הלחצן "וידאו ל-GIF" בעמוד הראשי כדי לבחור קובץ וידאו בגלריה.
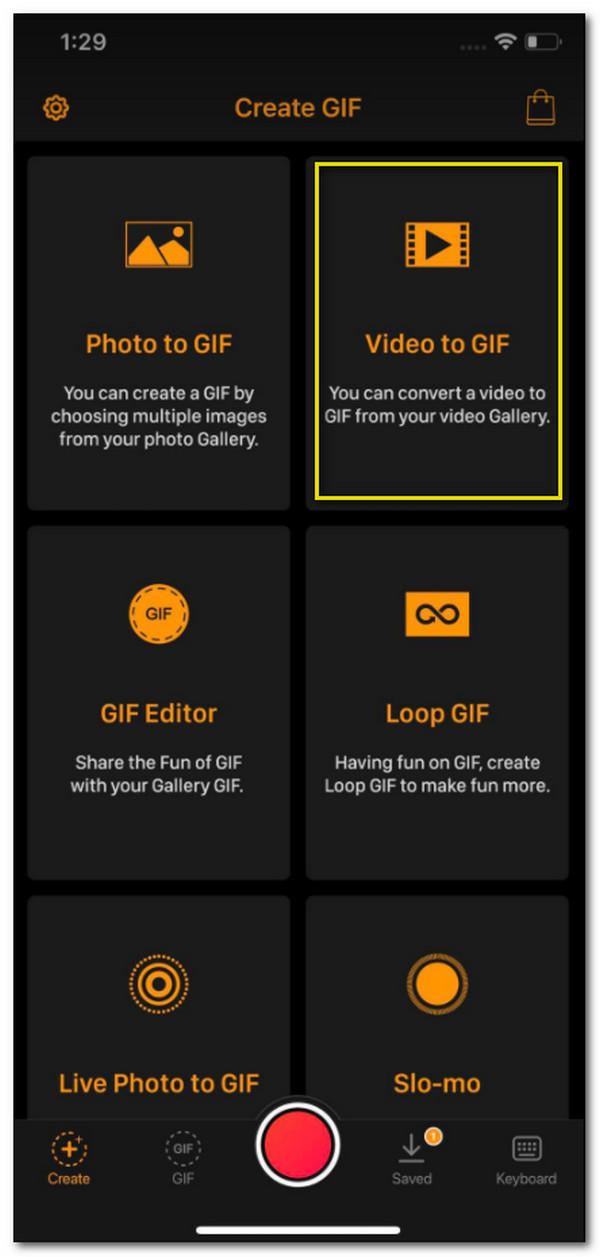
שלב 2.לאחר בחירת קובץ, חתוך אותו על ידי החלקת הסרגל של קובץ הווידאו. כמו כן, אתה יכול לבחור תמונות בשנייה של עד 30 תמונות בשנייה. לחץ על כפתור "הבא" בחלק העליון הימני של המסך. כאן, אתה יכול לערוך את ה-GIF, כגון התאמת המהירות, הוספת טקסט או החלת מסננים כדי לגרום לו להיראות מקצועי יותר.
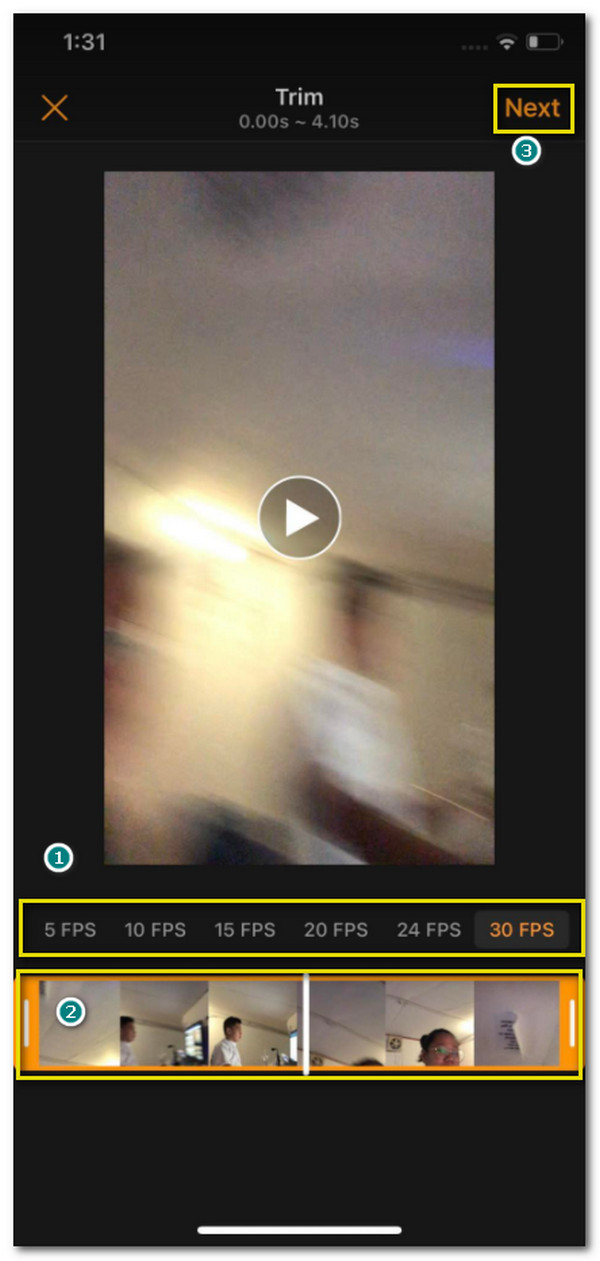
שלב 3.לאחר שתסיים את העריכה, לחץ על כפתור "חץ למעלה" בחלק הימני של המסך ובחר אם ברצונך לשמור את ה-GIF או לשתף אותו ישירות לחשבונות החברתיים שלך כגון פייסבוק, WhatsApp וכו'. יתר על כן, אתה יכול ליצור העתק של ה-GIF החדש שלך על ידי לחיצה על כפתור "העתק" בתחתית האפשרויות.
4 שיטות חינמיות להמרת MOV ל-GIF באינטרנט
1. ממיר מקוון
אתר פופולרי להמרת כל קובץ שיש לך לפורמטים שונים נתמכים. אתה יכול בקלות להמיר MOV ל-GIF מכיוון שהוא תומך גם בפורמטים של תמונה כגון GIF, PNG, TIFF ועוד רבים. החיסרון היחיד של הממיר הזה הוא שלוקח זמן להמיר קובץ, אבל הוא עדיין עושה את העבודה שלו למרות זאת.
כיצד להמיר MOV ל-GIF באמצעות ממיר מקוון:
שלב 1.עבור אל הדפדפן שלך וחפש ב-OnlineConverter. אתר את פורמט "GIF" בתוך "ממיר תמונה". ברגע שאתה נמצא באתר האינטרנט האמיתי להמרה ל-GIF, לחץ על הלחצן "בחר קובץ" כדי לבחור קובץ MOV. אתה יכול גם לרכוש קבצים ב-Google Drive, Dropbox ו-URL.
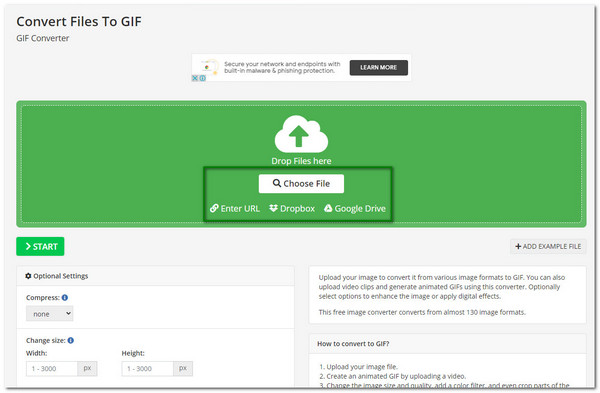
שלב 2.לאחר שבחרתם את הקובץ הרצוי, המתינו עד ששם הקובץ יופיע באתר. אתה יכול גם לערוך את קובץ הווידאו ב"הגדרות אופציונליות". כאן, אתה יכול לדחוס, להוסיף מסנן צבעוני, לחתוך פיקסלים ולערוך יותר.
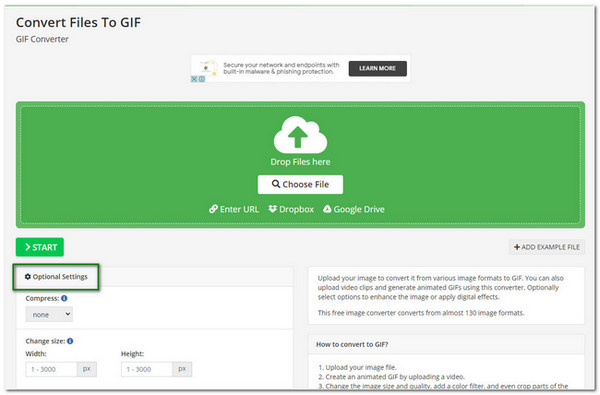
שלב 3.לאחר שתהיה מרוצה מהשינויים, לחץ על כפתור "התחל" כדי להמיר. בהתאם לגודל הקובץ, ההמרה עשויה להימשך זמן מה. לאחר שתסיים, לחץ על הלחצנים "הורד" או "העלאת ענן" כדי לשמור את הקובץ שלך בתיקייה.
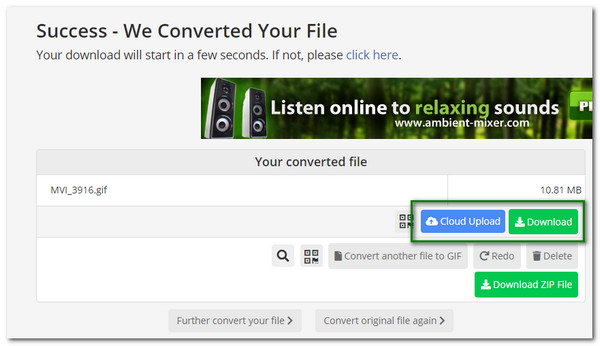
2. זמזר
Zamzar יכול לבצע המרת MOV ל-GIF בצורה סופר קלה. עם ממשק האתר שלו, אתה יכול להשיג את קובץ ה-GIF שאתה רוצה בכמה קליקים! יתר על כן, זה מהיר להמיר כל קובץ שאתה רוצה להמיר. Zamzar גם מאפשר למשתמשים להמיר קבצים עד 2GB. ייתכן שתרצה לעקוב אחר קובצי ה-GIF שאתה יוצר, מכיוון שלפעמים Zamzar מאבד את הקבצים במהלך ההמרה.
כיצד להמיר MOV ל-GIF באמצעות Zamzar:
שלב 1.כנסו לאתר Zamzar ותוכלו לראות את שלושת הכפתורים כממשק. לחץ על "הוסף קבצים" המודגש ועיין בתיקייה שלך עבור קובץ ה-MOV. לאחר שבחרתם את הקובץ הרצוי, לחצו על כפתור "פתח".
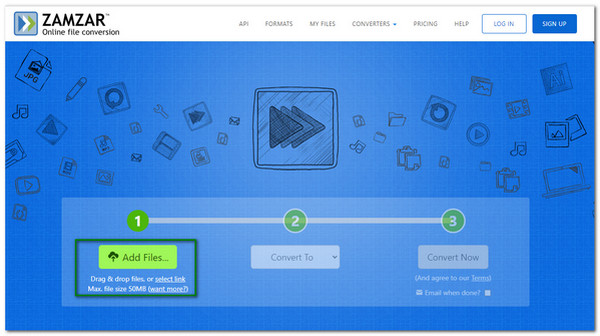
שלב 2.על ידי לחיצה על כפתור "המר ל", אתה יכול לבחור את פורמט ה-GIF תחת פורמטים של תמונה. לאחר שלחצת על כפתור "GIF", כעת תוכל להמיר אותו.
שלב 3.לחץ על "המר עכשיו" כדי להתחיל בתהליך. אתה יכול לראות את אחוז ההתקדמות הכולל כאשר הוא מסיים את המרת הקובץ שלך. לאחר סיום ההמרה, לחץ על כפתור "הורד" כדי לשמור אותו בתיקייה שלך.
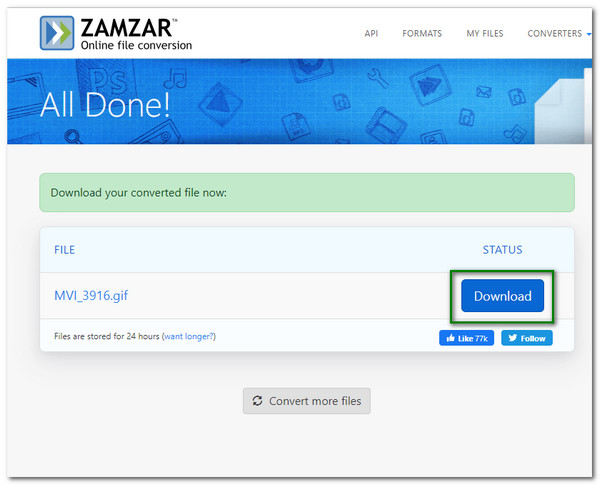
3. EZGIF
EZGIF יכול לעזור לך להמיר קבצי MOV ל-GIF ויש לו כלים מרובים שיעזרו לך לסיים משימות שונות כמו שינוי גודל, חיתוך וכו'. אתה יכול להשיג במהירות את ה-GIF שאתה רוצה בכמה קליקים בלבד. יתר על כן, אתה יכול לראות תצוגה מקדימה של השינויים שביצעת עם קובץ הווידאו. עם זאת, עם אותה בעיה כמו OnlineConverter, זה גם לוקח זמן להמיר קובץ אחד גדול.
כיצד להפוך MOV לאנימציה עם EZGIF:
שלב 1.עבור אל אתר EZGIF ולחץ על כפתור "וידאו ל-GIF" בחלק העליון של העמוד. לחץ על הלחצן "בחר קובץ" כדי להשיג את קובץ ה-MOV. או פשוט הדבק כתובת אתר של סרטון בתיבה הריקה.
שלב 2.לאחר שבחרתם את הקובץ, תוכלו לראות את שם הקובץ לצד כפתור "בחר קובץ". לחץ על כפתור "העלה וידאו" כדי לעבור לתהליך הבא.
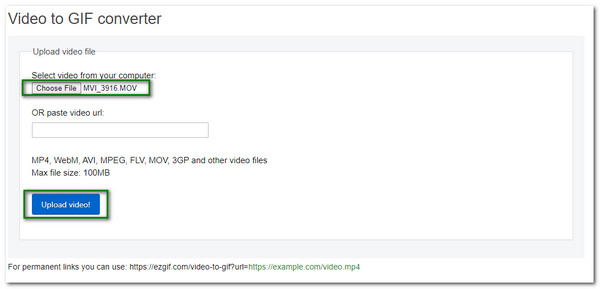
שלב 3.אתה יכול לשנות כמה הגדרות, כולל גודל וידאו וקצב פריימים. לאחר שביעות רצון מהשינויים, לחץ על כפתור "המר ל-GIF" כדי להתחיל בהמרה. המתן עד שזה יסתיים, ולאחר שתסיים, לחץ על כפתור "הורד" כדי לשמור את ה-GIF החדש שלך שהומר.
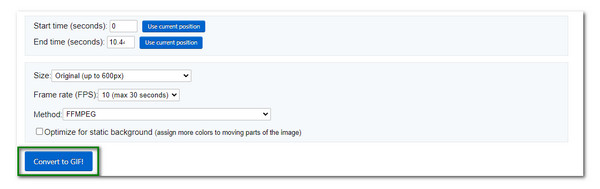
4. CloudConvert
עם CloudConvert, המרת MOV ל-GIF באינטרנט אינה בלתי אפשרית. זה גם נותן לך שליטה על האפשרויות להתאמת רזולוציית וידאו, איכות וגודל קובץ. ה-GIF שלך יהיה באיכות גבוהה גם כאשר הוא משותף במדיה חברתית. יתר על כן, CloudConvert יכול להמיר כל פורמט קובץ מכיוון שהוא תומך ביותר מ-200 פורמטים של וידאו, אודיו ותמונה.
כיצד לשנות פורמט מ-MOV ל-GIF עם CloudConvert:
שלב 1.עבור אל האתר, לחץ על התיבה הראשונה של כפתור "המר" בחלק הימני העליון של העמוד, ובחר בפורמט MOV תחת האפשרות "וידאו". בתיבה השנייה, בחר את "GIF" תחת "פורמט תמונה".
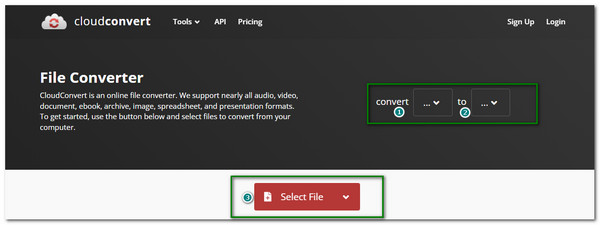
שלב 2.לחץ על הלחצן "בחר קובץ" כדי לבחור קובץ בתיקייה שלך. אתה יכול לשפר את קובץ הווידאו עם הגדרות דף האינטרנט, כולל רזולוציה, codec וידאו, יחס גובה-רוחב וכו'.
שלב 3.אם ברצונך לבצע המרת אצווה, לחץ על הלחצן "הוסף עוד קבצים" כדי להוסיף קובץ נוסף. לאחר שתסיים, לחץ על כפתור "המר" כדי להתחיל בתהליך ההמרה. לחץ על כפתור "הורד" כדי לשמור את קובץ ה-GIF בתיקייה שלך.
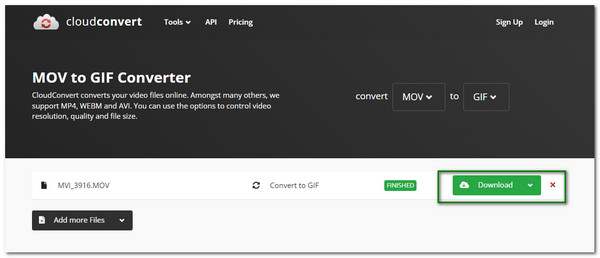
שאלות נפוצות על המרת MOV ל-GIF
-
האם VLC ממיר MOV ל-GIF?
לא. למרות ש-VLC יכול להמיר קובצי וידאו MOV, הוא לא תומך בהמרת MOV לפורמט GIF. גם כאשר אתה מנגן קובץ GIF, זה לא יעבוד.
-
האם אוכל להעלות את ה-GIF שלי לאינסטגרם?
למרבה הצער, לא. מכיוון שאינסטגרם לא יכולה לתמוך בתמונת GIF, אתה יכול להעלות את קובץ ה-GIF שלך לאפליקציית Boomerang של אינסטגרם, הזמינה עבור אנדרואיד ו-iOS.
-
כיצד לשנות את המהירות של GIF?
אם אתה משתמש בתוכנה שהורדת, פשוט אתר את ההגדרות של Frame Per Second או FPS ושנה אותה לפי העדפתך. FPS עשוי להכיל כמה ממירים בהגדרות האופציונליות שלהם אם אתה משתמש בממיר מקוון.
סיכום
לסיום, יש לך את האלטרנטיבות הטובות ביותר להמיר את ה-MOV האהוב עליך ל-GIF. עם זאת, עדיין יהיה הכי טוב שיהיה לך את ה-GIF שאתה רוצה ללא כל עיכוב או בעיה - שימוש ב-AnyRec Video Converter מבטיח להשיג אותו מלבד אפליקציות אחרות. אתה יכול לקבל מהירות מהירה פי 50 עם תמיכת המרת אצווה. גם עורך הווידאו המובנה שלו טוב לשימוש. פשוט הורד את התוכנית בחינם ונסה עכשיו! שאלות או הצעות? אתה יכול להרגיש חופשי לפנות אלינו בכל עת שתצטרך.
הורדה מאובטחת
הורדה מאובטחת
