חַם
AnyRec Video Converter
המרת וידאו מפורמטים של QuickTime ואליהם.
הורדה מאובטחת
3 פתרונות לתיקון QuickTime לא יכול לפתוח MP4 בהצלחה ב-Mac
אנשים רבים מדווחים שה-QuickTime שלהם לא יכול לפתוח MP4 ב-Mac שלהם. למרות ש-MP4 הוא פורמט הווידאו הנפוץ ביותר, יכול להיות גם סיכוי שחלק מהשחקנים לא יכולים לפתוח אותו. וסיבות רבות יכולות להוביל למצב זה. הפוסט הזה יספר לכם את הסיבה וייתן לכם שלושה פתרונות שיעזרו לכם לפתור אותה. למרות שאינך יכול לפתור בעיה של QuickTime לא יכול לפתוח MP4, יהיה גם נגן חלופי שיוצג עבורך בפוסט זה.
רשימת מדריכים
חלק 1: מדוע לא ניתן לפתוח MP4 ב-QuickTime חלק 2: 3 פתרונות עבור QuickTime לא ניתן לנגן MP4 חלק 3: השתמש ב-AnyRec כאלטרנטיבה של QuickTime להפעלת MP4 חלק 4: שאלות נפוצות לגבי QuickTime Can't Open MP4חלק 1: מדוע לא ניתן לפתוח MP4 ב-QuickTime
1. גרסת QuickTime מיושנת
אם יש לך זמן רב לעדכן את QuickTime שלך, ייתכן שלא תפתח את MP4 עם QuickTime. ייתכן שיש כמה באגים בתוכנה הזו. או ל-MP4 שלך עשוי להיות נתוני קבצים חדשים ש-QuickTime הישן לא יכול לקרוא. שתי הבעיות האלה יובילו ל-QuickTime שלך לא לפתוח את MP4.
2. ל-MP4 יש Codec וידאו לא תואם
למרות ש-QuickTime תומך בפורמט MP4, QuickTime עדיין לא יכול לפתוח את MP4 אם ל-MP4 שלך יש איזה codec וידאו שונה וייחודי. לקבצי MP4 רבים יש מטא נתונים ישנים או מסוימים, מה שיגרום לבעיות בפתיחה או שיתוף שלהם. למקרה שאינך מכיר את הפורמטים ורכיבי ה-Codec הווידאו שבהם תומך QuickTime, יש תרשים למטה כדי לספר לך.
| פורמטים סטנדרטיים ו-Codec נתמכים על ידי QuickTime | |
| פורמטי וידאו | קודקים של וידאו |
| QuickTime Movie (.mov) MPEG-4 (.mp4, .m4v) MPEG-1 3GPP 3GPP2 AVI DV | MPEG-4 (חלק 2) H.265, H.264, H.263 ו-H.261 Apple ProRes אפל פיקסל אנימציה סינפק רכיב וידאו DV DVC Pro גרָפִיקָה Motion JPEG תמונה JPEG סרטון סורנסון 2 סרטון סורנסון 3 |
אתה יכול ללחוץ לחיצה ימנית על קובץ ה-MP4 שלך כדי לראות את המידע שלו. לאחר מכן עבור לבדוק אם QuickTime תומך ב-codec הווידאו שלו.
3. קובץ MP4 פגום
כאשר קובץ ה-MP4 שלך פגום, ה-QuickTime שלך גם לא יכול לפתוח את ה-MP4. אולי בקבצי ה-MP4 שלך חסרים כמה קודקים. או אם אתה מוריד את ה-MP4 מהאינטרנט, אתה עלול לאבד כמה נתונים כשההורדה הופסקה. אז, אתה גם צריך להבטיח את שלמות קבצי MP4 שלך, ואז אתה יכול לפתוח אותם.
חלק 2: 3 פתרונות עבור QuickTime לא ניתן לנגן MP4s
פתרון 1: עדכן את QuickTime שלך
אתה יכול לבדוק את גרסת QuickTime שלך כדי לראות אם היא מיושנת מהגרסה האחרונה. ולאחר מכן, אתה יכול לבחור רק לעדכן את QuickTime שלך או לשדרג את ה-macOS שלך בו-זמנית כאשר QuickTime לא יכול לנגן סרטוני MP4.
שלב 1.כאשר אתה מפעיל את QuickTime, אתה יכול ללחוץ על הלחצן "אודות QuickTime Player" כדי לבדוק את הגרסה הנוכחית של QuickTime שלך.
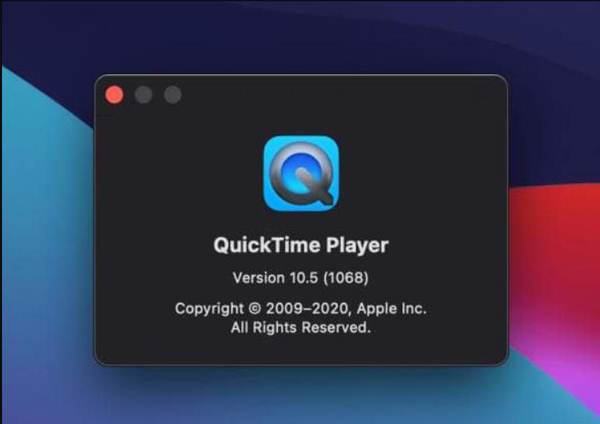
שלב 2.אם אתה צריך לעדכן אותו, אתה יכול ללכת ל-App Store ב-Mac כדי לעדכן את QuickTime. כאשר יש גרסה זמינה, אתה יכול לראות אותה בחלונית "עדכונים".
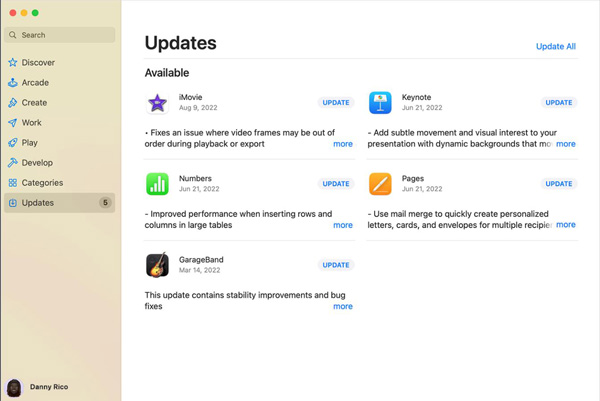
שלב 3.אם ברצונך לשדרג את macOS, לחץ על הלחצן "עדכן תוכנה קיימת" מהלחצן "עזרה" ב-Mac שלך.
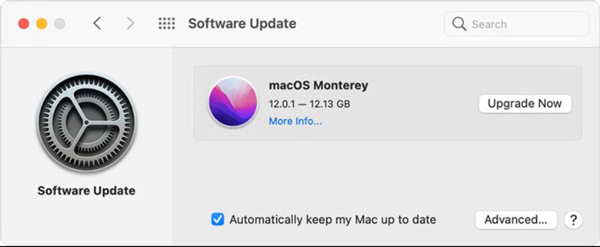
פתרון 2: המר MP4 ל-Codec תואם
כפי שכולנו יודעים, QuickTime תומך בפורמט MP4. אז, אתה יכול לנסות להמיר את ה-codec הווידאו כאשר QuickTime שלך לא יכול לפתוח MP4. אם אתה רוצה להשתמש בכלי מקצועי כדי לשנות את המטא נתונים, אתה יכול להשתמש AnyRec Video Converter. תוכנה זו יכולה לערוך כל מטא נתונים של הסרטונים שלך ולהפוך אותם למתאימים לנגן שבו ברצונך להשתמש.

המר פורמט וידאו ל-QuickTime MOV ועוד יותר מ-1000 פורמטים.
שנה את ה-codec וידאו מבלי לאבד איכות ונתוני קבצים.
הכיל את השלמות של הסרטון שלך במהלך ההמרה.
ערוך וחתוך את ה-MP4 שלך לפני הפעלתו ב-QuickTime.
הורדה מאובטחת
הורדה מאובטחת
שלב 1.כאשר אתה מפעיל את תוכנת ממיר הווידאו, אתה יכול ללחוץ על כפתור "הוסף קבצים" בחלק העליון של המסך כדי להוסיף את קובץ ה-MP4 שלך. או שאתה יכול ללחוץ על סמל הפלוס במסך הראשי כדי לבחור קובץ.
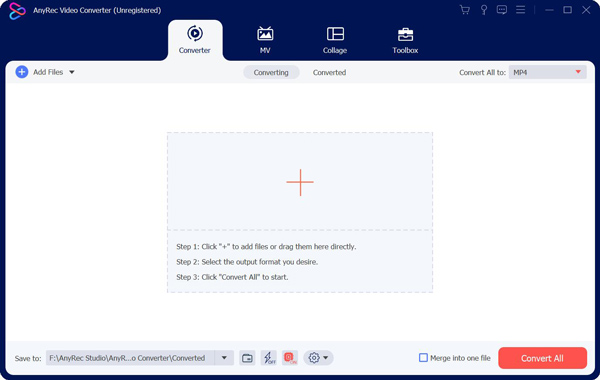
שלב 2.לאחר הוספת ה-MP4 שלך, אתה יכול ללחוץ על כפתור "פורמט" במסך הראשי. ואז, יהיה חלון שיאפשר לך לבחור את הפורמט. אתה יכול ללחוץ על כפתור "הגדרות" עם סמל גלגל השיניים כדי להתאים את קובץ הנתונים.
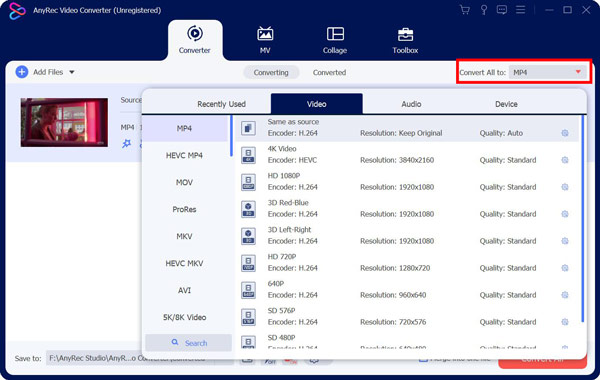
שלב 3.אתה יכול להתאים פרופילים רבים עבור קובץ הווידאו שלך. אתה יכול לשנות את המקודד, קצב הפריימים, קצב הסיביות והרזולוציה. אתה יכול לבחור את המתאים עבור QuickTime לשחק.
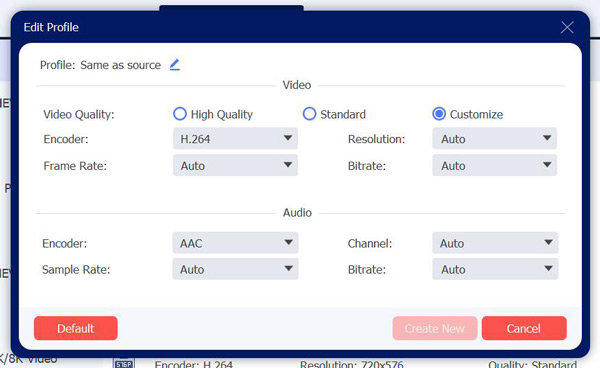
שלב 4.לאחר סיום כל ההגדרות, תוכל לבחור את היעד של קבצי ה-MP4 שלך לשמירה. ולאחר מכן לחץ על כפתור "המר הכל" בתחתית כדי לקבל את סרטון ה-MP4 שלך.
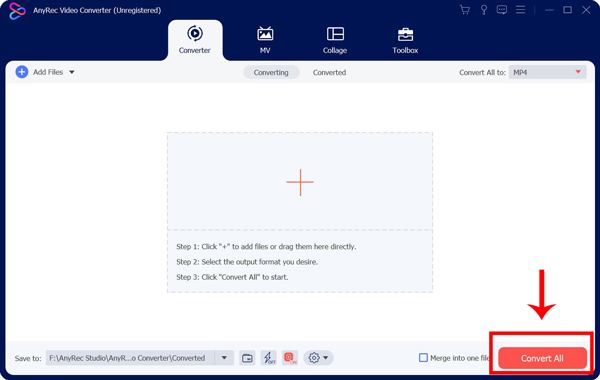
פתרון 3: תקן את קובץ ה-MP4
אל תדאג אם אתה מוצא שקובץ MP4 פגום כאשר QuickTime לא יכול לנגן MP4. אתה יכול להשתמש בתוכנה כמו VLC כדי לתקן את זה. אתה לא יכול להשתמש רק VLC כדי לחתוך וידאו אלא גם לתקן אותו. לפני שתוסיף את הקובץ ל-VLC, עליך לשנות את סיומת הקובץ מ-.mp4 ל-.avi. ואז VLC יכול לתקן את זה באופן אוטומטי.
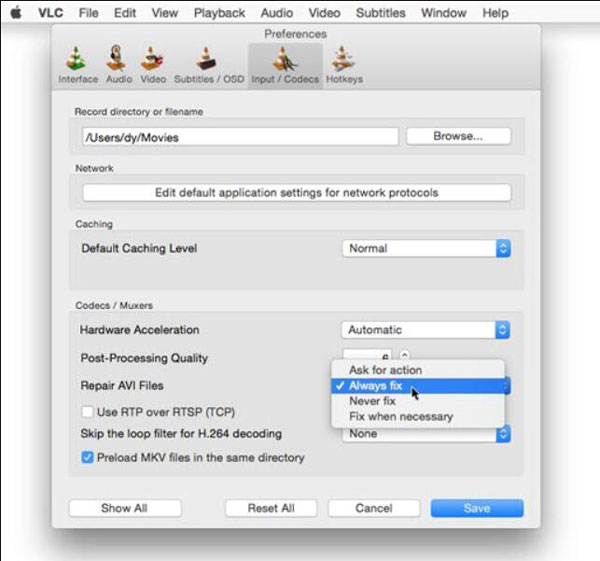
אם ה-QuickTime שלך לא יכול לפתוח קבצי MP4 למרות שניסית את הפתרונות שלעיל. אולי תוכל להשתמש בחלופה כדי לצפות בסרטונים ב-Mac שלך. ואתה יכול להשתמש נגן Blu-ray AnyRec ב-Mac שלך. תוכנה זו יכולה להפעיל סרטוני HD ו-UHD כדי להעניק לך חוויה ויזואלית מובחרת.

הפעל קבצי MP4 עם פרטים אמיתיים וברורים.
צפה בסרטוני 4K עם איכות התמונה והשמע המקורית.
שנה את פרמטרי הווידאו בזמן הפעלת MP4.
תואם לכל הפורמטים ומקודד להפעלה.
הורדה מאובטחת
הורדה מאובטחת
שלב 1.אתה יכול לראות את כפתור "פתח קובץ" במסך הראשי בעת הפעלת התוכנה. לחץ עליו כדי לבחור את קובץ ה-MP4 שלך להפעלה.
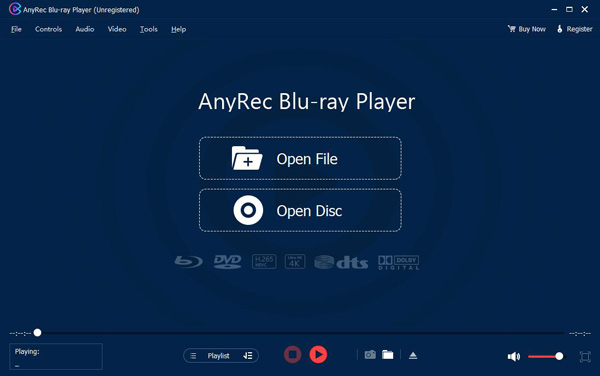
שלב 2.לאחר הפעלת ה-MP4 שלך, תוכל ללחוץ על כפתור "בקרה" בחלק העליון של שורת התפריטים. לאחר מכן תוכל להתאים את ההשמעה והשמע.
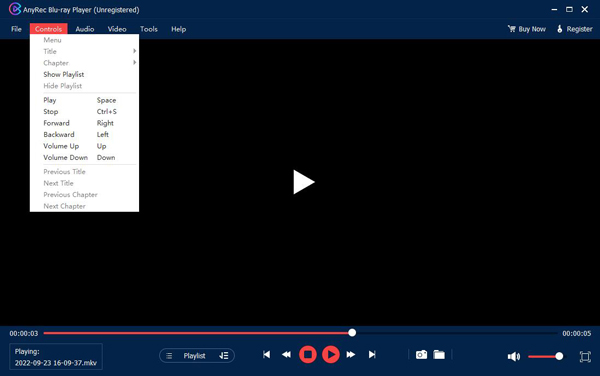
שלב 3.אם אתה רוצה לבחור כתובית, אתה יכול ללחוץ על כפתור "וידאו". אתה יכול גם להתאים את גודל הסרטון בחלונית זו.
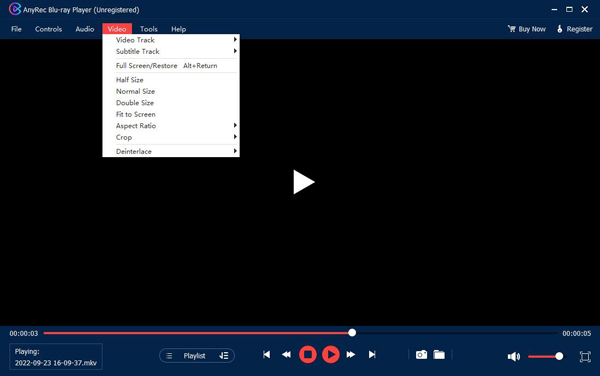
חלק 4: שאלות נפוצות לגבי QuickTime Can't Open MP4
-
מהו ה-codec הווידאו הטוב ביותר עבור MP4 עבור QuickTime לפתיחה?
ה-Codec וידאו H.264 הוא ה-Codec המומלץ ביותר עבור MP4, ואין בעיה עבור QuickTime לפתוח אותו.
-
לאיזה פורמט עלי להמיר MP4 עבור QuickTime?
אתה יכול להמיר MP4 ל-MOV, הפורמט התואם ביותר עבור QuickTime. ואתה גם יכול לעשות את זה ב- AnyRec Video Converter.
-
האם ה-QuickTime שלי יכול לנגן תקליטורי Blu-ray?
לא. למרות שיש הרבה פורמטים שאתה יכול לשחק ב-QuickTime, הוא אינו תומך בתקליטורי Blu-ray.
סיכום
אתה חייב לדעת איך לפתור את הבעיה כאשר QuickTime לא יכול לפתוח MP4. ואם תשנה את ה-codec, הדרך הבטוחה והמהירה ביותר היא להשתמש ב-AnyRec Video Converter. אתה יכול גם להשתמש בזה תוכנה להמרת QuickTime ל-MP4 לצפייה נוחה. אבל אם הפתרונות לא יכולים לעזור לך, ייתכן שתרצה להשתמש ב-AnyRec Blu-ray Player כדי לפתוח MP4 בצורה חלקה.
הורדה מאובטחת
הורדה מאובטחת
