3 דרכים להמיר כל סרטון להילוך איטי באייפון
אם אתה רוצה להוסיף אפקט דרמטי לסרטונים שלך, יצירת סרטון בהילוך איטי באייפון שלך היא דרך מצוינת לעשות זאת. לאפקט ההילוך האיטי יש ערך רב בכיף גדול. משתמשי אייפון רבים משתמשים באפקט המצלמה כדי להדגיש רגע אפי. יש גם שימוש נהדר להאטת סרטונים, כולל פרויקט, הדרכות ועוד. אתה יכול ללמוד כיצד ליצור וידאו בהילוך איטי באייפון ושיטות אחרות להחיל את המסנן על וידאו קליפ.
רשימת מדריכים
כיצד להקליט וידאו בהילוך איטי באייפון צור וידאו בהילוך איטי לאחר ההקלטה [iPhone] שנה וידאו מוקלט למהירות איטית [Windows/Mac] שאלות נפוצות לגבי יצירת וידאו איטי של iPhoneחלק 1: כיצד להקליט וידאו בהילוך איטי באייפון
אתה יכול למקסם את תכונות האייפון שלך עם האיכות הגבוהה שצולמה מהמצלמה המובנית ואפקטי ברירת המחדל. בין אפקטים כמו פנורמה, דיוקן וצילום חי, אפשרות ההילוך האיטי משמשת תמיד לצילום. ובאמצעות לימוד כיצד ליצור סרטון בהילוך איטי באייפון, תוכלו ליצור את הקליפ המהנה ביותר שתוכלו לשתף עם חברים!
שלב 1.פתח את אפליקציית "מצלמה" בטלפון שלך ונווט לחלק התחתון של המסך שבו תוכל לראות את המילים Photo, Square ו-Pano. החלק את העמודה ימינה עד שתראה את האפשרות "Slo-Mo".
שלב 2.מצא את האובייקט שברצונך ללכוד ולאחר מכן הקש על הלחצן "אדום" כדי להתחיל בהקלטה. לאחר שתסיים להקליט, הקש שוב על אותו כפתור; הווידאו קליפ יישמר באפליקציית "תמונות". הקש על התמונה הממוזערת כדי לפתוח ולהפעיל את הסרטון.
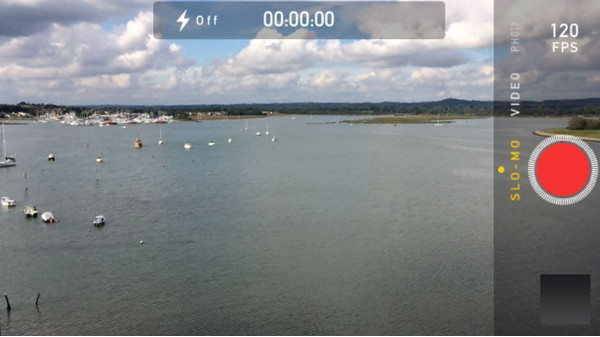
שלב 3.אתה יכול גם לערוך את המהירות ואת משך ההילוך האיטי על ידי פתיחת אפליקציית התמונות. עבור אל הקטע "אלבום" ופתח את האלבום "Slow-mo". בחר את הסרטון הרצוי ולאחר מכן הקש על כפתור "ערוך" כדי לפתוח את ממשק העריכה.
שלב 4.הקש על המחוון מהחלק התחתון של הממשק ושלוט על מהירות הסרטון. זה גם יאפשר לך לבחור את החלקים היחידים שאתה רוצה לשמור במהירות בהילוך איטי. הקש על כפתור "סיום" כדי לשמור את השינויים.
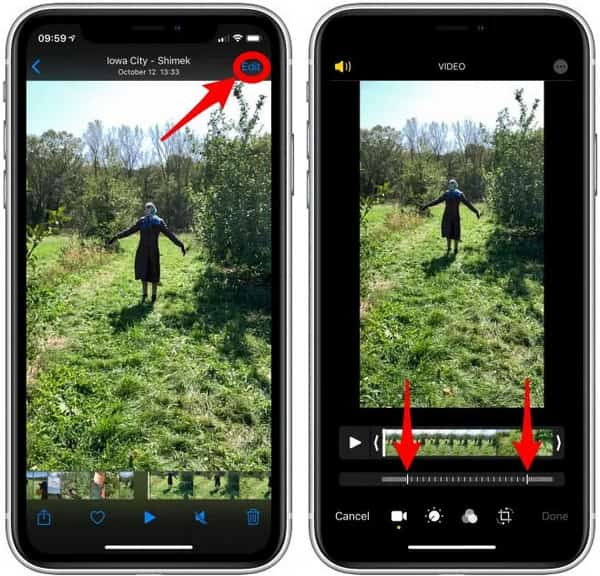
חלק 2: צור וידאו בהילוך איטי לאחר ההקלטה [iPhone]
כיצד להעביר סרטון איטי באייפון לאחר ההקלטה? אם צילמת סרטון וידאו ללא אפקט ההילוך האיטי, הדרך המושלמת היא לערוך אותו ב-iMovie. המקצוען אפליקציית וידאו להאטה הוא עורך הווידאו המוגדר כברירת מחדל עבור iOS. הוא חינמי וקל לשימוש ומורכב מכלים שונים, כגון מייצב וידאו, הגדרות צבע מתקדמות ועוד פונקציות שימושיות. לכן, יישום אפקט הסולו-מו יהיה קל יותר עם iMovie, ויאפשר לך להתאים את מהירות הווידאו. הנה איך להשתמש ב-iMovie כדי להאט סרטונים שהוקלטו מראש.
שלב 1.אם אינך מוצא את iMovie במסך הבית שלך, תוכל להתקין אותו מ-App Store. הקש על כפתור הפלוס כדי ליצור פרויקט חדש, ולאחר מכן בחר באפשרות "סרט" מתיבת ההנחיות. בחר את הסרטון מהגלריה שלך והקש על כפתור "צור סרט" מהחלק התחתון של המסך.
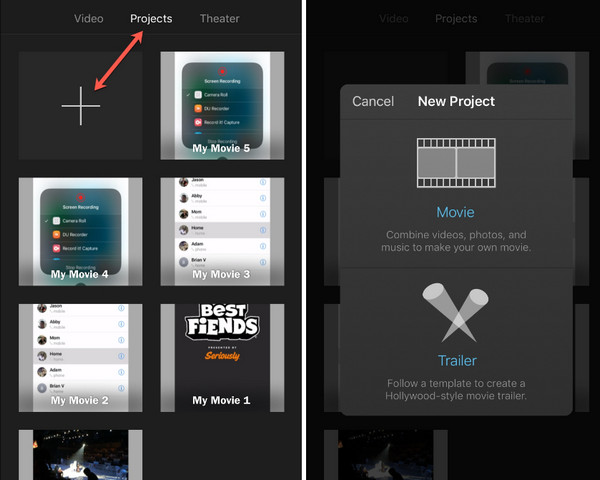
שלב 2.כאשר אתה נמצא בתפריט העריכה, לחץ על הסרטון מציר הזמן כדי לחשוף את הכלים בחלק התחתון. בחר בסמל "מד מהירות" כדי לפתוח את בקרות המהירות. גרור את המחוון שמאלה כדי להאט את הסרטון. עיין בתצוגה המקדימה כדי לראות את השינויים.
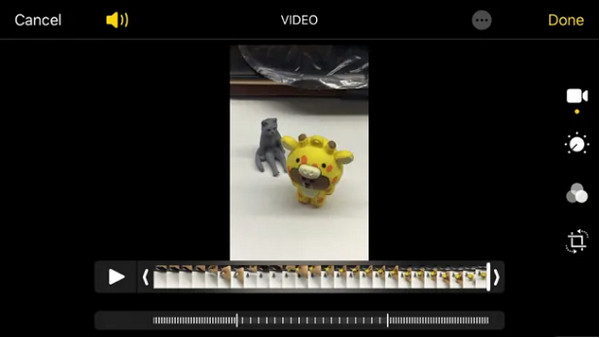
שלב 3.המשך לערוך את הסרטון עם כלים אחרים. לאחר מכן, הקש על כפתור "סיום" לאחר העריכה ל שמור את הסרטון איטי בתוך iMovie. לאחר מכן, הקש על סמל "שיתוף" כדי לפתוח את רשימת אפשרויות השיתוף. בחר באפשרות "שמור וידאו" כדי לייצא אותו לגליל המצלמה שלך.
חלק 3: שנה וידאו מוקלט למהירות איטית [Windows/Mac]
לדרך קלה יותר להחיל הילוך איטי על וידאו, AnyRec Video Converter היא הדרך הטובה ביותר עבור Windows ו-Mac. הפורמטים הנתמכים כוללים MOV, AVI, MP4, WebM ועוד, עם קביעות מוגדרות מראש של המכשיר כמו iOS, Android, Samsung, Apple TV וכו'. בקר מהירות הווידאו של AnyRec מאפשר שליטה על המהירות מהאיטית ביותר פי 0.125 ועד פי 8 המהירה יותר מבלי לעוות האיכות. מצא תכונות חזקות יותר ב- AnyRec Video Converter!

מבוסס AI להחלת אפקטים בהילוך איטי על וידאו ללא אובדן איכות.
הגדר את הגדרות הפלט כדי לשנות את הפורמט, המקודד, המסגרת וכו'.
קבל קבצי וידאו גדולים עם תהליך העלאה ויצוא מהיר במהירות.
פלט את סרטון האייפון שלך בהילוך איטי לכל פורמט לשיתוף ולשלוח.
100% Secure
100% Secure
שלב 1.לחץ על כפתור "הורד" עבור AnyRec Video Converter. הפעל את התוכנה לאחר ההתקנה ונווט לתפריט "ארגז כלים". גלול מטה ברשימת הכלים עד שתראה את האפשרות "בקר מהירות וידאו". לחץ עליו והעלה את הסרטון הרצוי מהתיקייה המקומית שלך.
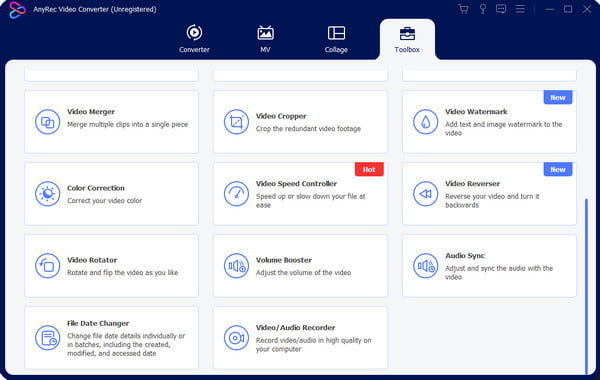
שלב 2.הקובץ שהועלה יתנגן במהירות הממוצעת של פי 1. התאם את המהירות על ידי בחירה ב-"0.75x" או "0.5x". למהירות הווידאו האיטית ביותר, בחר באפשרות "0.125x". לחץ על כפתור "הפעל" עם סמל המשולש לתצוגה מקדימה של השינויים.
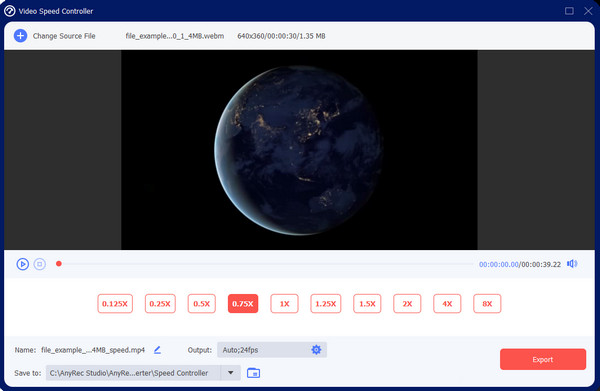
שלב 3.להגדרות מתקדמות יותר, עבור לתפריט "פלט" תחת בקרות המהירות, והתחל לערוך את פורמט הווידאו, הרזולוציה, האיכות והשמע. לחץ על כפתור "אישור" כדי להחיל את ההגדרה החדשה. חזור לממשק הראשי כדי לשמור את הסרטון בתנועה אטית.

שלב 4.עיין בתיקייה המיועדת לקליפ מתפריט "שמור אל" בחלק התחתון של הממשק. לאחר מכן, לחץ על כפתור "ייצוא" כדי לעבד את השינויים. שתף את הסרטון בהילוך איטי עם חבריך ברשתות החברתיות!

חלק 4: שאלות נפוצות לגבי יצירת וידאו איטי של iPhone
-
כיצד פועל אפקט הסלו-מו באייפון?
צילום קליפ בהילוך איטי באייפון שלך יפעיל את הסרטון בקצב פריימים איטי יותר. זה משפיע על מהירות התכנות הסטנדרטית, שהיא 60 פריימים לשנייה. מומלץ לצלם בקצב פריימים נמוך יותר ובפעולה מהירה מכיוון שהילוך איטי יכול ליצור חזותית יוצאת דופן.
-
האם לאנדרואיד יש אפקט איטי על המצלמה?
כן. להרבה גרסאות אנדרואיד האחרונות יש אפשרות להילוך איטי מהמצלמה המובנית. פתח את אפליקציית המצלמה והקש על "עוד" בתחתית המסך. בחר באפשרות "הילוך איטי" וצלם את הסרטון. לאחר ההקלטה, עבור לתפריט "ערוך" כדי להתאים את מהירות הווידאו, ולאחר מכן הקש על "שמור".
-
האם ניתן להמיר וידאו איטי למהירות רגילה באייפון?
כן. אתה יכול לשנות למהירות וידאו טבעית מאפליקציית התמונות. בחר את הסרטון והקש על "ערוך". הקווים הלבנים האנכיים עם המחוונים בשני הקצוות מיועדים למהירות הווידאו. גרור את שני הקצוות זה לזה כדי לחזור למהירות הרגילה. לאחר מכן הקש על "סיום" כדי לשמור אותו.
סיכום
עם כל השיטות המוצגות במאמר זה, אתה יכול ליצור סרטון בהילוך איטי באייפון שלך. אפילו עבור וידאו מצולם במהירות רגילה, אתה יכול לשנות את מהירות הווידאו להילוך איטי עם אפליקציית iMovie. כמובן, מהירות בקר מהירות וידאו זמינה עבור Windows ו-Mac. הורד את AnyRec Video Converter כדי לערוך וידאו באיכות מושלמת!
100% Secure
100% Secure
