כיצד לשים שני סרטונים זה לצד זה [Windows/Mac/Android/iOS]
ישנן דרכים שונות ליצור סרטון, כגון השוואה בין שני קליפים. והאם אתה יודע איך לשים שני סרטונים זה לצד זה? סרטון זה לצד זה יכול להיות השוואה לאיכות, דואט עם סרטון של מישהו, או להצביע על תצפית חשובה. משימה זו קלה יותר עם כלי יעיל לעריכת וידאו, ולכן פוסט זה ייתן לך את הקו המנחה ללמד אותך כיצד ליצור סרטון זה לצד זה במחשב או בסמארטפון.
רשימת מדריכים
2 דרכים לשים שני סרטונים זה לצד זה ב-Windows וב-Mac 3 דרכים לשלב שני סרטונים זה לצד זה באנדרואיד ובאייפון שאלות נפוצות לגבי יצירת וידאו במסך מפוצל2 דרכים לשים שני סרטונים זה לצד זה ב-Windows וב-Mac
ליצירת סרטון על המחשב שלך יש את היתרון של עורכי וידאו ברירת מחדל. עם זאת, לא לכל כלי שולחן העבודה המובנים יש תכונות קולאז' עבור סרטון זה לצד זה כמו אפליקציית התמונות ב-Windows. אל תדאג; חלופה כלולה בחלק זה כדי ללמד אותך איך לשים שני סרטונים זה לצד זה.
1. השתמש ב-AnyRec Video Converter לקולאז' של סרטונים
AnyRec Video Converter הוא כלי שולחן עבודה קל משקל עם פתרונות רב תכליתיים. זה מושלם בשבילך ללמוד איך לשים שני סרטונים זה לצד זה עם תכונת קולאז' הווידאו שלו. זה לא מגביל אותך רק למסגרת אחת פשוטה, אלא מספק עד 40 מסגרות עם גבולות, צבעים ועיצובים הניתנים להתאמה אישית. אתה יכול להעלות סרטונים בפורמטים שונים, כגון MOV, MKV, AVI, MP4 ואחרים מכיוון שממיר הווידאו תומך כמעט בכל פורמטי הווידאו והשמע. הורד את AnyRec Video Converter ב-Windows וב-macOS!

יצרן וידאו מקצועי זה לצד זה עם תבניות מובנות, מסננים ויחסי גובה-רוחב יפהפיים.
כלי שולחן עבודה נתמך בינה מלאכותית לשיפור סרטונים שהועלו באופן אוטומטי ללא עיוות.
ספק ארגז כלים עם פונקציות שונות להמרה, דחיסה, עריכה ועוד.
ממשק אינטואיטיבי לחוויית משתמש טובה יותר ביצירת סרטון זה לצד זה.
הורדה מאובטחת
הורדה מאובטחת
שלב 1.הורד את תוכנת יצירת הווידאו במסך מפוצל במחשב שלך. לאחר ביצוע ההנחיות, פתח את AnyRec Video Converter ועבור לתפריט "קולאז'" מהחלק העליון של החלון. בחר את המסגרת הרצויה ולאחר מכן לחץ על כפתור "הוסף" כדי לייבא את הסרטונים מהמחשב שלך. אתה יכול לשנות את המסגרת בכל עת, והסרטונים עדיין יהיו בממשק.
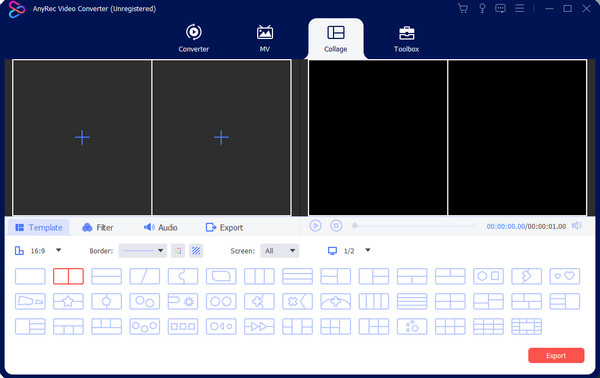
שלב 2.העבר את העכבר מעל סרטון וידאו כדי לחשוף את תפריט הווידג'ט. לחץ על הלחצן "ערוך" עם סמל שרביט הכוכב כדי לסובב, לחתוך וליצור סימן מים. החלת מסנן או שינוי השמע זמינים גם בסעיף זה, אך ניתן לראות את הפונקציות הללו גם בתפריט הראשי. לחץ על כפתור "אישור" כדי להחיל את כל השינויים.
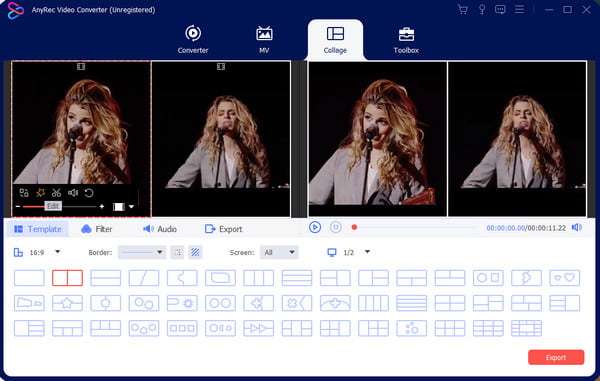
שלב 3.צפה בתצוגה מקדימה של הפלט מהחלק הימני של הממשק, ולאחר מכן עבור לתפריט "ייצוא" כדי לבחור את פורמט הפלט, קצב הפריימים, הרזולוציה והאיכות. לחץ על התיבה על כפתור "שמור אל" כדי לחפש את התיקיה המיועדת של הפלט. לאחר שתסיים, לחץ על כפתור "התחל ייצוא" כדי לשמור.
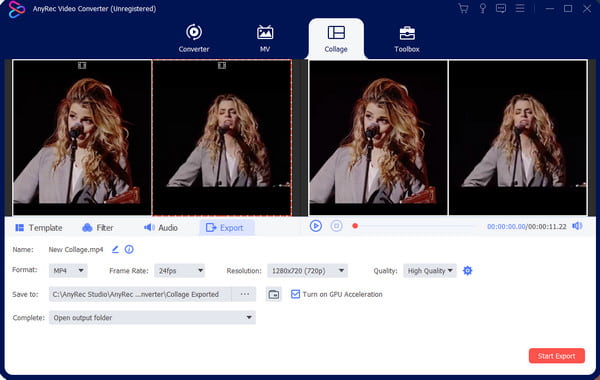
2. מיזוג שני סרטונים ב-iMovie ב-Mac
דבר טוב עבור משתמשי Mac הוא ה-iMovie הנוכחי לעריכת וידאו. כלי שולחן העבודה פותח על ידי אפל וכולל תכונות לעריכת סרטונים לפי העדפת המשתמש. בואו נראה איך לשים שני סרטונים זה לצד זה עם תכונת המסך המפוצל של iMovie.
שלב 1.הפעל את iMovie במחשב שלך ולחץ על כפתור "צור חדש". ייבא את הסרטון מהגלריה, ואז גרור את הקליפים לציר הזמן מתחת לממשק. לחץ על הלחצן "הגדרות שכבת על" בחלק העליון של קטע הצופה.
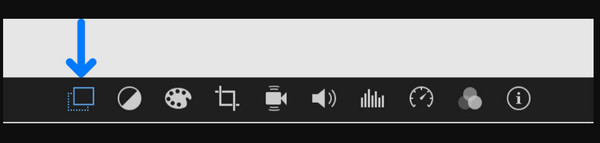
שלב 2.לחץ על הלחצן "מסך מפוצל" מהרשימה הנפתחת. הקליפים שהועלו יופיעו חתוכים בקטע "צופה". התאם את הקליפים מציר הזמן על ידי גרירתם למיקום אחר. גרור את הקצוות לאורך הרצוי כדי לקצר את הקליפים. שמור את הפלט בתיקייה.
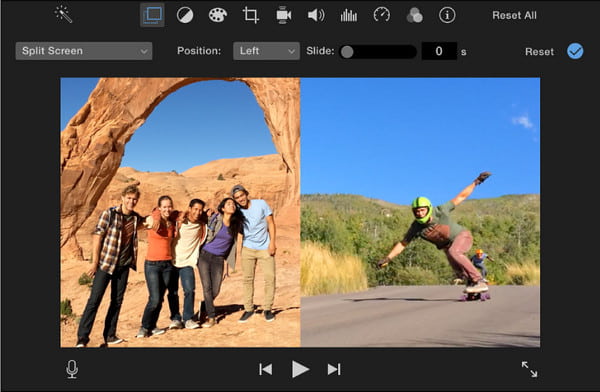
3 דרכים לשלב שני סרטונים זה לצד זה באנדרואיד ובאייפון
המכשיר הנייד שלך הוא דרך נוספת לומר לך איך לשים שני סרטונים זה לצד זה; למרבה המזל, ישנן אפשרויות עריכה שונות בחינם. אז, חלק זה עוסק באפליקציות הטובות ביותר בהן תוכלו להשתמש עבור מסכים מפוצלים.
1. איחוד סרטונים לאחד עם TikTok
TikTok היא אחת האפליקציות הטובות ביותר ליצירת סרטונים זה לצד זה ושיתוף ישיר שלהם עם כולם. יוצרים רבים מוצאים את תכונות העריכה של TikTok נוחות; כדי להוכיח את זה מספיק, הניווט הוא גם קל! למרבה הצער, אין אפשרות להעלות שני סרטונים מהגלריה שלך, ורק פונקציה מצוינת לדואט סרטון של מישהו באפליקציה.
שלב 1.הפעל את אפליקציית TikTok בטלפון שלך וחפש את סרטון ה-TikTok שאתה רוצה לעשות דואט. לאחר מכן הקש על כפתור "שתף" כאשר סמל החץ מצביע ימינה. לחץ על כפתור "דואט" מהרשימה. הפונקציה "מצלמה" תופיע.
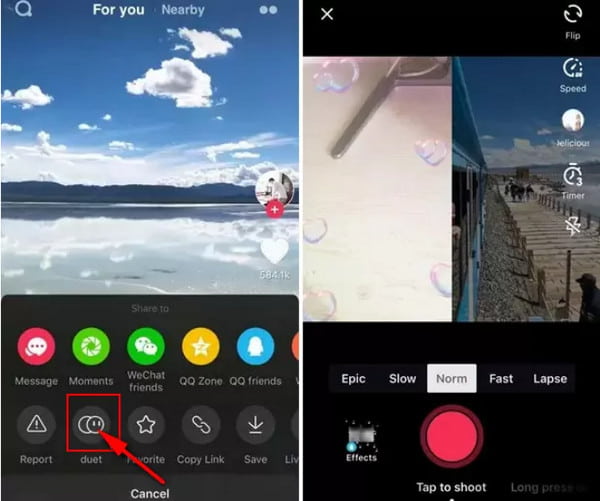
שלב 2.החל פילטר או אפקט לפי הצורך. לאחר מכן, הקש על כפתור "הקלט" כדי להתחיל בהקלטה. זכור שדואט לא תמיד פתוח לסרטוני TikTok; זה תלוי בבחירתו של היוצר אם הוא רוצה להפעיל את האפשרות "דואט".
2. שלב ישירות סרטונים ב-iMovie באייפון
iMovie זמין לעריכת וידאו באייפון, ואתה יכול בקלות להכיר כיצד לשים שני סרטונים זה לצד זה. למרות שהאפליקציה שונה מגרסת שולחן העבודה, היא יעילה וקלה מספיק לעריכה בסיסית. אתה יכול גם להשתמש באפליקציית iMovie לסרטון מסך מפוצל!
שלב 1.פתח את אפליקציית iMovie בטלפון שלך והקש על כפתור "צור פרויקט". העלה את הסרטונים שברצונך לכלול במסך המפוצל. הקש על כפתור "אליפסיס" או על כפתור "עוד" כדי לפתוח את התפריט.
שלב 2.הקש על כפתור "מסך מפוצל" והפעל את הסרטון זה לצד זה. התאם את הסרטונים בהתאם, שמור את הפלט או שתף אותו עם חברים.
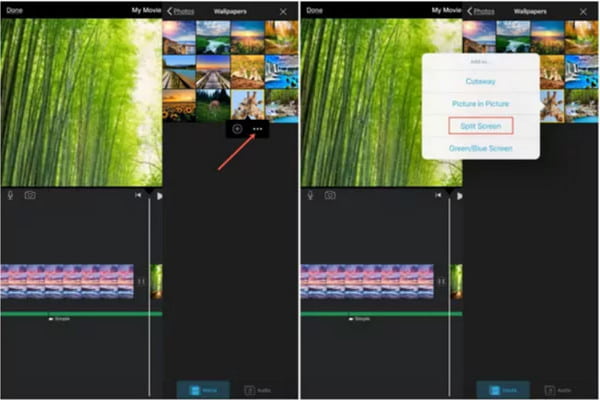
3. צור סרטון מרובה מסכים באנדרואיד
ערבב ומיזוג את כל הסרטונים האהובים עליך באמצעות Video Collage Maker. אפליקציית אנדרואיד זו מאפשרת לך ליצור סרטונים במסך מפוצל בדרכים הקלות ביותר. זה גם מספק לך מסגרת מסוגננת שבה אתה יכול לייבא יותר משני סרטונים בקליפ אחד. Video Collage Maker הוא כלי חינמי שניתן להוריד מחנות Google Play.
שלב 1.עבור לחנות Google Play וחפש את אפליקציית Video Collage Maker. לאחר שהורדת אותו, הפעל את האפליקציה במכשיר שלך כדי ליצור סרטון זה לצד זה. הקש על כפתור "וידאו" מהממשק הראשי ולאחר מכן הקש על כפתור "צור חדש".
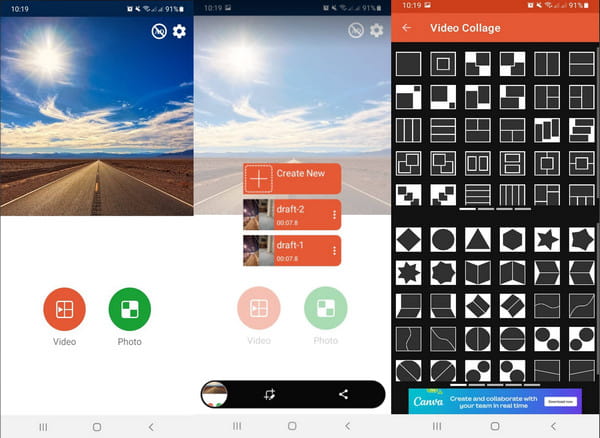
שלב 2.בחר את סגנון הווידאו הרצוי זה לצד זה מבין אפשרויות שונות. הקש על החריץ הריק הראשון כדי לייבא קובץ וידאו. אתה יכול לערוך את עוצמת השמע שלו, לסובב ולחתוך. כמו כן החריץ השני, אז אתה יכול להקיש על כפתור "החלפה" כדי להחליף את הסרטונים במקומם.
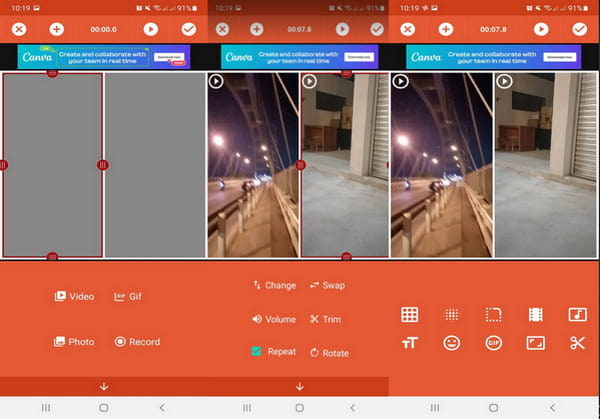
שלב 3.אתה יכול לבצע עריכת וידאו נוספים, כגון החלת אפקטים של טשטוש, צבע, צבע וגרף. הוסף אלמנטים נוספים, כולל טקסט, GIF ואימוג'י. סקור את כל השינויים ולאחר מכן הקש על כפתור "סימן ביקורת" כדי לשמור את הסרטון זה לצד זה.
שאלות נפוצות לגבי יצירת וידאו במסך מפוצל
-
1. איך לשים שני סרטונים זה לצד זה באינטרנט?
Kapwing מציע עריכת וידאו בחינם כדי ליצור סרטונים זה לצד זה. בקר באתר הרשמי של Kapwing ולחץ על להכין קולאג לַחְצָן. שחרר את הווידאו קליפ על הממשק ובחר יחס רוחב-גובה. שנה את גודל הקליפים כדי ליצור סרטון צדדי או השתמש באלמנטים כדי לשפר את הפלט. לחץ על ייצוא וידאו כפתור להורדה.
-
2. האם סרטון זה לצד זה משפיע על הצופים?
כן. כאשר אתה מפעיל סרטון מסך מפוצל, הקהל יכול לצפות בשני אובייקטים עם אותה מטרה. אתה עשוי למשוך את תשומת הלב של הצופים שלך עם עריכה טובה שתתאים לתזמון של שני סרטונים.
-
3. האם אני יכול לשפר את שני הסרטונים באותה איכות?
כן. אם יש לך קליפ באיכות נמוכה שברצונך לכלול בסרטון זה לצד זה, ל-AnyRec Video Converter יש כלים שונים לשיפור האיכות. הוא מספק רזולוציה משתנה, מסיר רעשי וידאו ורעידות, ומייעל את הבהירות.
סיכום
לא משנה מה הסיבה שיש לך, יצירת סרטונים זה לצד זה מאפשרת לך להיות יצירתי יותר. ואתה חייב לדעת איך לשים שני סרטונים זה לצד זה לאחר קריאת הפוסט הזה. השתמש במומלץ אפליקציות קולאז' וידאו לעריכה קלה יותר, או הורד את AnyRec Video Converter כדי ליצור במהירות תוכן מדיה מקצועי!
הורדה מאובטחת
הורדה מאובטחת
