צור GIF מסרטונים/תמונות - בדוק 5 דרכים מוכחות בכל הפלטפורמות
קובצי GIF הם, ללא ספק, אחת ההמצאות הטובות ביותר לשימוש למטרות שונות. אנשים רבים אוהבים ליצור GIF מסרטונים או תמונות כדי להעביר או להגיב לרגע אפי באינטרנט. ואתה יכול למצוא את רוב קובצי ה-GIF בפלטפורמות חברתיות ובקטעי תגובות. יצירת GIF מסרטונים או תמונות בכל מכשיר היא קלה יחסית, ואם אתם מחפשים דרך, אתם במקום הנכון. הפוסט הזה ייתן לך 5 דרכים לעשות את זה!
רשימת מדריכים
חלק 1: 3 דרכים ליצור GIF מסרטונים ותמונות ב-Windows/Mac חלק 2: 2 דרכים ליצור GIF מסרטונים ותמונות באייפון/אנדרואיד חלק 3: שאלות נפוצות לגבי יצירת GIF מסרטונים ותמונותחלק 1: 3 דרכים ליצור GIF מסרטונים ותמונות ב-Windows/Mac
המחשב שלך מציע שיטות שונות ליצירת GIF מסרטון או תמונות. אתה יכול לעשות את זה עם כלים מקצועיים לשולחן העבודה או יצרן GIF מקוון פשוט. כך או כך, בחלק זה יש את הכלים המומלצים עבורכם!
1. יוצר GIF ב-AnyRec ליצירת GIF בקלות
AnyRec Video Converter הוא כלי לשולחן העבודה היוצר קובצי GIF מתמונות וסרטונים ב-Windows וב-Mac. יש לו תכונות עריכה נרחבות עבור קליפים גולמיים, אותם תוכלו לערוך, לשפר, לשנות ולהוסיף אלמנטים ללא הגבלה. פונקציות אחרות כוללות גם פקדים להחלפה או שינוי של מיקום התמונות בכל עת שתרצה ותצוגה מקדימה של התוצאה לפני ייצוא שלה. AnyRec Video Converter מציע אפשרויות חזקות יותר עבור קבצי מדיה שונים, כולל ממיר, מדחס, משפר, מגבר נפח ואחרים!

פתרון מצוין להכנת GIF מתמונות בטכנולוגיית AI לפלט באיכות גבוהה.
אין הגבלת פורמטים של קבצים ליצירת GIF, כולל JPEG, PNG, MOV, MP4, GIF, MKV, AVI וכו'.
הגדרות פלט מתקדמות ל-Codec וידאו, רזולוציה, איכות, מצב זום ואנימציית לולאה.
שפר את איכות הווידאו על ידי העלאת הרזולוציה ואופטימיזציה של הבהירות ליצירת GIFs ברזולוציה גבוהה.
הורדה מאובטחת
הורדה מאובטחת
שלב 1.בקר באתר הרשמי של AnyRec ולחץ על כפתור "הורד" בממיר הווידאו. לאחר שסיימתם עם ההנחיות להתקנה ופתיחת התוכנה, עבור לתפריט "ארגז כלים". בחר באפשרות "יוצר GIF" אם ברצונך להשתמש בסרטונים או בתמונות.
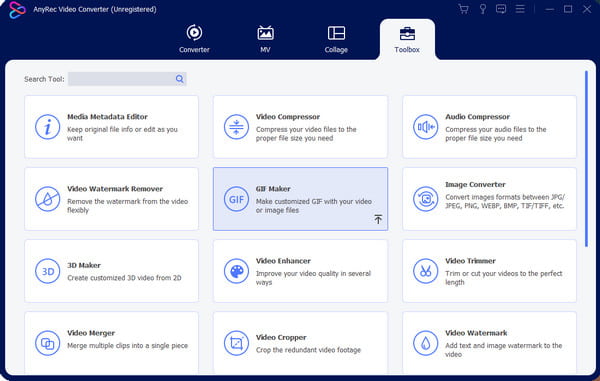
שלב 2.לאחר בחירת החומר שבו אתה צריך להשתמש כדי ליצור GIF, אתה יכול להוסיף עוד מחלון העריכה. בחר באפשרות "שנה משך" כדי לערוך את השניות לכל מסגרת. או שנה את רצף התמונות באמצעות הפקדים.
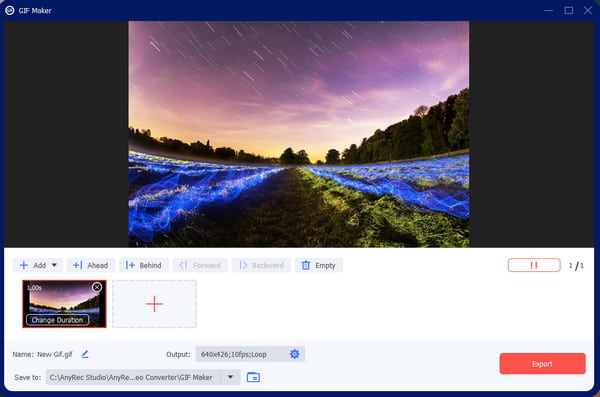
שלב 3.עבור להגדרות "פלט" ושנה את הגדרות ה-GIF, כולל הפורמט, הרזולוציה, קצב הפריימים, מצב הזום והנפשת הלולאה. סמן את תיבת הסימון למטה כדי לשמור את ההגדרה המותאמת אישית להחלה על קובצי GIF עתידיים. לאחר העריכה, לחץ על כפתור "אישור" כדי לשמור.

שלב 4.בחר את נתיב התיקיה מתפריט "שמור אל" אם ברצונך לשנות את תיקיית ברירת המחדל. לאחר מכן, לחץ על כפתור "ייצוא" כדי ליצור את ה-GIF. התיקיה שנבחרה תופיע אוטומטית בחלון שלך. צפו ושתפו אותו בפלטפורמות המדיה החברתית!

2. כלי מקוון GIPHY ליצירת GIF בלחיצה אחת
GIPHY הוא אתר שבו ניתן למצוא את כל ה-GIF! התוכן כולל קטגוריות שונות, כולל סטיקרים, תגובות ובידור. באתר יש גם רשימות שיכולות לעזור לך למצוא קובצי GIF כמו חיות, אנימה וממים. GIPHY הוא כלי מתאים להכנת GIF מתמונות מכיוון שהוא מספק אלמנטים ומעברים צבעוניים לייפות את הפלט. אבל איך אתה משתמש ב-GIPHY כדי ליצור GIF מתמונות?
שלב 1.בקר ב-GIPHY בדפדפן שלך ולחץ על כפתור "צור" מהתפריט העליון של הממשק. בחר באפשרות GIF מחלון ההנחיות והעלה תמונות מהתיקייה המקומית. האתר גם יבקש ממך ליצור חשבון או להתחבר לפני שתמשיך.
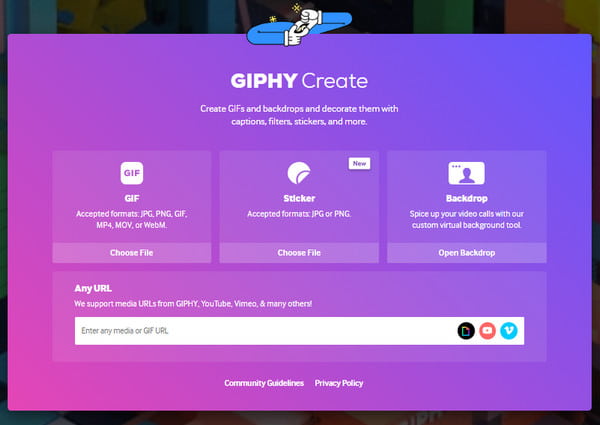
שלב 2.לאחר שתראה את ההעלאות בממשק של GIPHY, הקלד כיתוב עבור ה-GIF וערוך אותו עם הצבע, הסגנון והאנימציה המועדפים. עבור לקטע "מדבקות", שם תוכל לבחור מבין המדבקות המובנות להוספה לפלט. תכונות אחרות כוללות גם פילטרים ופונקציית ציור עם צורות עיפרון שונות.
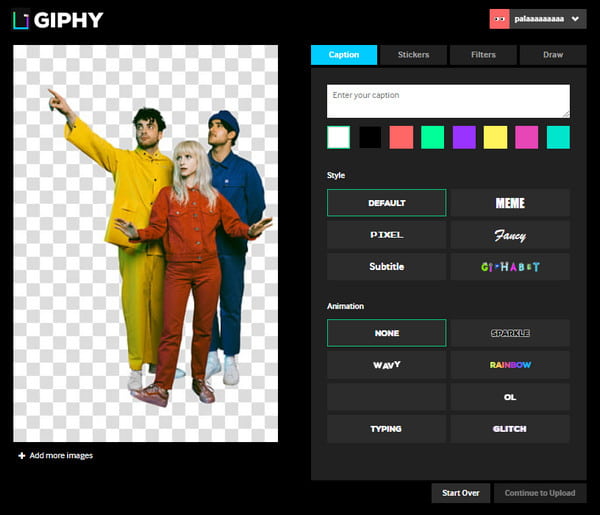
שלב 3.לאחר העריכה, לחץ על כפתור "המשך להעלות". הוסף מידע ליצירה שלך על ידי הזנת תגים ומקורות ל-GIF. יש לך אפשרות לפרסם את ה-GIF על ידי הפעלה או כיבוי של האפשרות "ציבורי". לבסוף, לחץ על כפתור "העלה ל-GIPHY" ושמור את ה-GIF במחשב שלך.
3. פוטושופ מקצועי ליצירת GIF איכותי
אם אתם מחפשים דרך מתקדמת ליצור GIF מתמונות, עדיף להשתמש ב-Adobe Photoshop במחשב האישי שלכם. התוכנה עובדת היטב כדי ליצור אנימציית Timelapse עם תמונות ממצלמות, מכשירים ניידים, DLSR וקטעי וידאו. אבל גם אם פוטושופ הוא כלי מצוין לקובצי GIF, עליך לרכוש את התוכנה לפני השימוש בתכונות שלה. למקרה שאתה לא רוצה לבזבז זמן בלימוד פוטושופ, הנה הצעד הפשוט להשתמש בו עבור GIFs.
שלב 1.פתח את Photoshop במכשיר שלך ועבור לתפריט "קובץ" בפינה השמאלית העליונה של הממשק. העבר את הסמן מעל האפשרות ייבוא כדי לחשוף את תפריט המשנה; בחר באפשרות "מסגרות וידאו לשכבות".
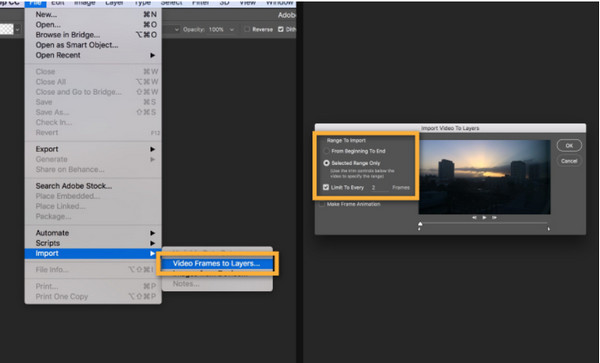
שלב 4.המשך לבחור את החלק מהקליפ שבו ברצונך להשתמש. ודא ש"טווח נבחר בלבד" מסומן מתיבת הדו-שיח. לאחר חיתוך החלק של הסרטון, סמן את האפשרות "הפוך את הנפשת מסגרת" ושמור אותה על ידי לחיצה על כפתור "אישור". עבור לתפריט "קובץ" ובחר באפשרות "ייצוא" כדי לשמור את ה-GIF.
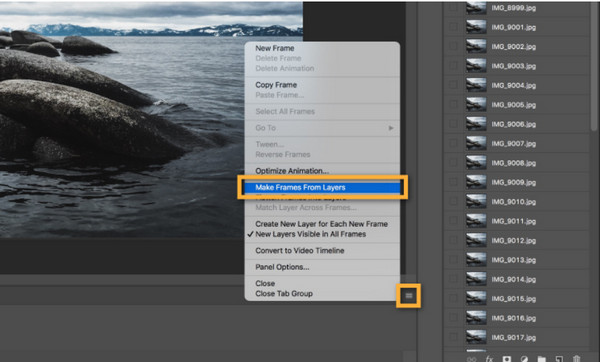
חלק 2: 2 דרכים ליצור GIF מסרטונים ותמונות באייפון/אנדרואיד
באופן כללי, השימוש בסמארטפון שלך ליצירת GIF מתמונות נוח יותר משימוש במחשב. מכיוון שרוב תמונות הסלפי והתמונות מרובות מצולמים עם מצלמת הטלפון שלך, אתה רק צריך ללמוד כיצד להפוך אותם ל-GIF. חלק זה יראה את הדרכים הטובות ביותר ליצור GIF במכשירים ניידים עם כלים מצוינים.
1. הגדר את קובצי המדיה לקובצי GIF באפליקציית התמונות של iPhone
כאשר אתה רוצה להיות יצירתי עם כל הצילומים באייפון שלך, יש דרך קלה לעשות זאת. שיטה זו חלה על תמונות שונות, כגון Live Photos ותמונות בודדות. זה גם לא דורש שום התקנת אפליקציה של צד שלישי כדי ליצור GIF או להפוך תמונות חיות לקובצי GIF. בדרך כלל תוכל למצוא זאת כתכונת ברירת מחדל במכשיר שלך. בצע את השלבים שלהלן כיצד להפוך תמונות לקובצי GIF באייפון.
שלב 1.אם ברצונך ליצור GIF מאפס, פתח את אפליקציית "מצלמה" בטלפון שלך ולחץ על סמל העיגול מהתפריט העליון כדי להפעיל את התכונה "תמונות חיות". ללכוד את האובייקט הרצוי, שיכול להיות עצמך, נוף או ביטויים מצחיקים.
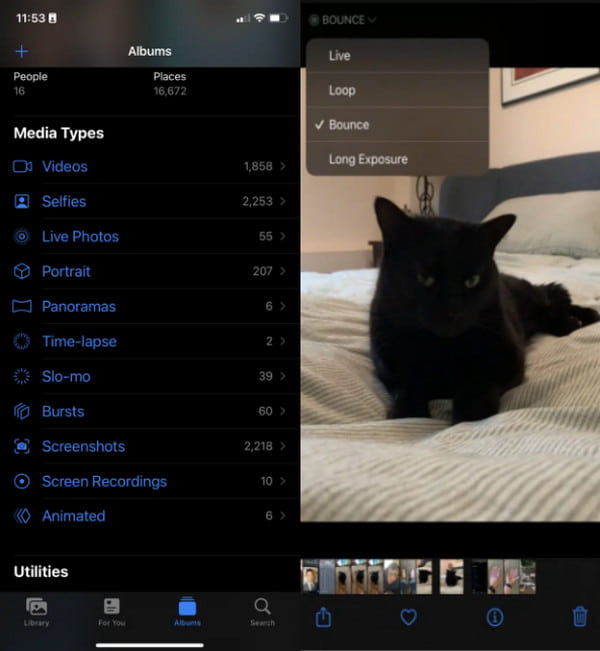
שלב 2.לאחר מכן, עבור לאפליקציית התמונות ובחר באפשרות "תמונות חיות" תחת "סוגי מדיה". פתח את התפריט הנפתח של תפריט "חי" מהפינה השמאלית העליונה של המסך. בחר בין "לולאה או קפיצה" למעבר GIF, וזה נעשה! שתף את ה-GIF עם חברים באמצעות iMessage או AirDrop.
2. צור קובצי GIF עם מצלמה באנדרואיד
למשתמשי אנדרואיד יש אפשרויות חזקות יותר ליצור GIF מתמונות; בחלק זה, תוכל לנסות אחת משתי השיטות. הראשונה יכולה לשמש לתמונות שברצונך להפוך לקובצי GIF, ואילו האפשרות השנייה תעזור לך לצלם תמונות ולהמיר אותן ישירות.
שלבים ליצירת GIF באנדרואיד באמצעות גלריה:
שלב 1.עבור לאפליקציית הגלריה בטלפון שלך. לחץ לחיצה ארוכה על תמונה אחת כדי להפעיל את הבחירות המרובות.
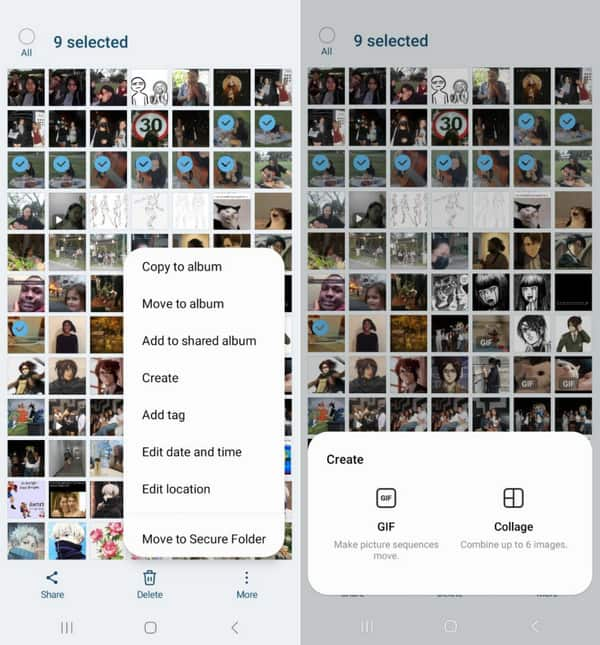
שלב 2.לאחר בחירת התמונות, עבור לתפריט עוד והקש על כפתור "צור". הקש על האפשרות "GIF". ערוך את החיתוך על ידי חיתוך, החלת מסננים וציור. הקש על כפתור "שמור" כדי לסיים.
שלבים ליצירת GIF באנדרואיד באמצעות מצלמה:
שלב 1.הפעל את אפליקציית המצלמה בטלפון שלך ועבור אל "הגדרות". נווט אל האפשרות "החלקת תריס" ובחר באפשרות "צור GIF".
שלב 2.חזור לחלון המצלמה והחלק מטה את לחצן הצילום כדי לצלם GIF. ברגע שתשחרר את התריס, ה-GIF יישמר בגלריה שלך. ערוך את הקליפ כדי להגביר את המהירות או לשנות את יחס הרוחב-גובה. שמור או שתף את קובצי ה-GIF במדיה החברתית.
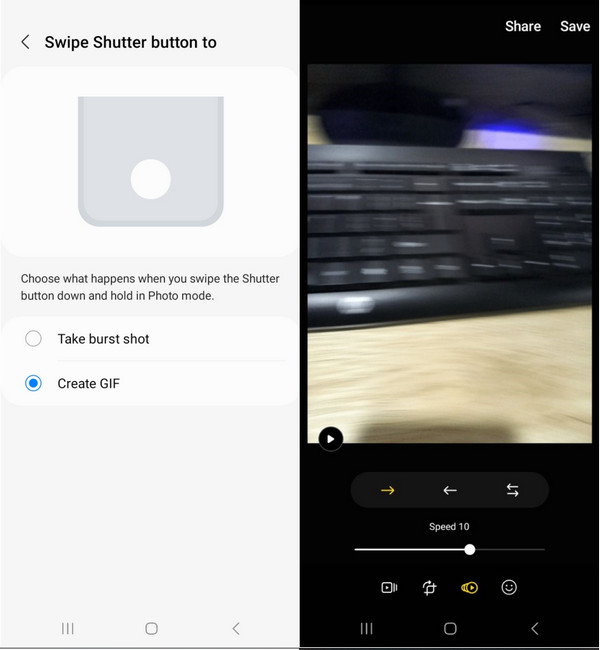
חלק 3: שאלות נפוצות לגבי יצירת GIF מסרטונים ותמונות
-
איך ליצור GIF מסרטוני YouTube?
אתה יכול ליצור GIF מסרטון מ-YouTube. ראשית, העתק את כתובת האתר של סרטון YouTube ופנה אל GIPHY המקוון. לחץ על הלחצן "צור" והדבק את כתובת האתר לאפשרות "כל כתובת אתר". בחר את משך הווידאו וסיים את המשימה על ידי לחיצה על כפתור "העלה ל-GIPHY".
-
האם GIF צורך שטח אחסון גדול?
כן. קובצי GIF יכולים להיות גדולים יותר בגודל הקובץ בגלל התמונות המרובות בשימוש. זה גם יכול להיות הרבה יותר גדול מ-JPG, עד פי 2.4. קובצי GIF מונפשים יכולים להיות גם בגודל 5MB במכשיר הנייד שלך ו-15MB באינטרנט.
-
מהי הרזולוציה הטובה ביותר עבור קובצי GIF?
אתה יכול להשתמש ב-480 × 480 בעת יצירת GIF מתמונות. הגדרת יחס הגובה-רוחב בדומה לריבוע חשובה גם היא, מכיוון שניתן לחתוך את ה-GIF כאשר הוא משותף בפלטפורמות חברתיות.
סיכום
לאחר שלמדנו כיצד ליצור GIF מסרטונים ותמונות, היצירתיות אינה מוגבלת. AnyRec Video Converter מציג גם סטים רבי עוצמה של כלים לצרכים שלך. אתה יכול גם לקצץ ו לחתוך קובצי GIF בעזרת AnyRec. נסה את גרסת הניסיון החינמית כדי לחוות עריכת מדיה ללא גבול!
הורדה מאובטחת
הורדה מאובטחת
