8 גוזמי GIF הטובים ביותר לקצץ/לחתוך קובצי GIF בכל הפלטפורמות [2023 חדש]
שלא כמו PNG, JPG, WebP ופורמטים נפוצים אחרים של תמונה, לא קל לחתוך או לחתוך GIF מונפש ישירות. אם אתה רוצה לקצר GIF, או שאתה רוצה לחתוך פריימים ראשונים או אחרונים לא רצויים, עליך להשתמש ב- גוזם GIF. מתוך מאמר זה, אתה יכול להשיג 8 גוזמים וחותכים GIF מצוינים. יתר על כן, אתה יכול גם לקבל 8 דרכים קלות לחתוך GIF במחשב או בטלפון הנייד שלך עם השלבים המפורטים. פשוט תקרא ותבדוק.
רשימת מדריכים
חלק 1: תוכנות גוזם GIF המובילות לשמירה על איכות גבוהה חלק 2: 3 חותכי GIF מקוונים לגזירת GIF בחינם חלק 3: 3 יישומי GIF Trimmer המובילים באייפון ובאנדרואיד חלק 4: שאלות נפוצות על חיתוך GIFחלק 1: תוכנות גוזם GIF המובילות לשמירה על איכות גבוהה
קובצי GIF מפורסמים ברחבי העולם. הוא משמש לרגעים מצחיקים או איקוניים שתוכלו להשתמש בהם כתגובה. כדי ליצור את התמונה המונפשת שלך, השתמש בגוזם GIF כדי לחתוך את החלקים הלא רצויים, ושני כלים יעילים יכולים לעזור לך לערוך את קובצי ה-GIF המועדפים עליך במחשב שלך.
1. AnyRec Video Converter
למרות שתוכנה זו ממירה בעיקר סרטונים ואודיו, היא מציעה גם גוזם GIF מיוחד לתמונות שלך. אתה יכול ליצור מאפס על ידי העלאת סרטונים או תמונות ולאחר מכן לשנות את משך הזמן כדי להתאים את האורך. החלק הטוב ביותר של AnyRec Video Converter הוא שהוא מספק הגדרות מתקדמות עבור הפלט לשינוי הרזולוציה, קצב הפריימים והנפשת הלולאה. נסה את גוזם ה-GIF הטוב ביותר ב-Windows או Mac על ידי לחיצה על כפתור "הורד".

גוזם GIF רב עוצמה שבו המשתמש יכול להעלות תמונות ללא הגבלה כדי ליצור ולערוך קובצי GIF.
שנה את משך האנימציה והוסף את קצב הפריימים עד 24FPS לתנועה חלקה יותר.
שנה את מיקום התמונה עם פקדים כמו קדימה, מאחור, קדימה ואחורה.
הצע עוד כלים לעריכה שונות, כולל ממיר וידאו, מדחס, סימן מים ועוד.
הורדה מאובטחת
הורדה מאובטחת
שלב 1.התקן את AnyRec Video Converter במחשב שלך על ידי לחיצה על כפתור "הורד". לאחר שתעקוב אחר ההנחיות להתקנה, AnyRec Video Converter ייפתח אוטומטית. לאחר מכן תוכל ללחוץ על כפתור "הוסף" במסך הראשי או על כפתור "הוסף קובץ" בחלק העליון כדי להעלות את ה-GIF שלך.
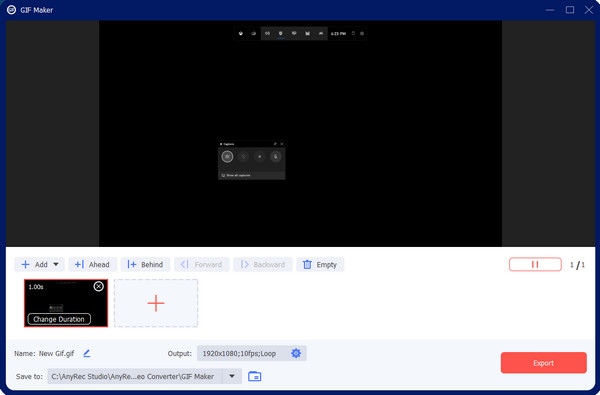
שלב 2.לאחר מכן, אתה יכול ללחוץ על כפתור "גזור" עם סמל מספריים כדי לחתוך את משך הזמן והמסגרת של ה-GIF שלך. אתה יכול לחתוך את ה-GIF על ידי גרירת המחוון. או שאתה יכול פשוט להגדיר את שעת ההתחלה ואת שעת הסיום כדי לשנות את משך ה-GIF. ואתה יכול לחתוך את ה-GIF שלך למספר קבצים על ידי פיצול אותם.
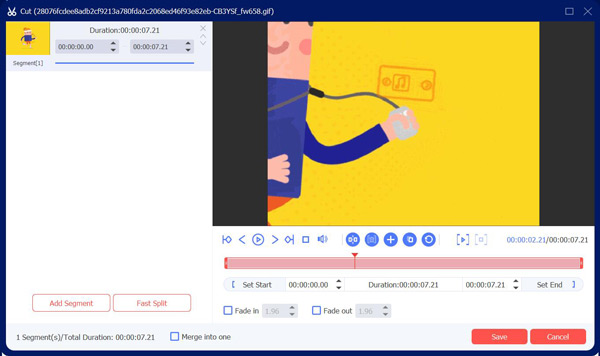
שלב 3.אתה יכול לעבור לתפריט "פלט" בצד ימין של המסך. לחץ על הרשימה הנפתחת עבור הפורמט, הרזולוציה, קצב הפריימים, מצב הזום ואחרים. שמור את השינויים ב-GIF שלך על ידי לחיצה על כפתור "אישור". ולאחר מכן לחץ על כפתור "ייצוא" כדי לקבל את ה-GIF שלך.
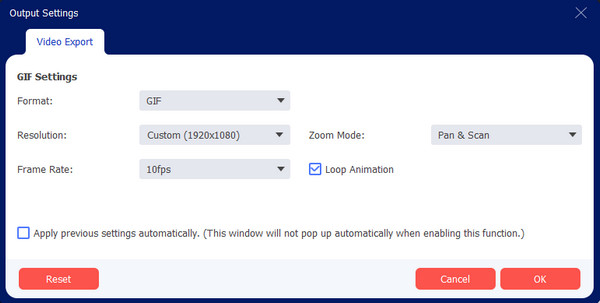
2. פוטושופ
זהו שולחן עבודה מקצועי הידוע בתכונות העריכה היעילות שלו. מלבד התאמת עקומת הצבע, החלת מסך ירוק או הסרת פגמים בתמונות שלך, Photoshop מאפשרת לך גם לחתוך GIF. התכונות כוללות המרת סרטונים לקובצי GIF, יצירה מאפס ועוד. זה גם יכול להיות גוזם וחותך GIF מקצועיים. הבעיה היחידה עם הפתרון הזה היא שהוא לא יכול לקרוא קובצי GIF לתוך מסגרות, מה שמקשה על עריכת האנימציה.
שלב 1.פתח את Photoshop במחשב שלך ועבור לתפריט "קובץ". בחר באפשרות "פתח" כדי להעלות את קובץ ה-GIF מהתיקייה שלך. לאחר שהמסגרות נמצאות בקטע "ציר זמן", בחר את המסגרת שברצונך למחוק ולחץ על כפתור "אשפה" כדי לבצע את הפעולה.
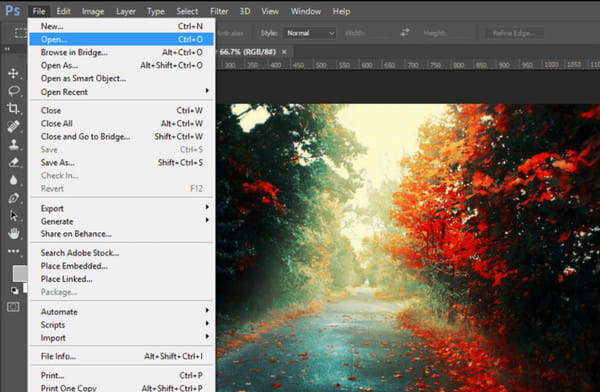
שלב 2.אתה יכול להסיר מסגרות מרובות בבת אחת על ידי לחיצה על מקש "Ctrl" ובחירת מסגרות. כדי לשמור את הפלט, עבור לתפריט "קובץ" ובחר באפשרות "שמור לאינטרנט". חזור על השלבים אם ברצונך לערוך קובצי GIF נוספים.
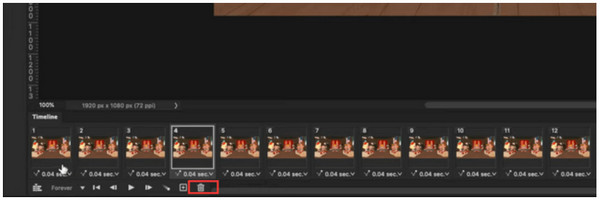
חלק 2: 3 חותכי GIF מקוונים לגזירת GIF בחינם
האם ניתן לחתוך קובצי GIF באמצעות כלי מקוון? בהחלט כן! עורכי תמונות מבוססי אינטרנט הם לרוב חינמיים ואינם דורשים משגר כדי להתחיל לערוך. יתר על כן, כלי מקוון נוח אם ברצונך להימנע מהתקנת גוזם GIF של צד שלישי.
1. אזגיף
Ezgif הוא כלי מקוון עם מספר פתרונות עריכת וידאו, אודיו ותמונות. כלי זה מיוחד עבור GIF, כך שהוא גם יכול להיות גוזם GIF. זה מאפשר לך להסיר פריימים מתמונה מונפשת על ידי חילוץ פריימים או קיצוץ משך הזמן. Ezgif מספק גם את הפונקציות הטובות ביותר ליצירת GIF מקובצי מדיה אחרים, כגון קטעי וידאו ותמונות עם פורמטים אחרים. אתה יכול לגשת לכלי מקוון זה בכל דפדפן אינטרנט מודרני.
שלב 1.הקלד Ezgif בסרגל החיפוש של הדפדפן ולחץ על התוצאה העליונה. לחץ על כפתור "יוצר GIF" בפינה השמאלית העליונה של האתר הראשי. התפריט יחשוף אפשרויות נוספות; לחץ על כפתור "גזור". לחץ על הלחצן "בחר קובץ" או הדבק את כתובת האתר של התמונה כדי להעלות את קובץ ה-GIF. אשר את הבחירה על ידי לחיצה על כפתור "העלה".
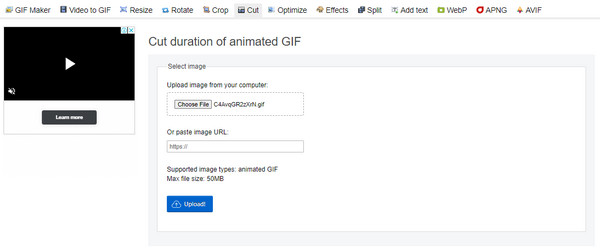
שלב 2.לחץ על הלחצן "גזור" לצד שכבת-על. אתה יכול לבחור לחתוך את ה-GIF לפי מספר מסגרת או זמן/שניות. ציין את המספר מתוך אפשרויות החיתוך. סיים את העריכה על ידי לחיצה על כפתור "קאט משך", ולאחר מכן שמור את הפלט במחשב שלך.
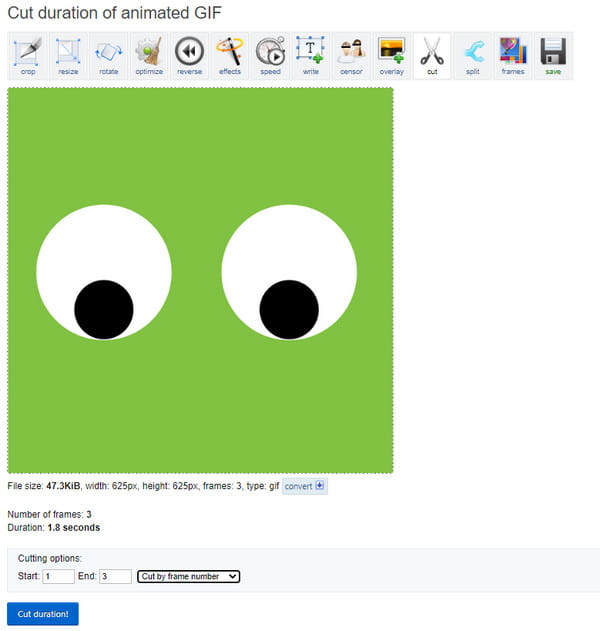
2. יוצר GIF ועורך GIF
עוד גוזם GIF בחינם עם ממשק פשוט. הדבר הטוב ביותר בכלי מקוון זה הוא שאתה יכול ליצור GIF מונפש עם וידאו מהטלפון שלך (אנדרואיד/iOS). פונקציות אחרות גם עוזרות לך לחלץ ולשתף מסגרות עם חבריך. חקור כלים קשורים אחרים של GIF Maker עבור עריכות מדיה אחרות.
שלב 1.בקר באתר הרשמי של GIF Maker. גרור ושחרר את הקובץ מהתיקייה שלך והמתן עד שהתהליך יסתיים. לחץ על כפתור "התחל" כדי להמשיך.
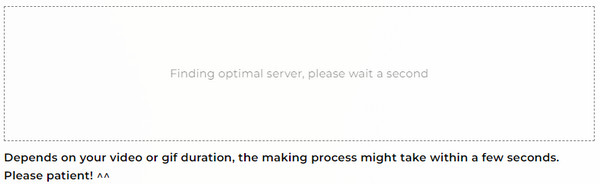
שלב 2.בחר את משך הזמן שברצונך להסיר או לערוך את הגובה והרוחב של ה-GIF. לאחר העריכה, שמור את הפלט על ידי לחיצה על כפתור "הורד".
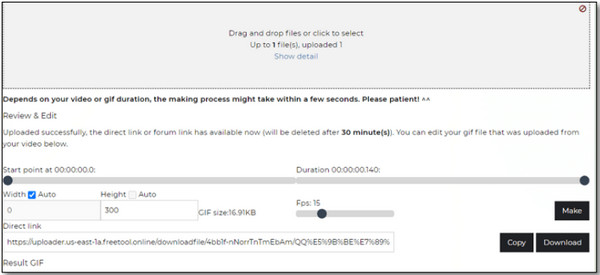
3. לונפיק
ידוע בשל גוזם ה-GIF המקוון הרב-תכליתי שלו, Lunapic הוא כלי מומלץ לעריכת GIF; אתה יכול לחתוך, לקצץ, ו לחתוך קובצי GIF באינטרנט עם זה. יש לו הגדרות מתקדמות יותר כמו תיאור קובץ, אופטימיזציה ועוד. Lunapic אמין לעריכה, ציור, מיזוג, שינוי צבע והוספת טקסט. השתמש בכלי מקוון זה מבלי לשלם או להירשם.
שלב 1.בקר באתר האינטרנט של Lunapic והעלה GIF לממשק שלו. בחר בתפריט "אנימציה" ובחר באפשרות "ערוך אנימציה של GIF".
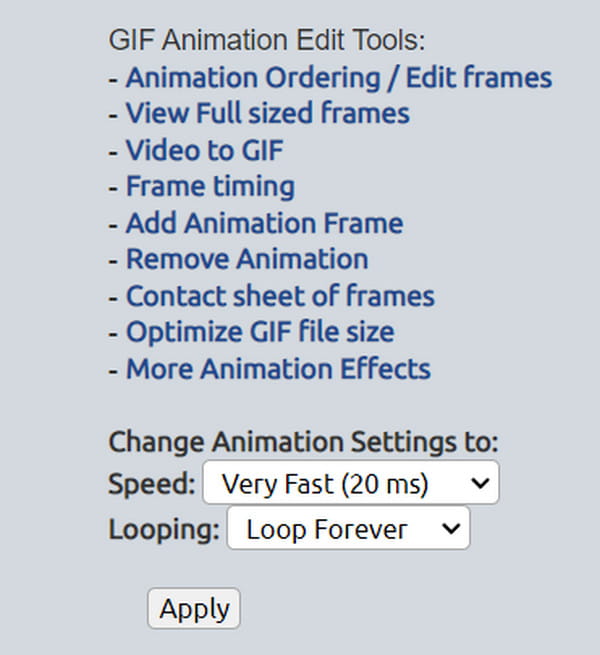
שלב 2.אם ברצונך להציג את כל מסגרות ה-GIF, בחר באפשרות "הזמנת אנימציה". הסר את כל המסגרות הלא רצויות על ידי לחיצה על כפתור "X". לאחר מכן, בחר בלחצן "שמור שינויים" כדי לשמור את ה-GIF הערוך.
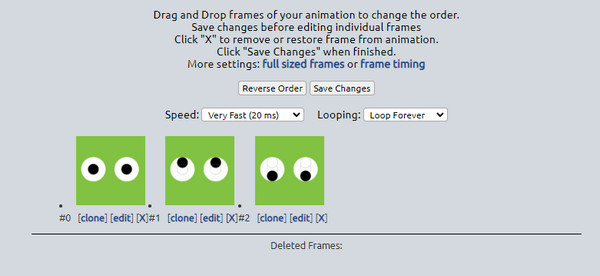
חלק 3: 3 יישומי GIF Trimmer המובילים באייפון ובאנדרואיד
גוזמי GIF זמינים גם לסמארטפונים. הדבר היחיד שאתה צריך לזכור הוא אם הורדת אפליקציה יעילה לחיתוך קובצי ה-GIF שלך וקלה לשימוש. כדי לתת לך מושג, הנה האפליקציות המומלצות לעלות לאנדרואיד ו-iOS.
1. יוצר ועורך GIF מאת Momento
לאפליקציה הזו יש פתרונות שונים לעריכת תמונות באייפון שלכם. הוא תומך בסוגי תמונות שונים, כולל תמונות חיות ו-GIF. אתה יכול בקלות המר את התמונות החיות שלך לקובצי GIF בעזרת האפליקציה הזו. הוא מספק ספרייה של מדבקות, טקסט, מסננים ומסגרות כדי לייפות את התמונות שלך. יתר על כן, אתה יכול לשתף ישירות את הפלט ברשתות החברתיות שלך כמו TikTok, WhatsApp, LINE ועוד.
שלב 1.פתח את App Store והורד את האפליקציה. לאחר מכן, הפעל את GIF Maker וייבא את התמונה שברצונך לערוך. נווט והקש על כפתור "חתוך" כדי לחתוך או לחתוך את ה-GIF.
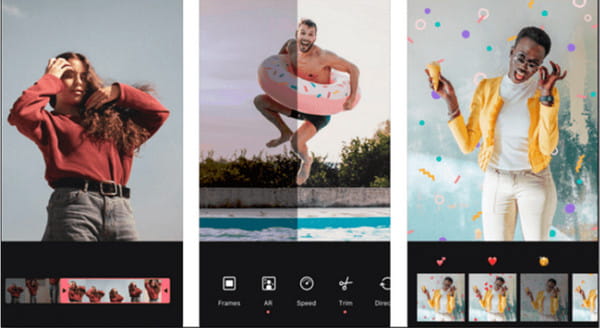
שלב 2.מכיוון שאפשרויות זמינות בחלק זה, תוכל להחיל מסננים, להתאים מהירות ולבצע עריכות נוספות. כשתסיים, הקש על כפתור "שמור" או שתף את ה-GIF שלך במדיה החברתית.
2. PicsArt GIF & Sticker Maker
גוזם GIF נוסף לאייפון שאתה יכול להשתמש בו הוא PicsArt GIF. יש לו מחולל GIF מרשים ומקיף שמשפר תמונות. זה הופך את העריכה לנגישה יותר עם המצלמה בתוך האפליקציה, מסכות מונפשות ואלמנטים חיוניים אחרים להוספה. צלם תמונות מרובות במצב פרץ וצור GIF רענן ומצחיק!
שלב 1.הורד והתקן את האפליקציה מ-App Store. הפעל אותו, עבור לתפריט "ערוך", והעלה את ה-GIF הרצוי מהגלריה.
שלב 2.מסרגל הכלים בחלק העליון של המסך, הקש על כפתור "חתוך" והתאם את חיתוך המסגרת למשך הרצוי. שמור את ה-GIF הערוך על ידי הקשה על כפתור "שמור".
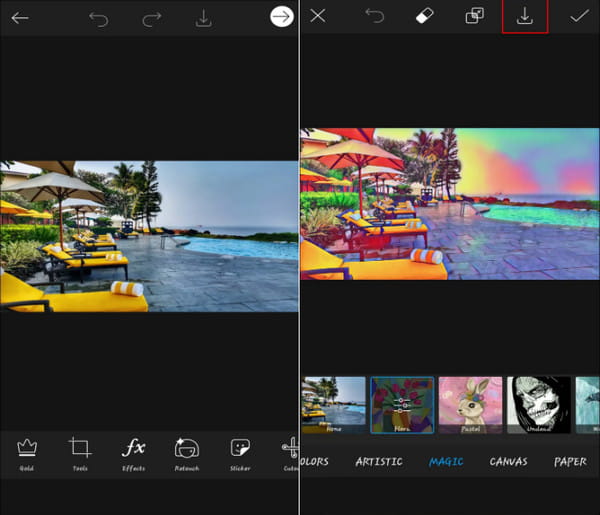
3. GIF Maker - עורך GIF
אם אתה משתמש אנדרואיד, גוזם GIF זה הוא בחירה טובה. הוא מספק את כל האפשרויות שאתה צריך לעריכת תמונות ויותר ממאה מדבקות כדי ליצור GIF מושך. אתה יכול גם להשתמש בכלי זה כדי ליצור GIF של דיסקורד. הורד את GIF Maker - עורך GIF בחינם בחנות Play.
שלב 1.התקן את האפליקציה מחנות Play והפעל אותה. חפש את התמונה שברצונך לערוך מהגלריה של הטלפון שלך. הקש על כפתור "ערוך" והזז את החותך כדי לחתוך את ה-GIF.
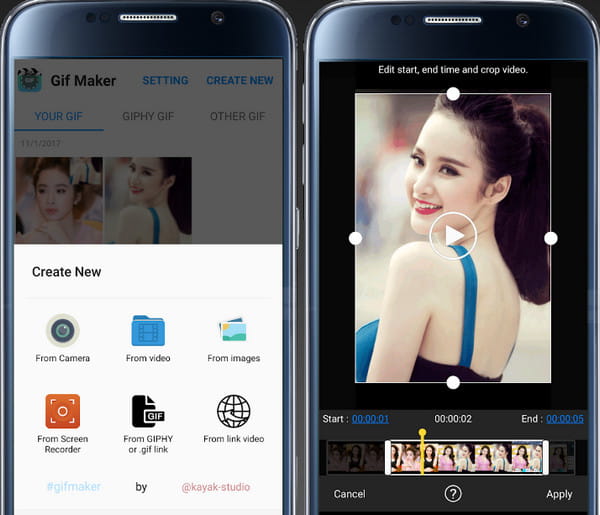
שלב 2.הקש על כפתור "החל" כדי לחתוך את החלקים. אתה יכול לשמור או לשתף את הפלט עם חבריך באמצעות רשתות חברתיות.
חלק 4: שאלות נפוצות על חיתוך GIF
-
כיצד לחלץ מסגרות מקובץ ה-GIF שלי?
פתח דפדפן וחפש את Picasion. לחץ על הלחצן "פיצול GIF" לצד אפשרות מצלמת רשת ל-GIF בחלק הימני התחתון של החלון. ייבא את ה-GIF ולאחר מכן הצג תצוגה מקדימה של כל הפריימים. לאחר שבחרת את המסגרות הרצויות, לחץ על כפתור "שמור את כל המסגרות" כדי לשמור אותן כתמונות.
-
האם ניתן להפוך מספר תמונות ל-GIF?
כן. ל-MiniTool MovieMaker יש את התכונות הנכונות להפוך תמונות לקובצי GIF. ראשית, פתח את התוכנה ולחץ על "מצב מלא" כדי להיכנס לממשק. העלה את כל התמונות שברצונך להמיר, ואז ארגן אותן מחדש בהתאם. מחלון "ייצוא", לחץ על כפתור "ייצוא" ושנה את פורמט הפלט ל-GIF.
-
האם אוכל להוסיף מוזיקה לקובצי ה-GIF החתוכים שלי?
לא. למרות שקובצי GIF נראים כמו קטעי וידאו בגלל רצף תנועה, זהו פורמט תמונה. אז, זה בלתי אפשרי לשים רצועת אודיו על GIF. עם זאת, אתה יכול להרכיב תמונות עם יוצר וידאו.
סיכום
לבסוף, אתה יכול להסיר את החלקים המיותרים של ה-GIF ולשתף אותו עם חבריך כדי להצחיק אותם. אתה יכול ליצור ולערוך תמונות בטלפון ובמחשב שלך עם גוזמי GIF המומלצים. לעריכת תמונות מקצועית ויעילה, הורד את AnyRec Video Converter ב-Windows וב-Mac.
הורדה מאובטחת
הורדה מאובטחת
