כיצד לבצע לולאה של GIF מונפש שוב ושוב
איך אני יכול ליצור קובץ GIF בלולאה? שאלה מקווורה. אתה צריך מפיק לולאות GIF, בין אם אתה רוצה ליצור GIF חדש מסרטון או תמונה ולהפעיל אותו בלולאה או ישירות בלולאה של קובץ ה-GIF. אל תדאג! מאמר זה ימליץ על כלי מקצועי ליצירה או בלולאה ישירה של קובצי GIF חדשים. יתר על כן, אתה יכול גם להשיג 2 יצרני לולאות GIF מקוונים. למה אתה מחכה? המשך לקרוא כדי ללמוד מידע נוסף על איך לבצע לולאה של קובצי GIF עם שלבים ספציפיים.
רשימת מדריכים
חלק 1: השיטה הטובה ביותר ללולאת קובצי GIF [Windows/Mac] חלק 2: 2 דרכים נוספות לבצע לולאה של GIF באינטרנט חלק 3: שאלות נפוצות לגבי קובצי GIF בלולאהחלק 1: השיטה הטובה ביותר ללולאת קובצי GIF [Windows/Mac]
בין אם אתה רוצה ליצור לולאה GIF מתמונות וסרטונים או פשוט לנגן קובצי GIF קיימים בצורה מעגלית, אתה יכול לסמוך על יצרנית לולאות GIF רבת עוצמה, AnyRec Video Converter. הכלי המצוין הזה מציע תכונות עריכה חזקות כדי להתאים את ה-GIF שלך. אתה יכול גם להתאים אישית את ההגדרות של קובצי GIF, כמו רזולוציה, קצב פריימים והגדרות צבע. בנוסף ליצרן GIF, הכלי הכל-באחד הזה מספק גם מדחס וידאו, יצרן תלת מימד, ויותר מ-15 כלים שתוכלו לנסות.

גלגל קובצי GIF מתמונות וסרטונים בפורמטים פופולריים.
אין מגבלת גודל קובץ מקסימלית.
ערוך את ה-GIF שלך עם חיתוך וכלים רבי עוצמה אחרים.
התאם את איכות GIF והגדרות פלט אחרות.
הורדה מאובטחת
הורדה מאובטחת
כיצד לבצע לולאה של GIF קיים עם AnyRec:
שלב 1.הפעל את AnyRec Video Converter ב-Windows או Mac שלך לאחר ההורדה. לאחר מכן לחץ על כפתור "הוסף קבצים" כדי להעלות את קובצי ה-GIF שלך. אתה יכול גם לגרור את הקובץ ישירות לריבוע כדי לייבא אותו.
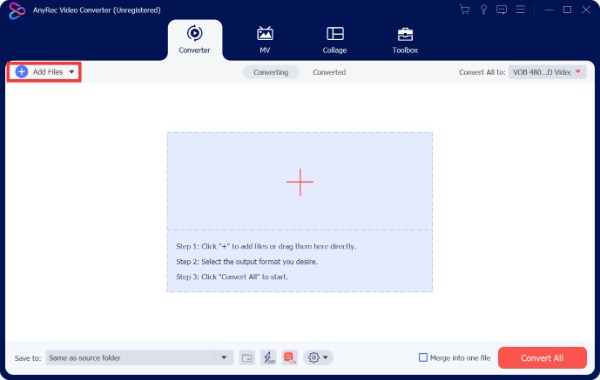
שלב 2.בחר GIF כפורמט הפלט מתפריט "פורמט". אתה יכול להזין GIF ישירות בסרגל החיפוש בפינה השמאלית התחתונה כדי למצוא אותו.
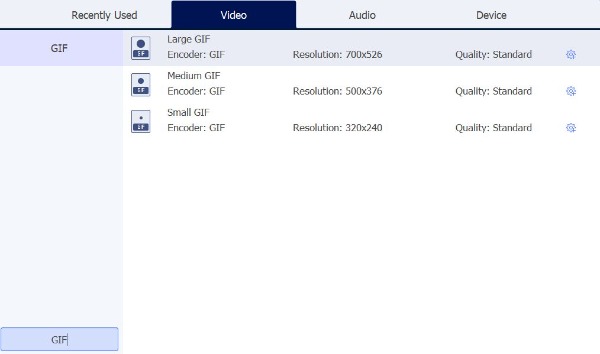
שלב 3.בצע לולאה של GIF על ידי לחיצה על כפתור "פרופיל מותאם אישית" עם סמל גלגל השיניים ובחירה באפשרות "הנפשת לולאה". יתר על כן, אתה יכול להגדיר את הרזולוציה וקצב הפריימים בהתאם לצרכים שלך. לאחר מכן לחץ על כפתור "צור חדש" כדי לשמור את ההתאמה.
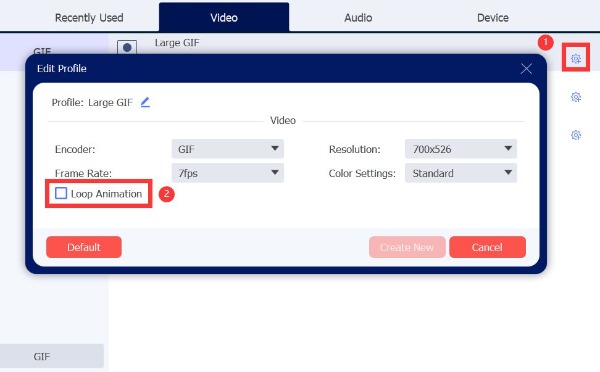
שלב 4.לבסוף, לחץ על כפתור "המר הכל" כדי להוריד את קובץ ה-GIF שלך.
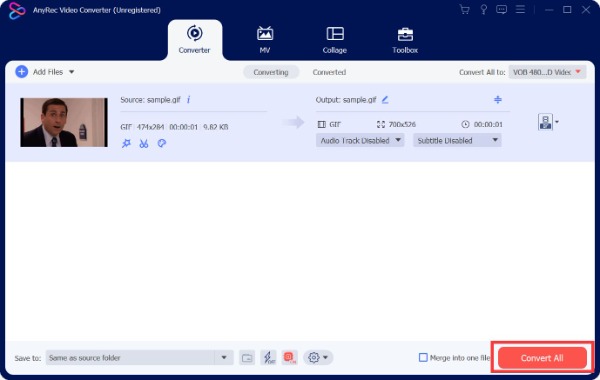
כיצד ליצור קובצי GIF וללופם מווידאו או תמונה עם AnyRec:
שלב 1.הפעל את AnyRec Video Converter ולחץ על כפתור "ארגז הכלים" בחלק העליון. וכדאי לבחור ב-"GIF Maker" מהתפריט.
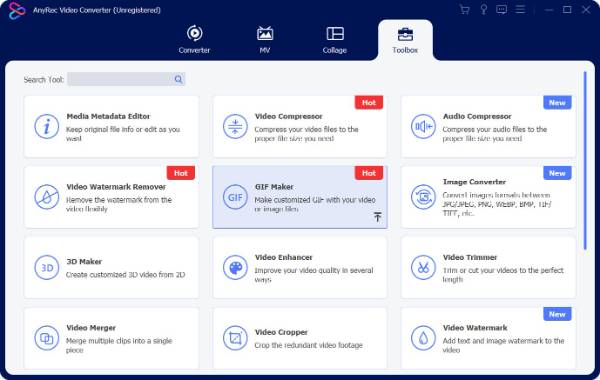
שלב 2.יש לו שתי אפשרויות ליצירת GIF, כולל וידאו ל-GIF ותמונה ל-GIF.
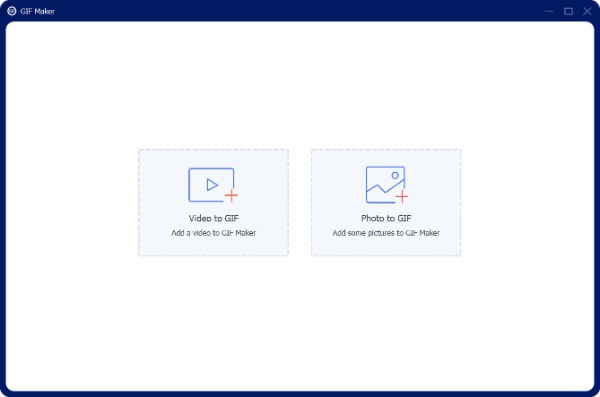
שלב 3.קח וידאו ל-GIF כדוגמה. לאחר העלאת הסרטון, תוכל לצפות בתצוגה מקדימה של הקובץ שלך בזמן אמת. אז אתה יכול לסמן את האפשרות "לולאה אנימציה" ללולאה GIF.
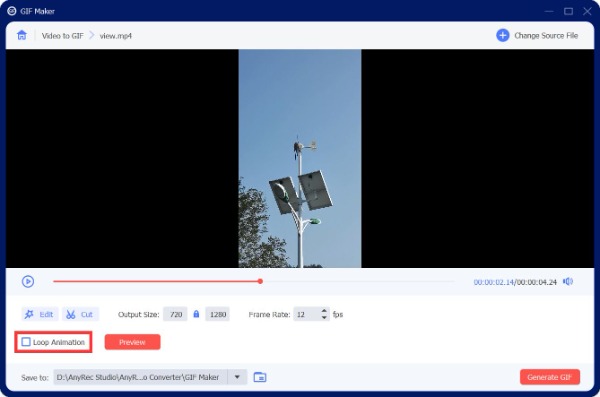
שלב 4.אם אתה רוצה להוסיף כמה אפקטים לסרטון, לחץ על כפתור "ערוך". יתרה מכך, ניתן גם לסובב/לחתוך את הסרטון או להוסיף אפקטים/סימני מים/כתוביות כרצונכם.
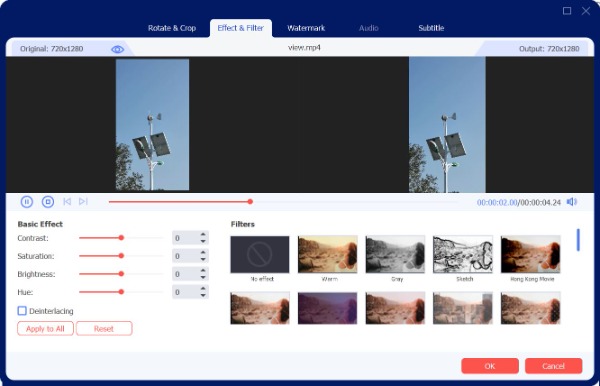
שלב 5.לחץ על כפתור "תצוגה מקדימה" כדי להציג את ה-GIF לפני יצירתו. לאחר מכן, תוכל ללחוץ על כפתור "צור GIF" בפינה השמאלית התחתונה כדי לשמור אותו.
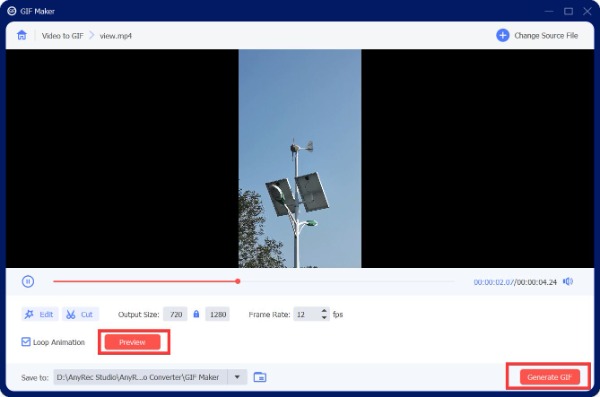
חלק 2: 2 דרכים נוספות לבצע לולאה של GIF באינטרנט
VEED.IO
אם אתה רוצה ליצור GIF לולאה אינסופית באינטרנט בחינם, VEED.IO היא בחירה נחמדה שאתה יכול לנסות. אתה לא צריך להוריד תוכנה או ליצור חשבונות. כלי מקוון זה מאפשר לך לעבור בין תמונות GIF מונפשות וליצור קובצי GIF מונפשים מסרטונים. בנוסף, הוא מספק פונקציות עריכה שתוכל להוסיף טקסט, ציורים, אמוטיקונים או צורות בקובצי GIF. אבל יהיו סימני מים לאחר השימוש בו.
שלב 1.פתח את VEED.IO בכל דפדפן ולחץ על הלחצן "בחר קובץ GIF" כדי לפתוח חלון חדש.
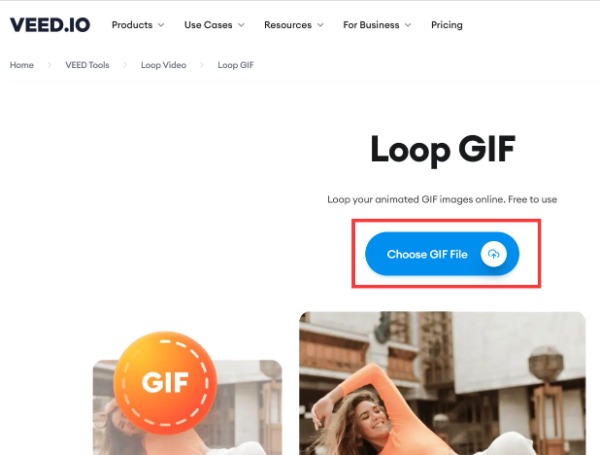
שלב 2.ייבא את קובץ ה-GIF על ידי לחיצה על כפתור "עיון". אתה יכול גם לגרור ולשחרר את הקובץ ישירות לריבוע כדי להעלות אותו.
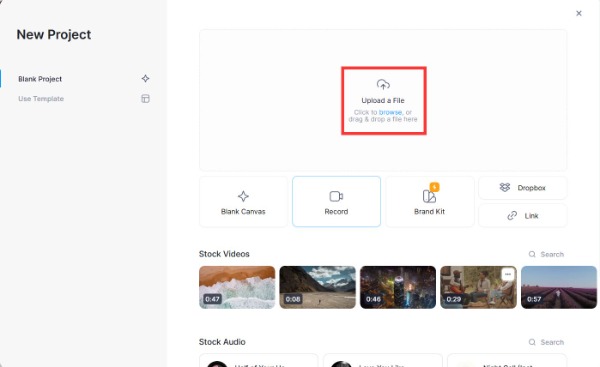
שלב 3.הוסף את אותה תמונת GIF כדי ליצור לולאה. לחץ על כפתור "הוסף מדיה" עם סמל פלוס ובחר באותו קובץ להעלאה.
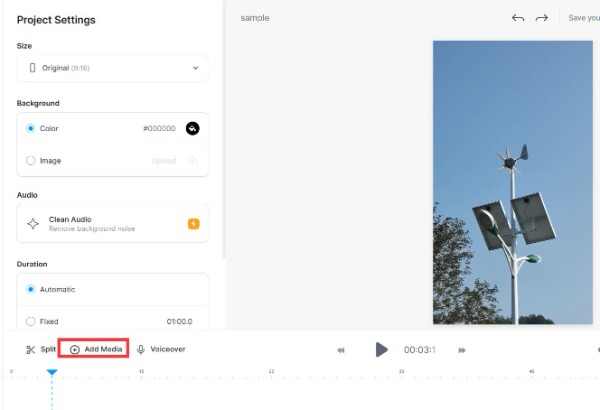
שלב 4.השלב האחרון הוא לשמור את קובץ ה-GIF על ידי לחיצה על כפתור "ייצוא" בפינה הימנית העליונה.
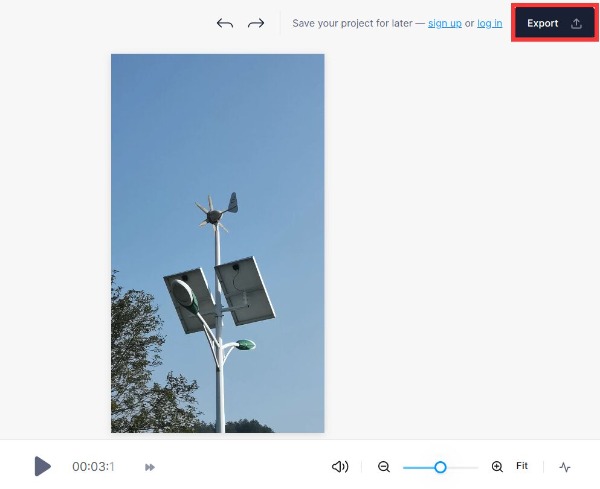
גיפי
גיפי הוא כלי מקוון לחיפוש ושיתוף אנימציות GIF. הדבר המיוחד ביותר הוא שאתה יכול לערוך קובצי GIF עם סאונד. יתר על כן, אתה יכול גם להשתמש בוידאו כדי ליצור קובצי GIF בלולאה ללא טרחה. אבל לפני כן, אתה צריך ליצור חשבון.
שלב 1.חפש את Giphy בדפדפן והתחבר עם החשבון שלך.
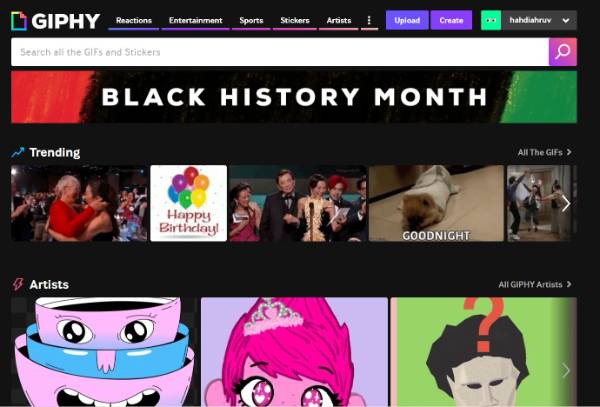
שלב 2.לחץ על כפתור "צור" בחלק העליון. לאחר מכן העלה קובץ על ידי לחיצה על כפתור בחר קובץ מתחת ל-GIF.
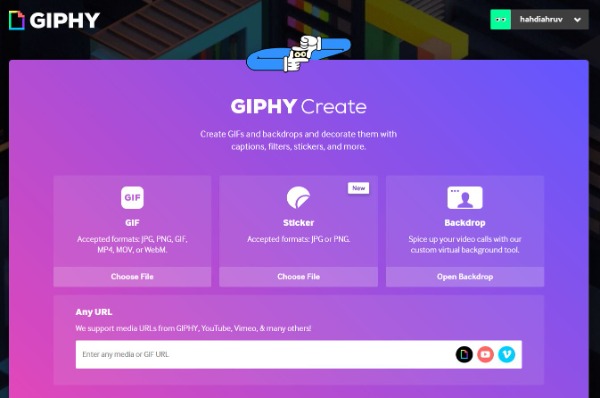
שלב 3.אתה יכול לקצץ את הסרטון בהתאם לצרכים שלך. לאחר מכן לחץ על כפתור "המשך לקשט" כדי להוסיף מדבקות, מסננים ולצייר.
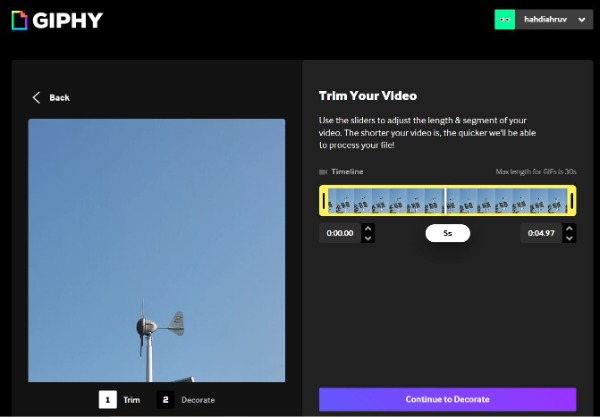
שלב 4.לבסוף, זה יעביר את האנימציה באופן אוטומטי. לאחר מכן עליך ללחוץ על כפתור "המשך להעלות".
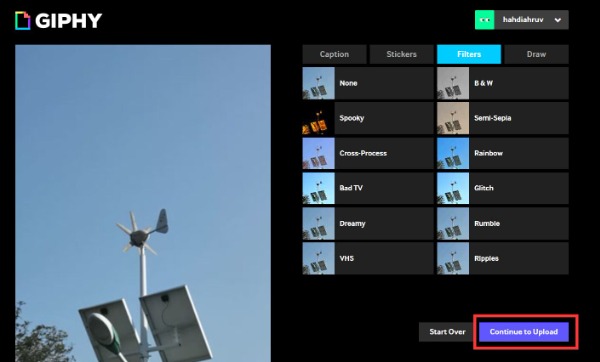
חלק 3: שאלות נפוצות לגבי קובצי GIF בלולאה
-
כיצד לבצע לולאה של GIF באייפון?
אתה יכול להסתמך על כמה יישומי צד שלישי ללולאת GIFs באייפון; פשוט קבל אחד מ-App Store. לכלי המקוון GIPHY שהוזכר לעיל יש גם יישומים שתוכל להוריד ולהשתמש באייפון שלך.
-
כיצד לבצע לולאה של GIF בפוטושופ?
הפעל את Photoshop במכשיר ונווט אל קובץ> פתח> פתח עם... כדי להעלות את ה-GIF. לאחר מכן תוכל ללולאה ב-GIF על ידי בחירת האפשרות Loop בפינה השמאלית התחתונה של חלון ציר הזמן ובחירה באפשרות Forever.
-
האם פייסבוק מבצעת אוטומטית קובצי GIF?
כן. GIF עובר לולאה אוטומטית בפייסבוק כברירת מחדל, כך שתוכל לקבל רצף
סיכום
במאמר זה, השגת שלוש שיטות יעילות ללולאת GIFs. אם אתה רוצה להשיג יצרן לולאות GIF רב תפקודי, עליך להשתמש ב- AnyRec Video Converter. ואין לו מגבלת גודל קובץ או סימן מים. אם עדיין יש לך שאלות לגבי קובצי GIF מעגליים, אתה יכול לשלוח לנו הודעה או ליצור איתנו קשר ישירות.
הורדה מאובטחת
הורדה מאובטחת
