עבור אל גלישה בסתר: 5 מקליטי מסך סודיים לכל פלטפורמה
הקלטת מסך הפכה לדרך ליצירת מדריכים, צילום משחקים או הקלטת שיחות וידאו. במקרים מסוימים, משתמשים כמוכם עשויים להעדיף להקליט מסכים באופן דיסקרטי, באמצעות מקליט מסך סודי. עם זאת, חשוב לציין כי הקלטה סודית של מסך ללא הסכמת הצד השני עלולה להפר את חוקי הפרטיות, ולהוביל לתוצאות משפטיות חמורות. לכן, הודיעו לכל הצדדים המעורבים לפני השימוש באחד מחמשת מקליטי המסך הנסתרים כאן. צללו פנימה עכשיו!
רשימת מדריכים
למה ואיך לבחור מקליט מסך סודי 5 מקליטי מסך סודיים מובילים עבור Windows, Mac, iPhone ו-Android איך להקליט מסך מחשב בסתרלמה ואיך לבחור מקליט מסך סודי
לפני שנכנס לרשימת מקליטי המסך הסודיים ביותר, למה בכלל צריך אותם? ואיך אפשר לבחור את מקליט המסך המושלם לגילוי?
בחירת מקליט סודי תלויה לחלוטין במה שאתם צריכים אותו, בין אם לניטור עצמי, לכידה ללא חלונות קופצים, הקלטה סודית של פגישות או שימוש בו לבקרת הורים. איך אפשר לומר שזה כלי הקלטה טוב?
חפשו תכונות כמו מצב התגנבות, ממשק משתמש נסתר, היכולת להקליט אזורי מסך ספציפיים, לכידת אודיו ווידאו וגישה מהירה לצילומי מסך. כמו כן, מקליט מסך סודי מעולה חייב לעבוד בשקט ברקע תוך הצעת פלט באיכות גבוהה, מבלי להאט את המכשיר.
כדי לגלות כלי עם פונקציונליות זו, תהנו לקרוא את החלק הבא.
5 מקליטי מסך סודיים מובילים עבור Windows, Mac, iPhone ו-Android
מפגישות מקוונות ועד הדרכות ניידות, מקליט מסך סודי יכול להיות שימושי להפליא, במיוחד אם אתם רוצים ללכוד כל פעילות על המסך מבלי למשוך תשומת לב. בין אם אתם משתמשים במחשב Windows, Mac או מכשיר נייד, יש מקליט מסך בלתי נראה בשבילכם.
להלן חמשת הטובים ביותר עבור כל פלטפורמה, שנבחרו בזכות הפונקציונליות, קלות השימוש והתפוקה שלהם.
1. מקליט מסך AnyRec
פּלַטפוֹרמָה: Windows, Mac
הטוב ביותר עבור: אנשי מקצוע, מחנכים ועובדים מרחוק הזקוקים להקלטות סודיות ואיכותיות.
מחיר: גרסה חינמית זמינה; גרסה בתשלום מתחילה ב-$14.50

התחנה הראשונה ברשימה זו של מקליטי מסך סודיים היא ה- AnyRec Screen Recorderזוהי תוכנת הקלטה רב-תכליתית שעובדת ביעילות ברקע, מה שהופך אותה למושלמת להקלטות דיסקרטיות. היא מציעה ממשק אלגנטי ופשוט, ומאפשרת למשתמשים לצלם מסך מלא, חלון ספציפי, או אפילו רק מצלמת רשת עם או בלי אודיו. בנוסף, תוכנה זו פועלת עם השפעה מינימלית על המערכת, כך שתוכלו להבטיח שההקלטות שלכם יהיו באיכות גבוהה וללא השהיה. מקליט זה גם מבטיח שההקלטה מתבצעת ללא התראות או סמלים בשורת המשימות, מה שהופך אותה לבחירה חזקה למטרות מקצועיות וחינוכיות.

הקלט פעילות במחשב ללא חלונות קופצים, סמלים או התראות.
מאפשר לך להוסיף טקסט, חצים, סימנים מרכזיים ולצלם צילומי מסך בזמן אמת.
כל ההקלטות יוצאות נקיות וללא מיתוג, בניגוד לאחרות.
מכסה הקלטה באיכות HD עד 4K עם מגוון פורמטי ייצוא (MP4, MOV, WMV וכו').
הורדה מאובטחת
הורדה מאובטחת
2. קמטסיה
פּלַטפוֹרמָה: Windows, Mac
הטוב ביותר עבור: מחנכים, יוטיוברים ומשווקים שרוצים כלי הקלטה ועריכה הכל-באחד.
מחיר: תקופת ניסיון בחינם זמינה, רכישה חד פעמית עולה $299.99
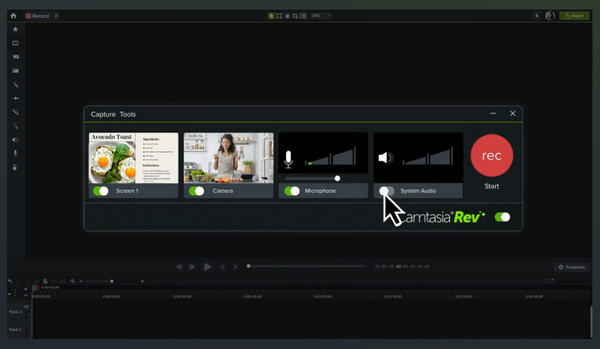
הבא בתור הוא Camtasia, כלי הקלטה ועריכה ידוע שעולה מעבר ללכידה בסיסית. למרות שזה לא מקליט מסך בלתי ניתן לגילוי לחלוטין, הוא פועל בשקט ברקע. באמצעות Camtasia, ניתן להקליט אזור ספציפי במסך, להוסיף קריינות ולערוך מיד לאחר מכן. למרות כלי העריכה החזקים שלו, הוא שומר על ביצועים חלקים גם במהלך סשנים ארוכים יותר.
מאפיינים:
- • חבילת עריכה מלאה.
- • כולל המון מעברים ואפקטים.
- • תמיכה בהקלטת מסך ומצלמת רשת.
3. בנדיקם
פּלַטפוֹרמָה: Windows
הטוב ביותר עבור: גיימרים וצופי טכנולוגיה המעוניינים בתהליך הקלטה עם השהייה מינימלית.
מחיר: גרסה חינמית זמינה, גרסה בתשלום מתחילה ב-$39.95

תוכנת הקלטה נוספת עבור Windows היא בנדיקםהוא מציע יכולות עוצמתיות, במיוחד עבור משחקים בעלי ביצועים גבוהים ולכידת וידאו. מקליט מסך רקע זה כולל מצב שקט שמסתיר רכיבי ממשק במהלך ההפעלה. יתר על כן, Bandicam מכסה וידאו HD עד 4K, ויכול לדחוס קבצים בזמן אמת מבלי להתפשר על האיכות.
מאפיינים:
- • לספק מצב הקלטת משחק.
- • תמיכה בוידאו 4K באיכות גבוהה.
- • שכבת-על של מצלמת רשת ליצירת תגובות.
- • מציעים דחיסה בזמן אמת.
4. הקליטו את זה!
פּלַטפוֹרמָה: iOS
הטוב ביותר עבור: משתמשי iOS שרוצים ליצור באופן פרטי הדגמות של אפליקציות, מדריכים ומשחקים.
מחיר: גרסה חינמית זמינה, גרסה בתשלום מתחילה ב-$4.99
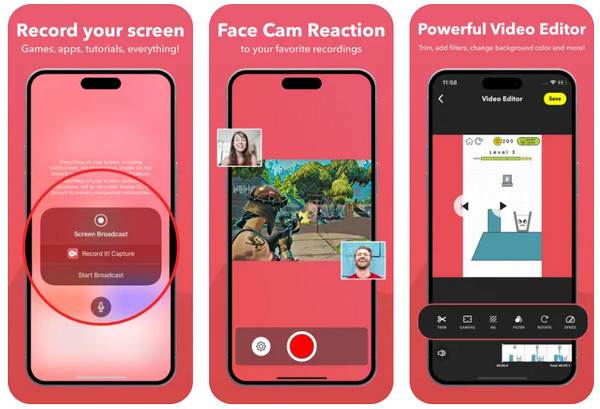
Record it! הוא בין מקליטי המסך הסודיים הטובים ביותר עבור משתמשי אייפון. בעזרתו, תוכלו להקליט מצלמת פנים ומסך בו זמנית. מה שהופך אותו לדיסקרטי הוא היכולת שלו להתחיל במהירות באמצעות קיצורי דרך במרכז הבקרה. אפליקציית iOS זו מושלמת עבור וולוגרים וכל מי שרוצה לתעד את חוויית ה-iOS שלו ללא טרחה.
מאפיינים:
- • גישה מהירה למרכז הבקרה.
- • לכידת אודיו פנימית.
- • תמיכה מובנית בעורך.
- • שכבת-על של מצלמת פנים.
5. מקליט מסך AZ
פּלַטפוֹרמָה: דְמוּי אָדָם
הטוב ביותר עבור: משתמשי אנדרואיד המחפשים אפליקציית הקלטה צנועה אך עשירה בתכונות.
מחיר: גרסה חינמית עם פרסומות, גרסת פרימיום מתחילה ב-$2.99
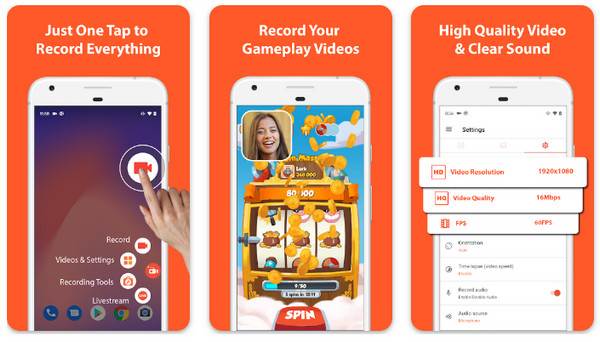
בינתיים, ניתן להקליט את מסך הטלפון ללא סמל בסתר באמצעות מקליט מסך AZזוהי אפליקציית הקלטה מובילה לאנדרואיד בזכות פשטותה ותכונותיה העוצמתיות. ניתן לשלוט באפליקציה זו באופן דיסקרטי באמצעות ווידג'ט צף קטן. יתר על כן, AZ Screen Recorder כולל כלי עריכה בסיסיים כגון חיתוך, מיזוג והוספת כתוביות לאחר ההקלטה. אם אתם משתמשי אנדרואיד שרוצים ליצור הקלטות פרטיות ואיכותיות, AZ Screen Recorder הוא בשבילכם.
מאפיינים:
- • הקלטת כיסוי HD.
- • לכידת אודיו פנימית וחיצונית.
- • תמיכה בשידור חי ועריכה.
- • יש ווידג'ט בקרה צף.
איך להקליט מסך מחשב בסתר
האם החלטתם איזה מהם להשתמש מבין מקליטי המסך הסודיים והבלתי ניתנים לגילוי? בכל מקרה, כל אחד מהם מסתיר פקדים או התראות, מה שמאפשר לכם לצלם מבלי למשוך תשומת לב. לפני סיום הפוסט, למדו את השלבים הבסיסיים כדי להתחיל בהקלטת מסך סודית:
- 1. בחר מקליט מסך סודי. ודאו שאתם מחפשים תוכנה שמלבד תמיכה בלכידת וידאו/אודיו, כוללת ממשק קל לשימוש, ללא התראות במהלך ההקלטה, תוצאות באיכות גבוהה ואפשרויות התאמה אישית.
- 2. קבע את הגדרות ההקלטה. עם הפעלת מכשיר ההקלטה שנבחר, התאם אישית את העדפות ההקלטה שלך, כגון איכות, מקורות שמע, אזור ועוד.
- 3. הפעל מקשי קיצור. ניתן גם להגדיר קיצורי מקלדת אם התוכנה תומכת בכך כדי לשלוט בהקלטות במהירות.
- 4. הסתר אוטומטית סמלים, שורת משימות ולוח. אל תשכחו לסמן את התיבות כדי להסתיר הכל מהרקע לפני שתתחילו.
- 5. צפה בתצוגה מקדימה ויצא את ההקלטה שלך. לאחר ההקלטה, צפו בצילומים ובדקו אם יש צורך לקצץ אותם, ולאחר מכן שמרו אותם במחשב שלכם.
סיכום
בעזרת מקליט מסך סודי, תוכלו ללכוד כל פעילות על המסך בצורה דיסקרטית, ללא הפרעות או התראות גלויות. עם זאת, כפי שצוין, השתמשו בכלים אלה באחריות וקבלו הסכמה מתאימה בעת הקלטת אחרים. מבין 5 האפשרויות המובילות שנבדקו, מקליט המסך AnyRec משמש כפתרון הטוב ביותר להקלטה סודית של מסך המחשב שלכם. מצב החמקנות שלו, הגדרות הניתנות להתאמה אישית, הערות בזמן אמת ופלט באיכות גבוהה הופכים אותו לאידיאלי לכל מי שרוצה ללכוד מבלי למשוך תשומת לב. חוו את כל אלה עוד היום!
הורדה מאובטחת
הורדה מאובטחת
