מדריך אולטימטיבי לצילום מסך באנדרואיד 14/13/12
כיצד לצלם צילומי מסך בטלפונים אנדרואיד? אולי תרצה לצלם כמה קטעים לשימוש בפרויקטים של בית ספר/עבודה, להדריך משהו לחבר, או להציג הסברים וכו'. למרבה המזל, רוב מכשירי האנדרואיד תומכים בצילום מסך מובנה אפילו מאנדרואיד 4.0. וישנן דרכים יעילות רבות לצלם צילומי מסך בסמסונג, גוגל פיקסל ועוד מותגים ודגמים נוספים. תוכל גם ללמוד כיצד לצלם צילומי מסך ארוכים באנדרואיד. אנא המשך לקרוא את המאמר הבא כדי לדעת יותר על השלבים המפורטים.
רשימת מדריכים
5 דרכים כלליות לצילום מסך באנדרואיד 14/13/12 שלבים מפורטים לצילום מסך ארוכות בכל מכשירי אנדרואיד דרך מומלצת לצילום מסך של כל אנדרואיד ב-Windows/Mac FAQs5 דרכים כלליות לצילום מסך באנדרואיד 14/13/12
ראשית, שם יפרטו את כל השיטות היעילות לצילום מסך עבור משתמשי אנדרואיד. לא משנה באיזה מותג ודגם נייד אתה משתמש, תוכל למצוא את השיטות המתאימות לצילום מסך בטלפון האנדרואיד שלך בהמשך.
שיטה 1: מקשי קיצור עם לחצן הפעלה + לחצני עוצמת הקול
זוהי הדרך הפופולרית והנפוצה ביותר לצלם צילומי מסך בכל אנדרואיד. פשוט עבור לתוכן הרצוי ללכידה ולאחר מכן לחץ בו-זמנית על כפתורי "הפעלה" ו"הורדת עוצמת הקול" למשך מספר שניות. הודעה תופיע בראש המסך שלך עליה תוכל להקיש כדי לראות את התמונה.
עבור כמה טלפונים אנדרואיד ישנים עם כפתור בית, ייתכן שיהיה עליך ללחוץ על כפתור "הפעלה" ו"בית" כדי לצלם צילומי מסך של אנדרואיד. רק זכור שאתה צריך ללחוץ עליהם בו-זמנית, אחרת זה עלול לנעול את הטלפון שלך או להנמיך את עוצמת הקול.
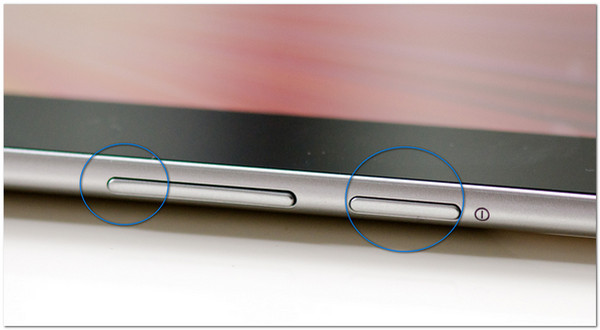
שיטה 2: Google Assistant
אחת הדרכים הקלות ביותר לבצע את העבודה שלך היא להשתמש רק בקול שלך. Google Assistant עודכנה עבור משתמשי אנדרואיד כדי לנצל אותו יותר. כתכונת מגע מסייעת בכל מכשיר אנדרואיד, הנה איך להפעיל את Google Assistant בטלפון שלך:
שלב 1.עבור לאפליקציית "הגדרות" בטלפון האנדרואיד שלך. הקש על הלחצן "Google Search App". לאחר מכן הפעל את האפשרות "הגדרות עוזר" כדי לאפשר לכידת מסך בטלפון אנדרואיד שלך עם הקול שלך.
שלב 2.אמור "OK Google" לטלפון שלך, ולאחר מכן כשהמסך שלך מגיב ומציג את Google Assistant, אמור במהירות "Take a screenshot".
שלב 3.תראה שצילום המסך יישמר בגלריית התמונות שלך. אבל עבור כמה טלפונים אנדרואיד כגון Asus Zenfone, זה ייתן לך אפשרויות שבהן תוכל לשמור אותו או לשלוח אותו לאחד מהחשבונות החברתיים המקושרים שלך.
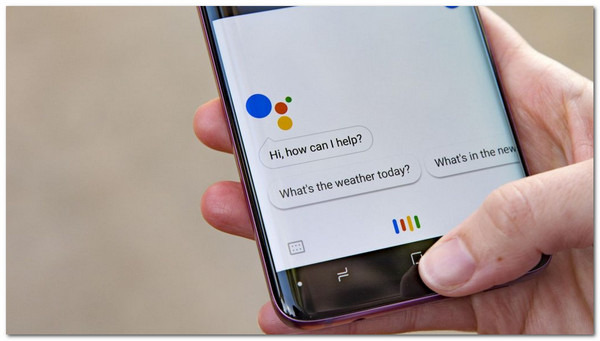
שיטה 3: צילום מסך בלוח הבקרה
מכיוון ששיטה זו היא בדגם הטלפון הנבחר, אתה יכול לבדוק את הטלפון שלך ולהסתכל על "לוח הבקרה" על ידי החלקה מהחלק העליון או התחתון של הטלפון שלך. אם יש לך את זה, הקש על כפתור "צילום מסך" כדי לצלם צילומי מסך פשוטים בטלפונים אנדרואיד שלך. למכשירים מסוימים יש אפשרויות שיופיעו מתחת לתמונה, אך לרוב ישמרו אוטומטית את צילום המסך שלך בגלריה שלך.
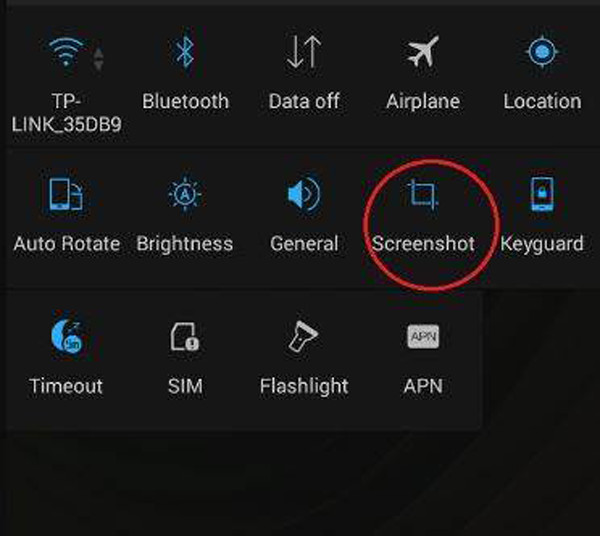
שיטה 4: תנועת שלוש אצבעות
אם אתה רוצה לצלם צילומי מסך של משחק בטלפונים אנדרואיד, שיטה זו היא דרך טובה לעשות זאת בלי שום טרחה. אבל עליך לשים לב שהפונקציה הזו זמינה רק ב- אבל ראשית, עליך להפעיל אותה בטלפון שלך באמצעות השלבים הבאים:
שלב 1.עבור לאפליקציית "הגדרות" של הטלפון שלך. חפש תנועות או חפש אותו בסרגל החיפוש לגישה קלה
שלב 2.הקש על הלחצן "תנועה מהירה". לאחר מכן הפעל את האפשרות "צילומי מסך עם שלוש אצבעות" כדי לצלם צילומי מסך בטלפון האנדרואיד שלך. אתה יכול לנסות מיד לראות את השינויים.
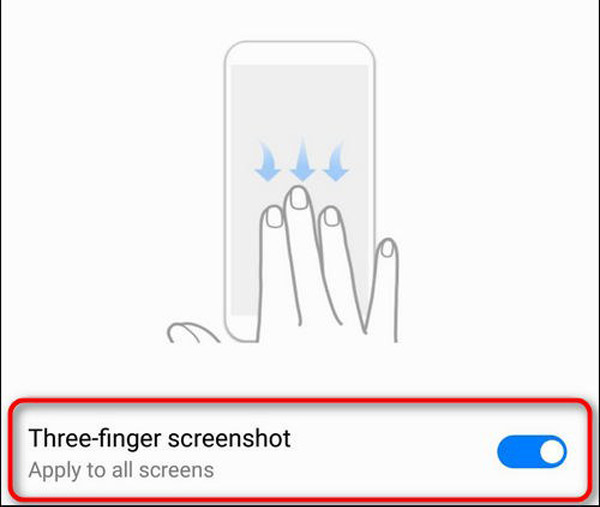
תכונה זו זמינה רק לדגמים העדכניים ביותר של טלפונים אנדרואיד, אבל אתה יכול לבדוק את ההגדרות שלך אם המכשיר שלך כולל זאת.
שיטה 5: כדור גישה מהירה
זוהי גם אחת התכונות הייחודיות של דגמי האנדרואיד העדכניים ביותר. כדי לגשת אליו:
שלב 1.עבור לאפליקציית "הגדרות" שלך וחפש את Quick Ball בסרגל החיפוש. הקש על כפתור "כדור מהיר", ואז החלף אותו והפעל
שלב 2.כדי להוסיף את צילום המסך לתפריט, עבור לדף "כדור מהיר" והקש על אפשרות "קיצורי דרך". החלף אחת מתכונות ברירת המחדל על ידי בחירת צילום המסך.
שלב 3.אז אתה יכול לגשת בקלות לכדור המהיר עם כלי חיתוך כדי לצלם צילומי מסך באנדרואיד שלך.
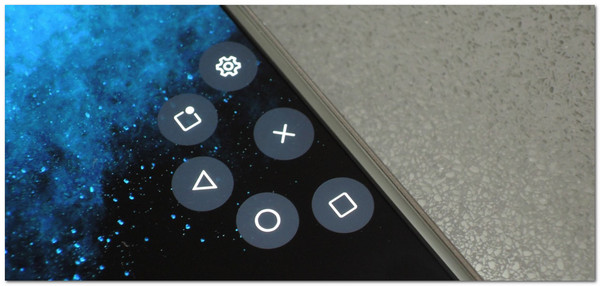
שלבים מפורטים לצילום מסך ארוכות בכל מכשירי אנדרואיד
כשאתה גולש באתרים או בפלטפורמות מדיה חברתית, אתה יכול לרצות לצלם צילומי מסך ארוכים באנדרואיד של כל העמוד. לא תפספס שום דבר מעניין עם דרך ברירת המחדל באנדרואיד. להלן דרכים שונות עבור דגמי סמסונג, גוגל פיקסל, וואן פלוס ועוד.
שלב 1.פתח את האתר שברצונך ללכוד, ולחץ על "הפעלה" ועל כפתור "הורדת עוצמת הקול" כדרך רגילה צלם צילום מסך בגוגל פיקסל ועוד טלפונים אנדרואיד.
שלב 2.כעת, תראה אפשרויות שונות בדגמי אנדרואיד שונים, והנה כמה דוגמאות עבורך.
1. עבור גוגל פיקסל, תראה את כפתור "תפוס עוד" מהשורה התחתונה. הקש עליו וגרור את השורה התחתונה כדי לצלם צילומי מסך ארוכים לפי הצורך שלך.
2. עבור Samsung Galaxy, אתה צריך ללחוץ על החץ הכפול למטה כדי להתחיל לגלול את המסך באופן אוטומטי. לאחר שכל הדברים נלכדו, פשוט שחרר את האצבע ושמור את צילומי מסך בסמסונג.
3. ב-OnePlus תראה אפשרות בשם "צילום מסך מורחב". פשוט הקש עליו כדי לצלם צילומי מסך ארוכים ב-Android 11 ואילך.
דרך מומלצת לצילום מסך של כל אנדרואיד ב-Windows/Mac
כל השיטות שהוזכרו יצלמו רק את צילומי המסך המלאים בטלפונים אנדרואיד. יתרה מכך, בעיות של צילומי מסך לא מתרחשים תמיד בטלפון אנדרואיד עם סיבות רבות. במקרה הזה, AnyRec Screen Recorder תהיה הבחירה הטובה ביותר שלך לצלם צילומי מסך של אנדרואיד ב-Windows/Mac עם הגדרות מותאמות אישית. עם זה, בואו נגיע לתכונות הייחודיות ביותר שלו ולכלים שימושיים אחרים. תוכנה חזקה זו תעזור לך גם לפתור צילום מסך של אייפון/אייפד לא עובד בְּעָיָה.

ספק מקליט טלפון מעוצב כדי לשקף את הטלפון שלך במחשב.
צלם צילומי מסך של טלפון האנדרואיד שלך עם האזורים או החלונות הרצויים.
ספק גם מכשירי אודיו, וידאו ומכשירי משחק כדי ללכוד כל דבר באנדרואיד.
מסוגל לייצא את צילומי מסך אנדרואיד במספר פורמטים באיכות גבוהה.
הורדה מאובטחת
הורדה מאובטחת
FAQs
-
1. האם אוכל לצלם צילומי מסך גלילה בטלפון האנדרואיד שלי?
עבור רוב טלפונים אנדרואיד, אתה יכול ללכוד את המסך המלא באמצעות השיטות שהוזכרו. ולאחר ביצוע צילומי מסך רגילים, אתה יכול לבחור לקחת צילומי מסך גלילה קדימה בהודעה הקופצת.
-
2. איך לצלם צילומי מסך בגרסה מאוחרת של סמסונג?
אם אתה בגרסה המאוחרת של סמסונג כמו Galaxy S7 או S6, אתה יכול לצלם צילומי מסך על ידי לחיצה על כפתור הבית והורדת עוצמת הקול בו-זמנית. דרך נוספת שבה תוכל לצלם מסך היא החלקת כף היד שתוכל למצוא בהגדרות שלך ואז בתכונות המתקדמות.
-
3. איך לערוך צילום מסך?
עבור מכשירי אנדרואיד מסוימים, אתה יכול לערוך צילום מסך דרך גלריית התמונות, עם זאת, זה לא המקרה עבור כולם ולכן הדרך הקלה ביותר לערוך את צילום המסך שלך היא להוריד עורך תמונות בחינם מחנות Google Play.
סיכום
לסיום, ישנן 6 דרכים יעילות לצלם צילומי מסך בכל טלפון אנדרואיד, כולל צילומי מסך ארוכים. אתה יכול להשתמש במקשי הקיצור הקלים ביותר או לצלם את המסך שלך בעזרת Google Assistant או מחוות. ויתרה מכך, עדיין יש אלטרנטיבות כמו AnyRec Screen Recorder אתה יכול להשתמש אם צילום המסך המובנה אינו מתפקד היטב. יש לך שאלה או הצעה? צור איתנו קשר עכשיו!
הורדה מאובטחת
הורדה מאובטחת
