5 שיטות יעילות לצלם צילומי מסך באנדרואיד 11
קבל 5 דרכים קלות לצלם צילומי מסך ב-Android 11 שלך.
- מקליט מסך AnyRec: שיקוף אנדרואיד למחשב > לחץ על "תמונה" > בחר אזור לכידה > הוסף הערות > שמור.
- שילובים: לחץ על כפתורי "הפעלה" ו"עוצמת קול" > ערוך או שמור צילומי מסך של Android 11.
- Google Assistant: התקן את האפליקציה > אמור "Hey Google" > אמור "Take a screenshot".
- מחווה: עבור אל "הגדרות" > "קיצורי תנועה" > "צלם צילום מסך" > הפעל את פונקציית המחוות.
- מגע מסייע: פתח את האפליקציה > הקש על "הפעל" > "מותאם אישית" > "צילום מסך".
הורדה מאובטחת
הורדה מאובטחת

מכיוון שגוגל הסירה את אפשרות צילום המסך מכפתור ההפעלה, איך אתה יכול צילום מסך באנדרואיד 11 עַכשָׁיו? כאשר אתה רוצה לשתף פוסטים מעניינים או לשמור תמונה, יש עדיין הרבה שיטות שונות עבורך ללכוד את אנדרואיד 11 שלך. המשיכו לקרוא את הפוסט הזה כדי לקבל 5 כלי חיתוך לצילום מסך באנדרואיד בגודל הרצוי ובאיכות המקורית.
רשימת מדריכים
הדרך הטובה ביותר לצלם מסך של אנדרואיד 11 בלי הדגשות חסרות צלם צילום מסך באנדרואיד 11 עם שילובי מקשים פשוטים כיצד לצלם מסך באמצעות Google Assistant באנדרואיד 11 כיצד להשתמש במחוות כדי לצלם צילומי מסך באנדרואידים 11 אפליקציית מגע מסייע לצילום מסך באנדרואיד 11 שאלות נפוצות לגבי צילום מסך באנדרואיד 11הדרך הטובה ביותר לצלם מסך של אנדרואיד 11 בלי הדגשות חסרות
לא משנה אם תרצו לצלם מסך של אנדרואיד 11 של זרם חי, פוסטים מעניינים או סתם ממשק אפליקציה, תוכלו להשתמש AnyRec Screen Recorder כדי ללכוד את כל הדגשים במהירות. אתה יכול להגדיר את מקשי הקיצור הרצויים לצלם תמונה מבלי להשהות את המסך. יתר על כן, ניתן להתאים את גודל צילום המסך באופן חופשי למסך מלא או לאזור נבחר. זה גם מספק את כלי ההערות, תכונות העריכה ועוד אחרים כדי ללטש צילומי מסך. נסה את כלי החיתוך הכל-באחד הזה וצלם צילומי מסך באנדרואיד 11 באיכות גבוהה.

צלם את צילומי המסך והקלט סרטונים מאנדרואיד ומשולחן העבודה שלך.
הוסף צורות, חיצים, קווים, הסברים, הערות ועוד אלמנטים אחרים.
כוונן את פורמט קובץ התמונות ובחר את אזור צילום המסך הרצוי בקלות.
צפה בתצוגה מקדימה של צילומי המסך, מחק את הקבצים או שתף אותם עם אתרי מדיה חברתית.
הורדה מאובטחת
הורדה מאובטחת
שלב 1.לאחר שכבר שיקפת את טלפון אנדרואיד למחשב שלך, תוכל להפעיל את התוכנית וללחוץ על כפתור "תמונת מצב" כדי לצלם צילום מסך באנדרואיד 11 שלך.

שלב 2.התאם אישית את אזור צילום המסך של טלפון אנדרואיד על ידי הזזת העכבר אל צילום מסך חלק מהמסך או מסך מלא.

שלב 3.פשוט הוסף הערות, כגון הסברים, חיצים, קווים ועוד אלמנטים אחרים. לאחר מכן, לחץ על כפתור "שמור" כדי לקבל את צילום המסך באנדרואיד 11.

הורדה מאובטחת
הורדה מאובטחת
צלם צילום מסך באנדרואיד 11 עם שילובי מקשים פשוטים
זוהי שיטת ברירת המחדל לצלם צילום מסך באנדרואיד 11 שניתן לעשות בכל מכשירי האנדרואיד. כל מה שאתה צריך לעשות הוא שהאצבע שלך תהיה מסונכרנת. הנה איך לצלם תמונות עם שילובי מקשים.
שלב 1.פתח את היישום או את דף האינטרנט שברצונך לצלם מסך. זה יכול להיות תמונה מהגלריה שלך, הודעה בטלפון שלך, או רק מסך הבית שלך.
שלב 2.לחץ על כפתור "הפעלה" ועל כפתור "ווליום" בו-זמנית. זהו שלב די מסובך בביצוע השיטה הזו.
שלב 3.אתה יכול לערוך ולשמור את התמונה, או שאתה יכול לצלם מסך ב-Android 11 שוב אם חלק מהפרטים לא צולמו בצילום הראשון.
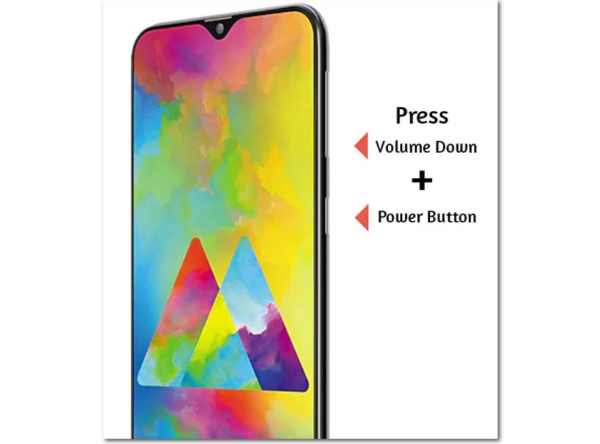
כאשר אתה צריך לצלם צילום מסך גלילה באנדרואיד 11, אתה יכול להקיש על כפתור "ללכוד גלילה" עד שתגיע לסוף התוכן שלך.
לקריאה נוספת
כיצד לצלם מסך באמצעות Google Assistant באנדרואיד 11
לרוב מכשירי האנדרואיד יש כעת את Google Assistant, שהוא כלי באמת מועיל להקל על העבודה. ל צלם צילומי מסך באנדרואיד 11, ודא ש"Google Assistant" כבר הופעל במכשירים שלך. אבל זה לא יתפוס את המסך שלך בזמן אמת מכיוון שיש עיכוב בזמן ההתעוררות של Google Assistant.
שלב 1.ודא שהתקנת את Google Assistant באנדרואיד 11 שלך. עבור לדף הרצוי או למסך שברצונך לצלם מסך במכשירי האנדרואיד שלך.
שלב 2.אמור "Hey Google" או "Oky Google" ב-Android 11. באמירה זו, זה יעיר את Google Assistant בטלפון האנדרואיד שלך.
שלב 3.כאשר Google Assistant הופעל והגיב לפקודה שלך. לאחר מכן, אמור "צלם צילום מסך". Google Assistant יבצע את צילום המסך באנדרואיד 11 באופן אוטומטי.
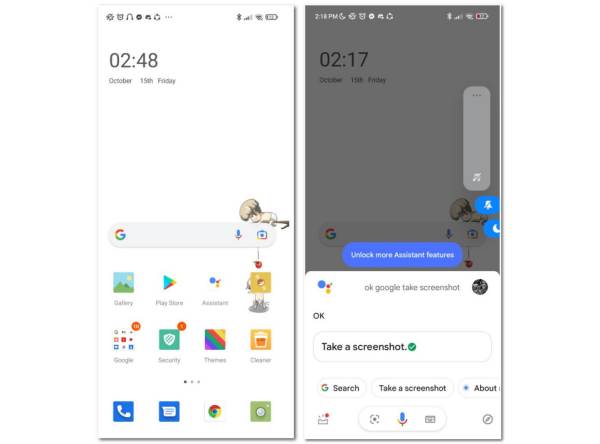
כיצד להשתמש במחוות כדי לצלם צילומי מסך באנדרואידים 11
תכונת המחוות היא שיטה נוספת ללכידת תמונת מצב. בכך, הפעולות הקטנות יכולות להפוך לעוזרות שלנו בהפעלת הטלפון. פשוט למד פרטים נוספים על איך לצלם צילום מסך באנדרואיד 11 באמצעות שלוש האצבעות שלך.
שלב 1. פתח את אנדרואיד 11 שלך ועבור לאפליקציית "הגדרות". מצא את התכונה "תנועות" ובחר באפשרות "ניווט מערכת" במכשיר שלך.
שלב 2.בחר באפשרות "ניווט מחוות" או באפשרות "ניווט עם 3 לחצנים". עבור אל דף האינטרנט או מסך האפליקציה הרצוי שברצונך לצלם תמונות.
שלב 3.לאחר שהפעלת את המחווה, תוכל להשתמש בה על ידי החלקת שלוש אצבעותיך כלפי מטה. זה יצלם צילומי מסך בטלפון אנדרואיד שלך.
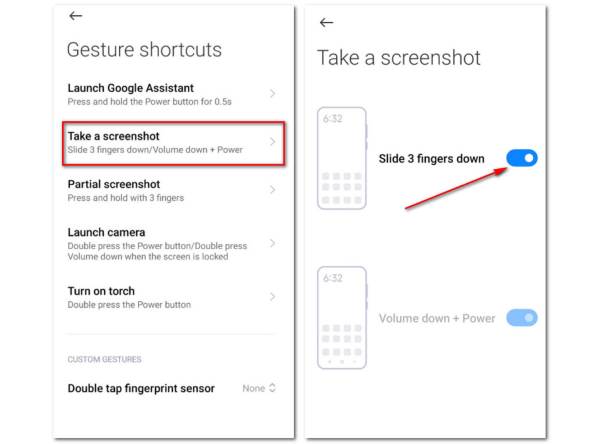
אפליקציית מגע מסייע לצילום מסך באנדרואיד 11
כאשר אתה צריך לצלם תמונות ב-Android 11 בקלות, "Assistive Touch" היא אחת האפשרויות הטובות ביותר לניהול טלפון אנדרואיד שלך. לאחר שהוספתם את כלי צילום המסך לאפליקציה, תוכלו ללכוד את הקבצים הרצויים בלחיצה אחת.
שלב 1.ב-Android 11 שלך, עבור אל "חנות Play" והורד את האפליקציה "Assistive Touch" ב-Android 11.
שלב 2.פתח את האפליקציה ולחץ על כפתור "הפעל" כדי להפעיל מגע מסייע במכשיר האנדרואיד שלך.
שלב 3.תפריט "מותאם אישית" מאפשר להגדיר את כל התכונות ולהתאים אישית את הכלים הרצויים לסרגל המותאם אישית, כולל הכלי "צילום מסך".
שלב 4.לאחר הגדרת הסרגל המותאם אישית, תוכל להפעיל את האפליקציה ולהקיש על תפריט "צילום מסך" כדי לצלם תמונת מצב ב-Android 11. (מצא את תיקיית צילום מסך אנדרואיד.)
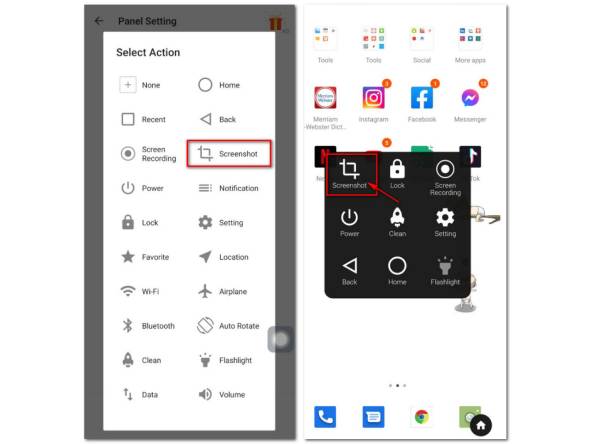
שאלות נפוצות לגבי צילום מסך של Android 11
-
למה אתה לא יכול לצלם צילומי מסך גלילה באנדרואיד 11?
מכיוון שגוגל לא הרגישה מוכנה לכלול צילומי מסך גלילה עם אנדרואיד 11. אבל לחלק מהמותגים של טלפונים אנדרואיד יש כמה יישומי OEM שמאפשרים לך לצלם צילומי מסך גוללים. כמובן, אתה יכול גם לבחור תוכנית צד שלישי.
-
מדוע חלק מהאפליקציות שלי אינן מורשות לצלם מסך?
יש מקרים שבהם צילמת מסך של אפליקציה מסוימת, או את צילום התמונה לא עובד. ובכן, זה בגלל שהאפליקציה עצמה לא מאפשרת את זה, כמו סרטוני הסטרימינג. אתה צריך לבקש עזרה מה-Google Assistant שלך.
-
האם יש אפליקציות שמודיעות לך כשמצלמים צילום מסך?
אפליקציות מסוימות שולחות הודעות כאשר מישהו צילם צילום מסך ב-Android 11, כמה דוגמאות לכך הן Snapchats, Instagram, Viber וכו'. ייתכן שתקבל צילום מסך ריק ללא רשות.
סיכום
כעת, לאחר שלמדת את הטיפים והטריקים השונים כיצד לצלם צילום מסך באנדרואיד 11. המשך ונסה אותם במכשירים שלך. אם אתה אוהב את הרעיונות האלה ואם הם עוזרים לך מאוד, שתף אותנו במחשבותיך באמצעות דואר אלקטרוני. אגב, אתה יכול לרוץ AnyRec Screen Recorder לצלם צילומי מסך בכל עת, גם כשאתה צופה בשידור חי בספורט. נסה את מקשי הקיצור שלו כדי לקבל חוויה טובה יותר.
הורדה מאובטחת
הורדה מאובטחת
 היכן נשמרים צילומי מסך באנדרואיד
היכן נשמרים צילומי מסך באנדרואיד