כיצד לצלם מסך ב- Samsung Galaxy S/Z באיכות גבוהה
האם אתה נהנה מתי צילום מסך בטלפונים של סמסונג גלקסי? תכונה מסוג זה זמינה לכל דגמי סמסונג עם אנדרואיד 4 ומעלה. מלכידת טקסט, תמונה, אפליקציה, שם קובץ וכל דבר שניתן לקחת מהטלפון שלך, כלי הצילום המובנה הוא האפשרות המושלמת. אבל השילובים שונים בדגמי טלפונים שונים של סמסונג. לפיכך, המשיכו לקרוא את הפוסט הזה והכירו את השלבים המפורטים לצילום מסך במכשירי סמסונג. יתר על כן, אתה יכול לקבל כלים חלופיים ודרכים קלות ללכוד צילומי מסך גוללים.
רשימת מדריכים
5 דרכים ברירת מחדל לצלם צילומי מסך בכל הטלפונים של סמסונג כיצד לצלם צילומי מסך בסמסונג דרך PC/Mac שאלות נפוצות לגבי צילום מסך ב-Samsung Galaxy5 דרכים ברירת מחדל לצלם צילומי מסך בכל הטלפונים של סמסונג
שיטה 1: כיצד לצלם צילומי מסך בסמסונג עם לחצני חומרה
אתה יכול להתחיל עם הדרך הנפוצה של צילום מסך בסמסונג שלך עם אנדרואיד 4 ומעלה. לתכונה יש סומביציות שונות בהתאם לדגמי סמסונג. והנה 2 דרכים עבור Samsung Galaxy S/J/Z/Note עם שלבים מפורטים.
1. הורדת עוצמת הקול + הפעלה
שילוב זה מיושם עבור מכשירי מסך מלא לאחר 2018, כולל Galaxy A8, Tab A6, Tab S7, Galaxy S8 ומעלה, כולל ה-Galaxy S24 העדכני ביותר וכו'.
שלב 1.פתח את הטלפונים של סמסונג מהדגמים הרשומים ועבור למסך שברצונך לצלם מסך.
שלב 2.שים את האצבעות גם על כפתור "ההפעלה" וגם על כפתורי "הורדת עוצמת הקול".
שלב 3.לחץ על כפתורים אלה בו-זמנית כדי לצלם צילום מסך בסמסונג שלך.
2. בית + כוח
אם אתה משתמש בטלפונים ישנים של סמסונג עם כפתור בית, אז אתה יכול להשתמש בשילוב זה. כל הדגמים המפורטים להלן עדיין משתמשים בכפתור בית:
-גראנד פריים; גלקסי J1/J8/J3/J4/J5/J6/J7;
-Galaxy Alpha/A3/A5/A7/A9;
-Galaxy S/S2/S3/S4/S5/S6/S6 Edge/S6 Edge +/S6 Lite/S7/S7 Edge;
-Galaxy Note/Note 2/Note 3/Note 4/Note 5;
-כרטיסייה A 10.1.
שלב 1.בטל את נעילת הטלפונים הישנים של סמסונג ועבור למסך שברצונך לצלם.
שלב 2.לחץ על "בית" ועל כפתור "הפעלה" בו-זמנית כדי לצלם צילומי מסך בסמסונג.

שיטה 2: כיצד לצלם תמונות ב-Samsung באמצעות החלקת Palm
בעזרת החלקת כף היד בלבד, אתה יכול לצלם תמונה בסמסונג ישירות. רק ודא שכבר הפעלת את התכונה בסמסונג גלקסי S24/23/22 שלך ובצע את השלבים לצילום מסך בסמסונג. שימו לב שתכונה זו אינה זמינה בחלק מהטלפונים הישנים של סמסונג כמו Galaxy Tab S6 Lite.
שלב 1.עבור לאפליקציית "הגדרות" בסמסונג גלקסי שלך, הקש על "תכונות מתקדמות" והקש על האפשרות החלקת כף היד ללכידה כדי להפעיל את תכונת החלקת כף היד.
שלב 2.כאשר התוכן שברצונך לצלם מוכן, פשוט החלק את צד כף היד שלך על המסך של Samsung Galaxy S24 כדי לצלם צילום מסך.
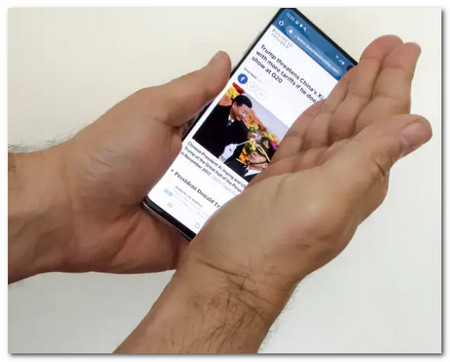
שיטה 3: צלם תמונות ב-Samsung עם תפריט עוזר
השימוש בפקודות קוליות עם "Google Assistant" הוא אחת הדרכים הייחודיות לצילום מסך בטלפונים של Samsung Galaxy S24. יתרה מכך, גוגל גם מאפשרת לך להתאים אישית אילו כרטיסים יופיעו ב-Snapshots.
שלב 1.נווט אל המסך שברצונך לצלם. כשזה יהיה מוכן, אמור 'Oky Google', והעוזר יופיע.
שלב 2.אמור 'צלם מסך' פעם נוספת, וזה ילכד אוטומטית את תוכן המסך שלך.
שלב 3.אתה יכול להציג ישירות את צילומי המסך של סמסונג באפליקציית הגלריה, או למצוא את הקבצים המסונכרנים מחשבון Google שלך.
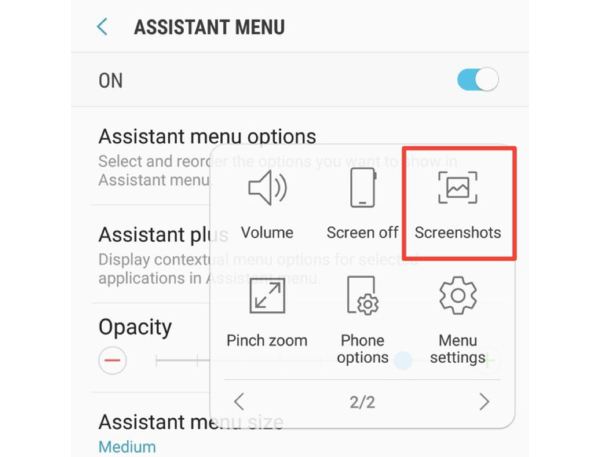
שיטה 4: צלם צילומי מסך של סמסונג גלילה באמצעות Smart Capture
רוצה לצלם דף אינטרנט שלם או מאמר ארוך בטלפון שלך אבל לא יודע מה לעשות? אל תדאג יותר, כי אתה יכול להשתמש ב-"Smart Capture" המיוחד כדי לצלם מסך גלילה בטלפונים של סמסונג.
שלב 1.עבור לאפליקציית "הגדרות", הקש על האפשרות "לכידה חכמה" מהלחצן "תכונות מתקדמות" כדי להפעיל את התכונה ב- Samsung Galaxy.
שלב 2.עבור למסך הרצוי שברצונך לצלם וצלם מסך באמצעות "מקשי חומרה" או שיטת "החלקת כף היד".
שלב 3.לאחר צילום המסך, הקש על כפתור "גלול לכידת" מהחלק התחתון של המסך. כעת, המערכת תצלם צילומי מסך רציפים עם גלילה אוטומטית.
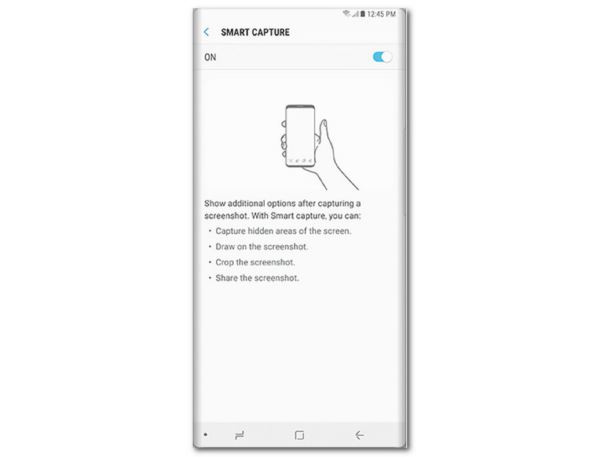
שיטה 5: כיצד לצלם תמונות עם Bixby
"Bixby" הוא עוזר דיגיטלי נוסף שזמין ושיכול לאפשר לך צילום מסך בטלפונים של סמסונג. זה לא רק מאפשר לך לצלם צילומי מסך אלא גם לשתף אותם ישירות בטוויטר ובאתרי מדיה חברתית אחרים.
שלב 1.ודא שכבר הפעלת את התכונות בסמסונג שלך, אתה יכול פשוט לומר 'היי ביקסבי' או להחזיק את כפתור ה"ביקסבי".
שלב 2.לאחר שהעוזר פתוח, אמור 'צלם מסך' במיקרופון שלך. והאפליקציה תעשה את העבודה.
שלב 3.אתה יכול לבקש מביקסבי לשתף את צילום המסך בטוויטר באמצעות אמירת 'היי ביקסבי, צלם צילום מסך ושתף בטוויטר'.
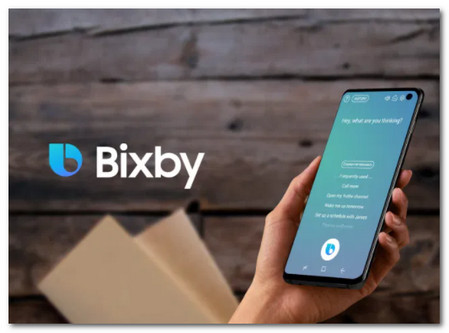
כיצד לצלם צילומי מסך בסמסונג דרך PC/Mac
קשה לצלם צילומי מסך בסמסונג גלקסי כשאתה משתתף בפגישות מקוונות או משחק במשחקים. כאשר אתה צריך לקבל כמה תמונות חשובות בטלפון שלך ללא שילובי המקשים, AnyRec Screen Recorder הוא מצלם מסך הכל-באחד עבור טלפונים של סמסונג ב-PC/Mac. זה לא רק מאפשר לך לצלם את צילומי המסך באמצעות מקשי קיצור מהירים, אלא גם מוסיף הערות, צורות ועוד אלמנטים אחרים. יתרה מכך, אתה יכול לערוך את התמונות, לשתף אותן באתרי מדיה חברתית, או למחוק אותן בספריית המדיה.

צלם את צילומי המסך עבור טלפון סמסונג גלקסי המשקף בלחיצה אחת.
כוונן את רזולוציות הצילום, ההנחיות, פורמטי התמונות ועוד הגדרות אחרות.
הוסף הערות, צורות, סימני מים, הסברים, קווים ואפילו ציור על התמונות.
ערוך את התמונות, שמור אותן בתיקייה אחרת, שתף את הקבצים לאתרי מדיה חברתית וכו'.
הורדה מאובטחת
הורדה מאובטחת
שלב 1.ברגע שהשקת AnyRec Screen Recorder, אתה יכול ללחוץ על כפתור "טלפון" ולבחור בלחצן "אנדרואיד" כדי לצלם צילום מסך ב- Samsung Galaxy.

שלב 2.לאחר מכן, תוכל לחבר את הטלפונים של סמסונג למחשב באמצעות אותו קוד Wi-Fi או QR. במהלך ההקלטה, אתה יכול להשתמש במקשי המקשים "Alt" ו-"C" כדי לצלם מסך בסמסונג.

שלב 3.לפני שמירת צילומי המסך של סמסונג, תוכל גם להוסיף הערות כמו צורות, קווים, הסברים ועוד כדי להדגיש את החלקים החשובים. לאחר מכן, לחץ על כפתור "שמור".

שאלות נפוצות לגבי צילום מסך ב-Samsung Galaxy
-
איפה אני מוצא את צילומי המסך שלי בסמסונג גלקסי?
עבור אל הגלריה של סמסונג גלקסי שלך כדי לבדוק את צילומי המסך. יש תיקיית ברירת מחדל היכן מאוחסנים צילומי מסך וידאו ותמונות בטלפון או בטאבלט אנדרואיד. יתר על כן, אתה יכול גם לחפש את צילומי המסך שצולמו ב- Samsung Galaxy בתיקיית DCIM Screenshots.
-
למה אני לא יכול לצלם צילומי מסך בסמסונג שלי?
ישנן סיבות לכך שאסור לבצע צילום מסך בעמוד או אפליקציה מסוימים במכשירי סמסונג. האפליקציות המוגבלות המשביתות לכידת מסך כמו בנקאות, השקעות ומידע אישי אחר. גם דפדפן גלישה בסתר בשל פרטיות מוגבל. המדיניות בהגדרות הטלפון שלך יכולה להשפיע עליך גם בעת צילום מסך.
-
כיצד לשנות את פורמט ברירת המחדל של צילום מסך של סמסונג?
אם אתה צריך לשנות את פורמט צילום המסך מ-PNG ל-JPEG, או להיפך, אתה יכול להקיש על אפליקציית ההגדרות. גלול מטה ובחר באפשרות תכונות מתקדמות. הקש על הלחצן "צילומי מסך" כדי לשנות את פורמט צילום המסך. לאחר מכן, תוכל לצלם צילום מסך נוסף בסמסונג עם פורמט הצילום הרצוי.
סיכום
צילום מסך בסמסונג גלקסי הוא אכן שיטה מועילה בשמירת מידע חשוב לטלפונים שלנו. המידע הניתן לעיל יכול לעזור לך להכיר את השיטות השונות כיצד לצלם מסך בטלפונים סמסונג S24/23/22 או דומים של אנדרואיד. ללכוד צילומי מסך עבור אנדרואיד 11 בסמארטפון או בטאבלט, אתה תמיד יכול לבחור AnyRec Screen Recorder כדי לצלם צילומי מסך מהירים.
