3 הדרכים הקלות ביותר לחתוך וידאו בנגן המדיה VLC [2023 עודכן]
יש הרבה מקרים שבהם אתה רוצה לחתוך את הסרטון שלך. לדוגמה, הנושא העיקרי של הסרטון הוא קצת לא מהמרכז, או שאתה רוצה להסיר את החלק המיותר של המרחב שמסביב כדי להדגיש טוב יותר את מה שאתה מצלם. השאלה כעת היא, כיצד לחתוך וידאו ב-VLC? נגן VLC מגיע עם תכונת חיתוך וידאו הזמינה בחינם. זהו כלי עריכה שתמיד יהיה שימושי כאשר אתה מנסה להיפטר מכל חלק מהסרטון שאתה לא אוהב. להלן כמה עצות כיצד לחתוך וידאו ב- VLC.
רשימת מדריכים
כיצד לחתוך סרטונים ב-VLC Media Player לתצוגה מקדימה שלבים מפורטים לחיתוך סרטונים ב-VLC לשמירתם הדרך הקלה ביותר לחתוך סרטונים ללא VLC ב-Windows/Mac שאלות נפוצות על חיתוך סרטונים ב-VLCכיצד לחתוך סרטונים ב-VLC Media Player לתצוגה מקדימה
נגן מדיה VLC הוא נגן מדיה חינמי וקוד פתוח בשימוש נרחב להפעלת קובצי מדיה שונים. מלבד הפעלת וידאו ומוזיקה, ל-VLC Media Player יש כמה תכונות עריכה בסיסיות שבהן אתה יכול להשתמש כדי לשנות את הסרטון שלך. כאשר אתה רוצה רק לחתוך סרטונים ב-VLC Media Player להפעלה, הנה מדריך שלב אחר שלב.
שלבים לביצוע:
שלב 1.בראש ובראשונה, לחץ על כפתור "כלים". לאחר מכן, לחץ על הלחצן "אפקטים ומסננים".
שלב 2.לאחר מכן, לחץ על כפתור "אפקטי וידאו". לאחר מכן, לחץ על כפתור "חתוך".
שלב 3.מתפריט "חתוך", התאם את הפיקסלים שברצונך לחתוך מתוך שמאלה, חלק עליון, ימין, ו תַחתִית אזורים. לאחר שתסיים, פשוט לחץ על כפתור "סגור".
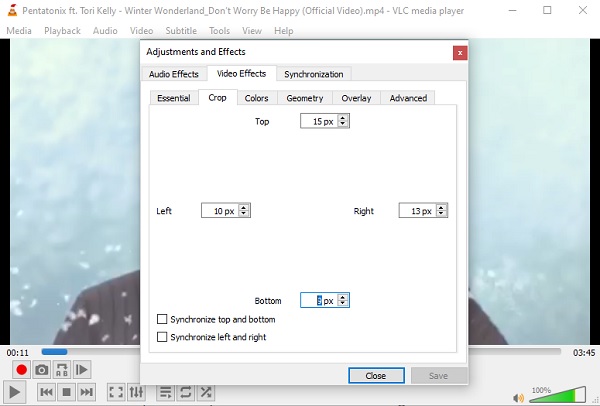
כפי שאתה יכול לראות, חיתוך סרטונים ב-VLC דורש שלבים מרובים שיכולים להיות קשים עבור אנשים שאינם מכירים את הכלי. וכשאתה חותך את הסרטונים שלך ב-VLC Media Player, יהיה לך קשה להתאים את המיקום לפי העדפתך.
שלבים מפורטים לחיתוך סרטונים ב-VLC לשמירתם
ההליך לעיל מיועד רק לשלב התצוגה המקדימה. אם ברצונך לשמור את סרטוני ה-VLC החתוכים לצמיתות כדי לשתף אותם עם החברים והאהובים שלך, אתה יכול לעקוב אחר ההליכים המפורטים להלן שלב אחר שלב. עם זאת, זכור שכמו המצב לעיל, ייתכן שיהיה לך קשה לחתוך את הסרטונים שלך ב-VLC לגודל הרצוי.
שלבים לביצוע:
שלב 1.קודם כל, לחץ על כפתור "כלים" ואז לחץ על כפתור "העדפות".
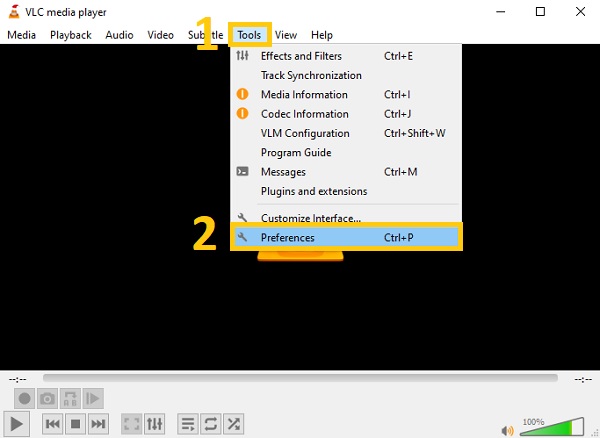
שלב 2.לאחר מכן, מהחלון הקופץ החדש, לחץ על כפתור "הצג הגדרות" שנמצא בתחתית השמאלית ולחץ על כפתור "הכל".
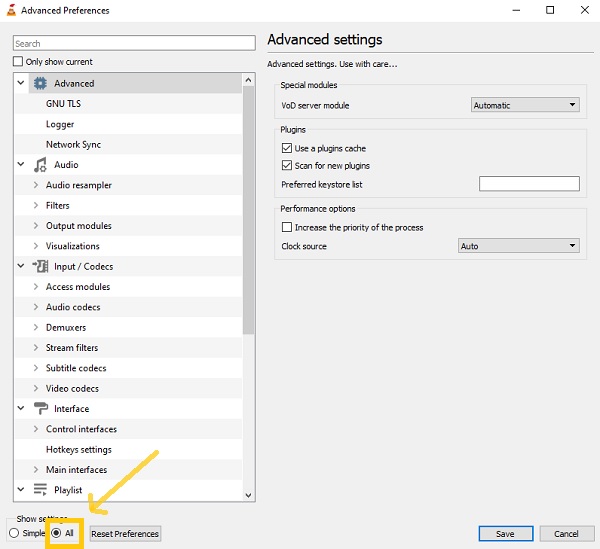
שלב 3.לאחר מכן, לחץ על כפתור "מסנן" ולחץ על כפתור "חיתוך הוסף". לאחר מכן, התאם את הפרמטרים בהתאם להעדפתך כדי לחתוך סרטונים ב-VLC.
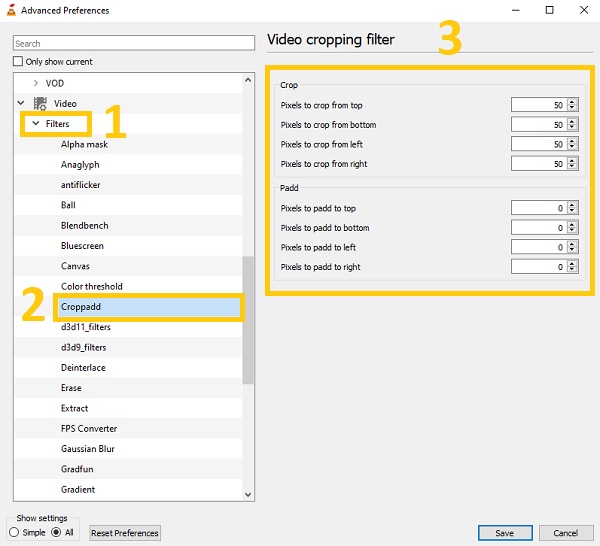
שלב 4.לאחר מכן, לחץ על כפתור "מסננים", ולאחר מכן סמן את כפתור "מסנן חיתוך וידאו". לאחר שתסיים, פשוט לחץ על כפתור "שמור".
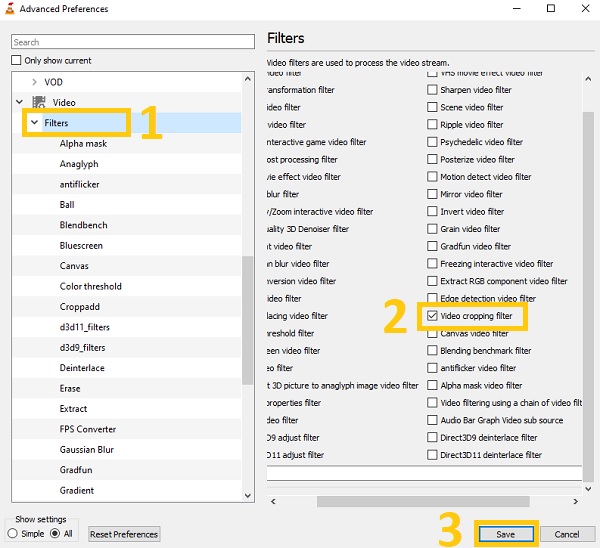
הדרך הקלה ביותר לחתוך סרטונים ללא VLC ב-Windows/Mac
מלבד ההליכים הנתונים לגבי VLC Media Player, אתה יכול גם לשקול להשתמש בכלי רב עוצמה זה AnyRec Video Converter כדי לחתוך ולשמור סרטוני VLC. בניגוד לנגן המדיה VLC, ממיר הווידאו המעולה הזה הוא ידידותי למתחילים. גם אם אתה חדש, אתה יכול להשתמש בזה בקלות. הסיבה לכך היא שזה מאפשר לך להתאים את קווי הגבול כדי לחתוך סרטונים ללא VLC בקלות. יתר על כן, הוא מומלץ מאוד על ידי עורכים מקצועיים רבים בגלל תכונות העריכה המרתקות שלו. אז מהרו והורדו את הכלי הפנטסטי הזה עכשיו ב-Windows וב-Mac שלכם! חווה עריכה כמו מקצוען.

חתוך ושמור סרטוני VLC בצורה קלה ומהירה.
סובב, הפוך, חתוך, מיזוג והוסף סימני מים בסרטונים החתוכים שלך.
החל מסננים כדי להפוך את הסרטונים שלך לנעים יותר לעיניים.
הוסף כתוביות ורצועות שמע לסרטונים החתוכים שלך.
הורדה מאובטחת
הורדה מאובטחת
שלב 1.ללא עיכוב נוסף, העלה את הסרטונים לתוכנה. אנא לחץ על כפתור "הוסף קבצים" ובחר את הסרטון שברצונך לחתוך. אתה יכול גם פשוט לגרור/לשחרר את כל הסרטונים שלך בבת אחת ישירות לתוכנה.

שלב 2.לאחר מכן, לחץ על כפתור "ערוך" כדי להתחיל לחתוך את הסרטונים שלך. לאחר מכן, חלון קופץ חדש יופיע על המסך שלך. בקטע "Crop", אתה יכול להתאים את "Crop Area" לפי רצונך או למשוך ישירות את קווי הגבול של הסרטון. אתה יכול גם לסובב את הסרטון שלך ולהתאים את יחס הגובה-רוחב באופן חופשי.
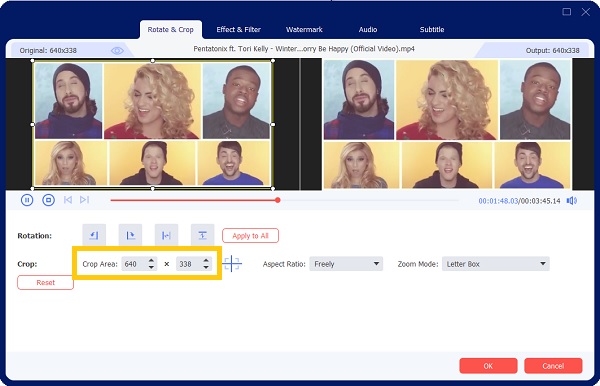
שלב 3.אם אתה רוצה להפוך את הסרטון שלך לנעים יותר לעיניים, אתה יכול להוסיף לו פילטרים. עבור לקטע אפקטים ופילטר. משם, בחר את המסנן הרצוי. לאחר שתסיים, פשוט לחץ על כפתור אישור.
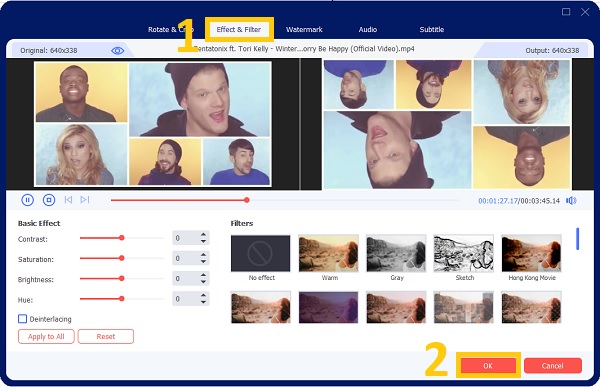
שלב 4.לבסוף, כעת תוכל לשמור את הסרטונים החתוכים שלך לאחר מספר לחיצות. לחץ על הלחצן "שמור אל" כדי לבחור את מיקום הקובץ שלך. לאחר מכן, לחץ על כפתור "המר הכל" כדי לשמור בהצלחה את סרטון חיתוך ה-VLC שלך.

שאלות נפוצות לגבי גוזמי וחותכי וידאו הטובים ביותר
-
1. האם אני יכול לחתוך סרטוני אצווה ב-VLC Media Player?
למרבה הצער, אינך יכול לחתוך סרטוני אצווה ב-VLC Media Player. זה רק נגן וידאו עבור Windows/Mac/Linux עם כלים נוספים רבים, כולל מקליט מסך, ממיר וידאו ועורך וידאו. זה תומך בפונקציות האלה אבל לא מקצועי לחיתוך סרטונים ב-VLC.
-
2. איפה אני יכול לראות את הסרטונים החתוכים שלי מ-VLC?
הסרטונים שלך נשמרים בקבצים שלך. אבל כדי שתוכל לאתר אותם במהירות, לפני שתשמור אותם, עליך לבחור תחילה את מיקום הקובץ שלהם. אתה יכול גם לחפש את שם הקובץ שלהם כדי למצוא אותם במהירות.
-
3. האם אפשר לקצץ סרטונים עם VLC?
בהחלט כן. אתה יכול להשתמש בכלי העריכה הבסיסיים של VLC Media Player כדי לפצל את קבצי הווידאו שלך. בנוסף להיותו נגן מולטימדיה, VLC הוא הרבה יותר. תכונות עריכה רבות, כגון חיתוך, סיבוב ושילוב, כמו גם אפקטים, זמינות ל-VLC.
סיכום
הנה לך! מכיוון שאתה מכיר את שלוש הדרכים הבסיסיות כיצד לחתוך סרטונים ב-VLC Media Player ולשמור אותם במחשב שלך, כעת אתה יכול להירגע ולדאוג פחות. VLC מספק רק פונקציה מורכבת לכוונון מיקום הווידאו, כך שתוכל גם לאשר זאת AnyRec Video Converter היא השיטה המהירה והפשוטה ביותר לחתוך כל סוג של סרטון. יתרה מכך, עם השמירה תוכלו גם לשנות את פורמט הסרטון לפי רצונכם. אם עדיין יש לך שאלות בראש, אנא אל תהסס לפנות אלינו.
הורדה מאובטחת
הורדה מאובטחת
