2 דרכים לחתוך וידאו בבכורה עם שלבים ותמונות מפורטים
כיצד לחתוך סרטונים בפרמיירה? לדוגמה, בעת סקירת הסרטון המוקלט שלך, שמת לב שאנשים או דברים מיותרים מופיעים ברקע. אולי לא תרצה שזה יישאר שם. ו-Adobe Premiere הוא עורך וידאו מקצועי לחיתוך סרטונים. אם אתה מתחיל שלא מכיר את Premiere, אתה לא צריך לדאוג בקשר לזה. כל עוד אתה מסתמך על מאמר זה, הוא יראה לך את שתי הדרכים הפשוטות ביותר לעשות זאת חיתוך סרטונים בבכורה ושיטה פשוטה הרבה יותר לחיתוך סרט פשוט על ידי גרירת מלבן. המשיכו לקרוא ולמדו על השלבים המפורטים.
רשימת מדריכים
כיצד לחתוך סרטונים ב-Adobe Premiere Pro הדרך הקלה ביותר לחתוך סרטונים ללא בכורה שאלות נפוצות לגבי איך לחתוך סרטונים ב-Premiere Proכיצד לחתוך סרטונים ב-Adobe Premiere Pro
Adobe Premiere Pro הוא עורך וידאו מקצועי התומך חיתוך סרטונים בפרמיירה. זה כולל אפשרויות רבות שיכולות לעזור לך לשנות לחלוטין את הסרטון שלך. זה מאפשר לך להתנסות בהיבטים שונים כדי לבטא את הרעיונות שלך טוב יותר. למרות שזה קשה לשימוש, אתה תדע כיצד לחתוך את הסרטונים שלך באמצעות Adobe Premiere Pro CC בהוראה שלב אחר שלב זו. אבל אנא זכור שאחרי תקופת הניסיון החינמית, עליך להירשם אליו מדי חודש או שנתי, בהתאם לשימוש שלך כדי שתהיה לך גישה אליו.
שלבים לביצוע:
שלב 1.בראש ובראשונה, הורד את ה Adobe Premiere Pro במכשיר שלך. לאחר מכן לחץ על כפתור "פרויקט חדש" כדי לפתוח חלון חדש שבו תוכל לתת שם ולשמור את הפרויקט שלך. לאחר בחירת מיקום, לחץ על כפתור "אישור".
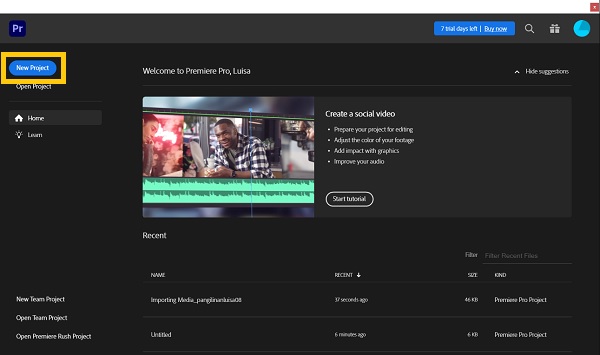
שלב 2.לאחר מכן, בפינה השמאלית התחתונה, לחץ פעמיים על הלחצן "ייבוא מדיה להתחלה" כדי לייבא את הקבצים שלך. חפש את הקליפים שלך והעלה אותם לאזור המדיה. לאחר ייבוא הקליפ, גרור אותו לציר הזמן.
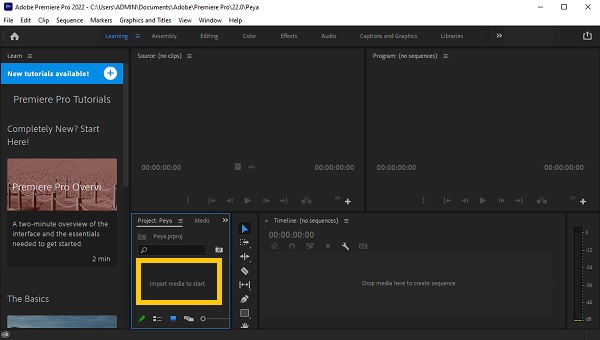
שלב 3.בחר את הקליפ שברצונך לחתוך. עבור לראש העמוד ולחץ על כפתור "השפעות". זה יביא את חלונית "אפקטים" בצד ימין של המסך. ניתן למצוא את אפקט החיתוך על ידי חיפוש "Crop". פשוט גרור ושחרר אותו על סרטון שתרצה לחתוך בפרמיירה.
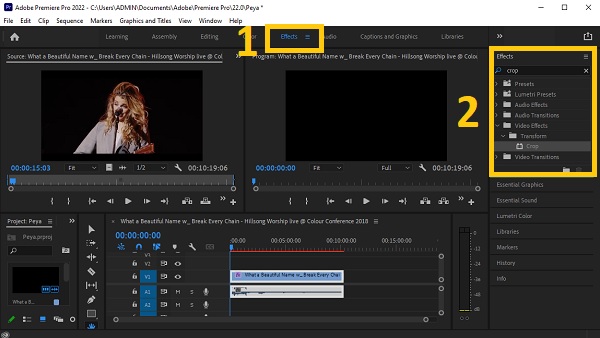
שלב 4.עבור אל אזור "בקרת אפקטים" או פשוט לחץ על כפתור "SHIFT" ועל כפתור "Num5"; אם אתה לא יכול למצוא אותו. החלון של "בקרת אפקטים" יופיע. תמצא אפשרויות לחתוך את הסרטון שלך מה- שמאלה, חלק עליון, ימין, ו תַחתִית חלקים של כפתור "חתוך". אתה יכול להזין את הערך כדי לחתוך בדיוק את הסרטון שלך. ניתן גם להתקרב כדי להשלים את הפערים בסרטון, אך אנו ממליצים לעשות זאת על ידי מעבר לקטע Motion והתאמת הערך כדי להשלים את הפערים.
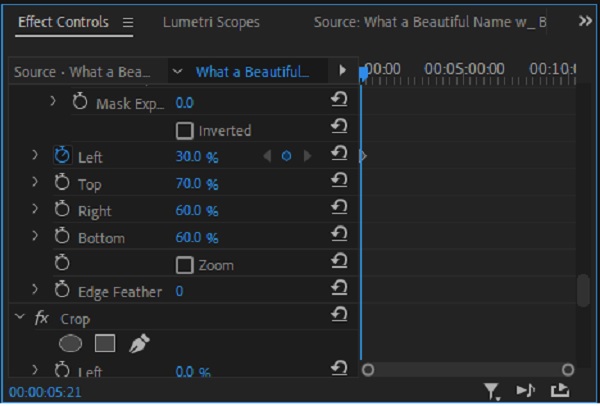
שלב 5.לבסוף, Premiere מאפשרת כעת לשמור את הסרטונים החתוכים שיצרת. לחץ על כפתור "קובץ" ולאחר מכן לחץ על כפתור "ייצוא" מהתפריט הנפתח. בדרך זו, אתה יכול חתוך את הסרטונים שלך ב-Adobe Premiere.
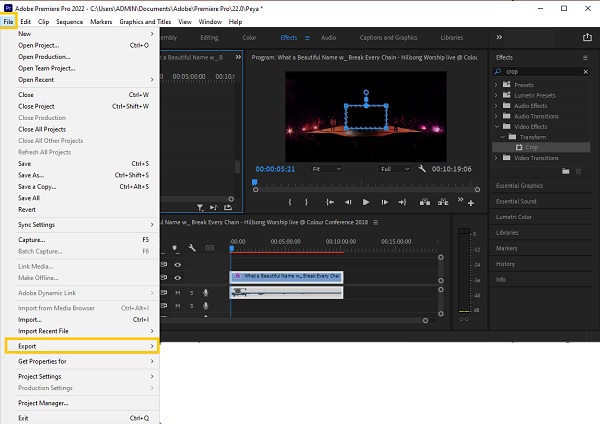
הדרך הקלה ביותר לחתוך סרטונים ללא בכורה
כמו שאתה רואה, חיתוך סרטונים בפרמיירה לוקח הרבה זמן. בהתאם לכך, אתה צריך כלי חיתוך שיעזור לך לחתוך סרטונים בקלות. AnyRec Video Converter הוא הידידותי ביותר למתחילים שקיים בשוק. כלי זה מאפשר לך לחתוך סרטונים מבלי להתאמץ, אך הפלט גדול כמו אלה בעלי כישורים מקצועיים בעריכה. יתר על כן, זה מאפשר לך ליצור אפקטים קולנועיים עוצרי נשימה בכמה לחיצות בלבד. הורד את כלי עריכת הווידאו החזק הזה עכשיו והתנסה בעריכה כמו מקצוען!

חתוך את הסרטונים שלך ללא Premiere לגודל וליחס רוחב-גובה הרצויים.
התאם אישית את יחס הגובה-רוחב או בחר את היחס המוגדר מראש כדי לחתוך סרטונים בקלות
חתוך, מיזוג, סובב, הפוך, הוסף טקסט וסימן מים בסרטונים החתוכים שלך
הוסף מוזיקת רקע וכתוביות לסרטונים החתוכים שלך.
שפר את הסרטון על ידי הוספת ערכות נושא, פילטרים ואפקטים
הורדה מאובטחת
הורדה מאובטחת
שלבים לביצוע:
שלב 1.כמובן, הורד והפעל את AnyRec Video Converter תחילה ב-Windows/Mac שלך. לאחר תהליך ההתקנה, כעת תוכל להתחיל להעלות את הסרטונים שלך לתוכנה. פשוט לחץ על הלחצן "הוסף קבצים" או פשוט גרור/שחרר את כל הסרטונים שלך בבת אחת כדי להעלות אותם בקלות.

שלב 2.מיד לאחר העלאת הסרטונים שלך לתוכנה, לחץ על כפתור "ערוך". ואז משם, התאם את הצורה המלבנית כדי לחתוך את הסרטונים שלך. אתה יכול גם להתאים את "אזור החיתוך" אם יש לך מדידה ספציפית עבור הסרטונים שלך. יתר על כן, אתה יכול לסובב, להפוך ולשנות את יחס הגובה-רוחב של הסרטון שלך. ברגע שיש לך סרטונים חתוכים ללא בכורה, פשוט לחץ על כפתור "אישור".
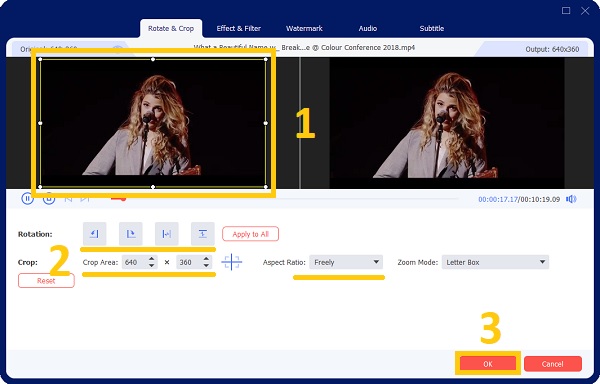
שלב 3.אם אתה רוצה לשפר את הסרטון שלך ולהפוך אותו ליותר נעים לעיניים, אנו מציעים לך להוסיף לו פילטרים ואפקטים. פשוט לחץ על כפתור "אפקט וסנן". משם, בחר את המסנן הרצוי. לאחר שתסיים, פשוט לחץ על כפתור "אישור".
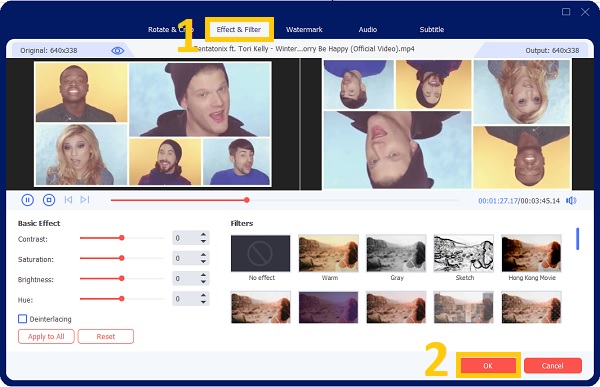
שלב 4.לבסוף, לאחר כמה לחיצות, כעת תוכל לשמור את הסרטונים החתוכים שלך. אבל לפני כן, ודא שבחרת מיקום קובץ כדי שתוכל לגשת אליהם בקלות. לחץ על כפתור "שמור אל", ולאחר מכן לחץ על כפתור "המר הכל" ל חיתוך סרטוני וידאו ב-Windows/Mac.

שאלות נפוצות לגבי איך לחתוך סרטונים ב-Premiere Pro
-
האם יש אפקט Pan ב-Premiere Pro כדי לחתוך סרטונים כברירת מחדל?
כברירת מחדל, Premiere Pro אינו כולל אפקט פאן. כדי ליצור אפקט פאן, עבור אל "בקרת אפקטים" ושנה את המיקום והגודל של הסרטון שלך כדי ליצור אפקט פאן באופן ידני.
-
מדוע Premiere Pro חתוך סרטונים באופן אוטומטי ברצף?
הסיבה לכך היא שאורך הרצף שלך אינו תואם את אורך הקליפים שלך. בחר קליפ בחלונית "פרויקט" ולאחר מכן בחר "רצף חדש מתוך קליפ" מתפריט ההקשר. זה ייצור רצף באורך המתאים.
-
לאילו יחסי גובה-רוחב אוכל לחתוך סרטונים בפרמייר?
יחסי הגובה-רוחב הזמינים ב-Premiere הם 16:9, 4:3, 1:1 ו-9:16. ולשנות את יחס הגובה-רוחב על ידי לחיצה על כפתור "הגדרות" מהתפריט הנפתח. הזן את גודל המסגרת (גובה) ואת המיקום האופקי תחת וידאו (רוחב). יחס הגובה-רוחב מחושב אוטומטית על ידי Premiere Pro. מלא את השדות המתאימים, תן שם לרצף ולאחר מכן לחץ על כפתור "אישור".
סיכום
סוף סוף! אנו מקווים שההוראה לעיל עזרה לך חיתוך הסרטונים שלך ב-Adobe Premiere. כטיפ בונוס, נתנו לך גם את עורך הווידאו המהימן ביותר - AnyRec Video Converter והדרך הקלה ביותר לחתוך סרטונים ב-Windows/Mac. האם קיבלת את הסרטונים החתוכים הטובים ביותר? אנא הודע לנו על ידי שליחת הודעתך.
הורדה מאובטחת
הורדה מאובטחת
