כיצד ליצור מצגת בתמונות Google בקלות [שלבים מפורטים]
משתמשי Google Photos יכולים ליצור סרטים חדשים, אנימציות, קולאז'ים, אלבומים וספרי תמונות ולהעלות תמונות חדשות, להציג, לערוך ולשמור אותן. אתה יכול גם להוריד הכל, מה שמאפשר לך לגבות את גיבוי הענן שלך למחשב או לכונן קשיח חיצוני. יתר על כך, Google Photos יכול גם ליצור מצגת. אבל השאלה היא, האם אתה יודע איך ליצור אחד? מאמר זה יספק לך שלושה נהלים פשוטים ליצור מצגת ב-Google Photos ללא מאמץ. פשוט המשך לקרוא והסתמך על השלבים המפורטים למטה.
רשימת מדריכים
שלבים מפורטים ליצירת מצגות בתמונות Google הדרך האולטימטיבית ליצור מצגות עבור תמונות Google שאלות נפוצות לגבי יצירת מצגות בתמונות Googleשלבים מפורטים ליצירת מצגות בתמונות Google
בחלק זה, תכיר את התהליך שלב אחר שלב של כיצד ליצור מצגות ב-Google Photos דרך הגרסה המקוונת והאפליקציה באנדרואיד/אייפון שלך.
1.1. כיצד ליצור מצגות בתמונות Google דרך הדפדפן?
אם אתה מעדיף יצירת מצגת ב-Google Photos באמצעות הדפדפן שלך, אתה יכול להסתמך על השלבים המפורטים להלן.
שלב 1.קודם כל, חפש "תמונות גוגל" בדפדפן שלך והיכנס לחשבון הגוגל שלך. לאחר מכן, לחץ על כפתור "אלבומים" בסרגל הצד השמאלי.
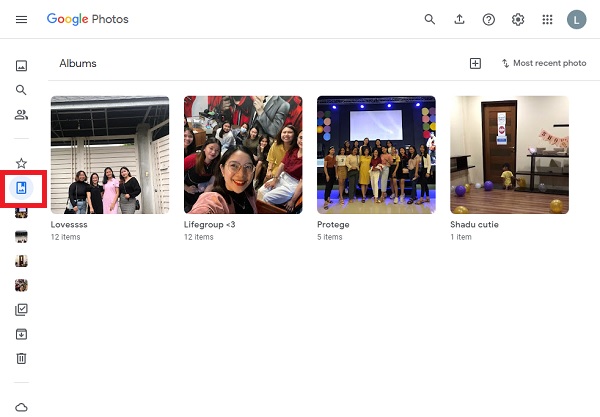
שלב 2.לאחר מכן, כדי לגשת בקלות לכל התמונות שברצונך לכלול במצגת, תוכל ליצור עבורן אלבום ספציפי על ידי לחיצה על כפתור "צור אלבום".
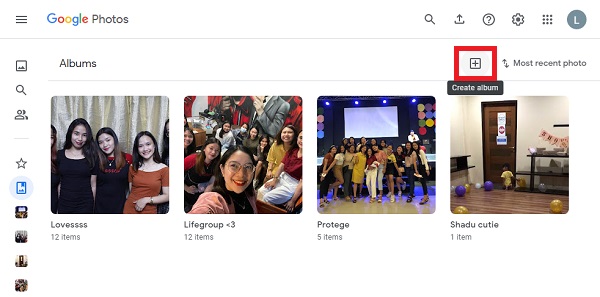
שלב 3.לאחר מכן, תוכל להוסיף כותרת לאלבום שיזכור בקלות. לאחר מכן, לחץ על הלחצן "בחר תמונות" כדי לבחור את התמונות הרצויות שברצונך להוסיף למצגת. לאחר מכן, פשוט לחץ על כפתור "סיום".
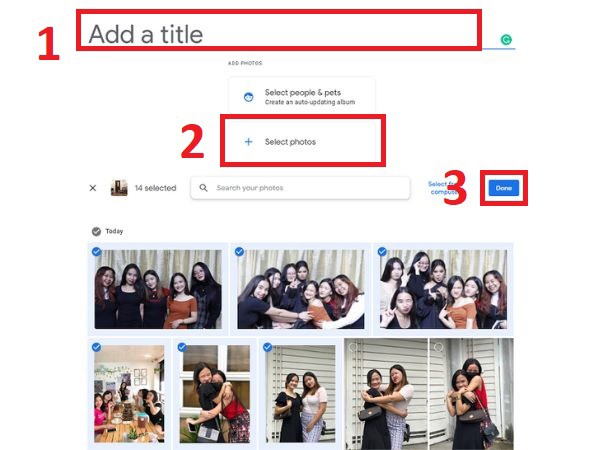
שלב 4.לאחר שתסיים, לחץ על כפתור "התאם אישית ושלוט ב-Google Chrome" עם שלוש נקודות בצד הימני העליון של הממשק, ולאחר מכן לחץ על כפתור "מצגת". לאחר מספר שניות, Google Photos תיצור באופן אוטומטי מצגות ולשחק בהם.
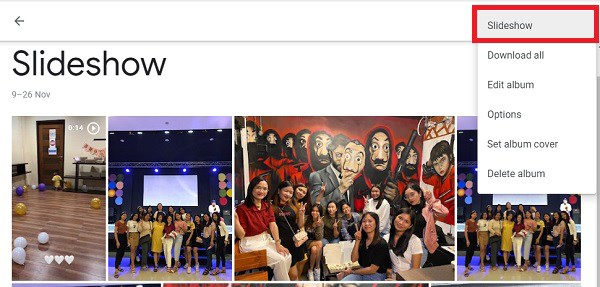
1. 2. איך ליצור מצגות תמונות של גוגל באנדרואיד/אייפון?
אתה יכול גם ליצור מצגת ב-Google Photos באמצעות האפליקציה באנדרואיד/אייפון שלך. פשוט בצע את השלבים המפורטים להלן.
שלב 1.בראש ובראשונה פתחו את אפליקציית "תמונות גוגל" באנדרואיד/אייפון שלכם. לאחר מכן, בחר את התמונות שברצונך לכלול במצגת. לאחר מכן, הקש על כפתור "פלוס" הממוקם בצד הימני העליון של המסך.
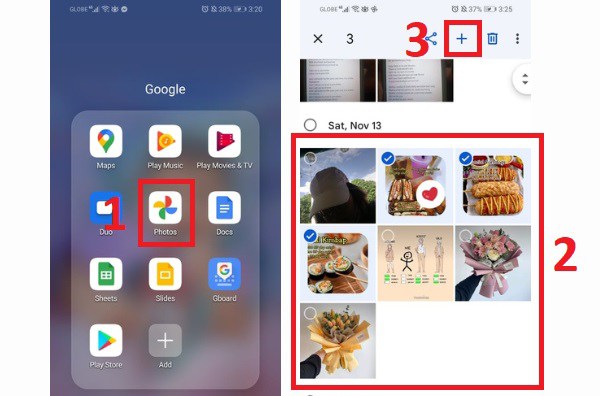
שלב 2.לאחר מכן, הקש על כפתור "סרט" והמתן מספר שניות. לאחר מכן, תוכל לערוך את מצגת השקופיות שלך. אתה יכול להתאים את משך הזמן של כל תמונה או סרטון במצגת. יתר על כן, זה יכול גם להוסיף ערכות נושא פשוטות ופסי קול. לאחר שתסיים, הקש על כפתור "שמור".
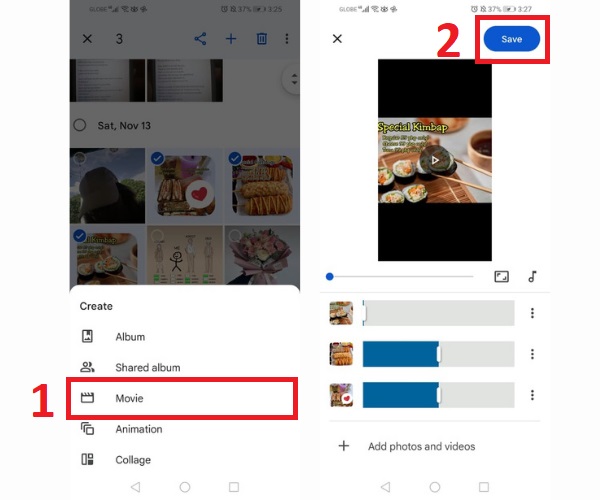
שלב 3.לבסוף, חזור לתמונות Google שלך וכעת תוכל לצפות בתצוגה מקדימה של יצרת מצגת בתמונות Google שלך.
הדרך האולטימטיבית ליצור מצגות עבור תמונות Google
האם אתה רוצה להפוך את מצגות השקופיות שלך בתמונות Google ליצירתיות ומותאמות יותר בלי להתאמץ במיוחד? הורד AnyRec Video Converter עכשיו במכשיר שלך. כלי זה מאפשר לך להוסיף נושאי וידאו מגניבים שיכולים להפוך את המצגות שלך ליצירתיות ונעימות יותר לעיניים. יתר על כן, כלי זה הוא אחד מעורכי הווידאו ויצרני השקופיות המומלצים ביותר בגלל תכונות העריכה הפנטסטיות שלו. אז למה אתה מחכה? הורד את זה במכשיר שלך ותהנה מיצירת מצגות עבור תמונות Google ללא טרחה.

מאפשר להוסיף כמה תמונות וסרטונים שתרצו בסדר הרצוי.
יש הרבה נושאי וידאו מגניבים מוגדרים מראש שתוכל להוסיף למצגות שלך.
זה מאפשר לך לחתוך, לסובב, לחתוך ולהתאים את עוצמת הקול של מוזיקת הרקע שלך.
מסוגל לייצא את מצגות השקופיות שלך בכל פורמט, רזולוציה ואיכות.
הורדה מאובטחת
הורדה מאובטחת
שלבים ליצירת מצגות עבור תמונות Google:
שלב 1.בראש ובראשונה, הורד והפעל את AnyRec Video Converter במכשיר שלך. לאחר מכן, לחץ על כפתור "MV" כדי להתחיל יצירת מצגת עבור Google Photos. לאחר מכן, לחץ על כפתור "+ הוסף" כדי להתחיל להעלות את הסרטונים והתמונות שלך לתוכנה. אתה יכול גם פשוט לגרור או לשחרר את כל התמונות והסרטונים שלך ישירות לתוכנה.
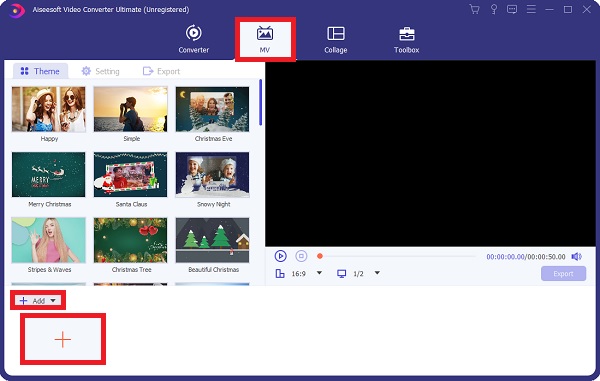
לאחר שהעלית את הקבצים שלך, תוכל להשתמש בעכבר כדי לסדר אותם מחדש.
שלב 2.לאחר מכן, אתה יכול לערוך או לחתוך באופן חופשי את הסרטון כולו על ידי לחיצה על כפתור "ערוך" או על כפתור "קצץ". אתה יכול גם לערוך או לחתוך את הסרטונים או התמונות שלך בנפרד ובחופשיות. ניתן לחתוך, לסובב ולשנות את יחס הרוחב-גובה של מצגות השקופיות. הוספת אפקטים, מסננים וסימני מים זמינים גם כן.
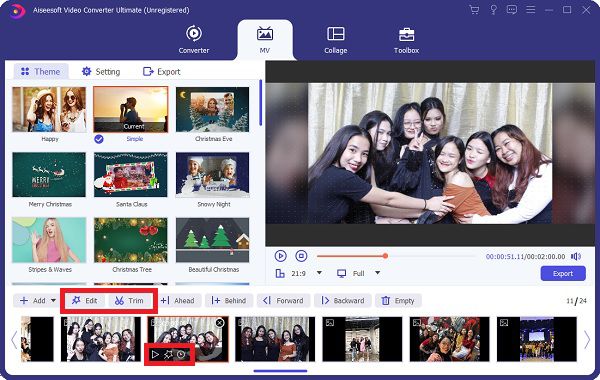
שלב 3.לאחר שתסיים, תוכל לבחור את הנושא הרצוי עבור מצגת השקופיות שלך. בחר בקטע ערכת נושא ובחר מבין הנושאים הנתונים. בדרך זו, אתה יכול להוסיף אפקטי קסם שלך מצגות עבור Google Photos.
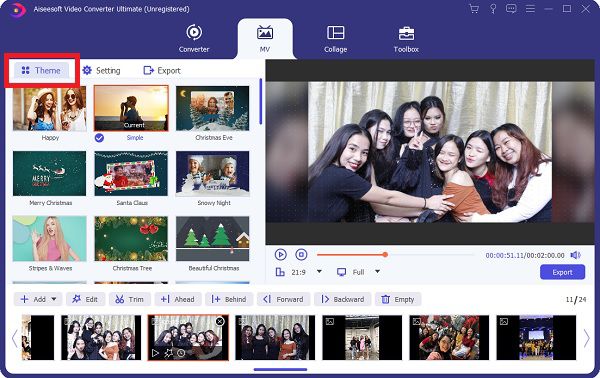
שלב 4.אם ברצונך לשנות את מוסיקת הרקע שלך ולהוסיף כותרות, לחץ על הלחצן "Settingv. הקלד את כותרות ההתחלה והסיום שלך בתפריט "התחל כותרת" ו"סוף כותרת". בנוסף, כדי לשנות את מוסיקת הרקע שלך, לחץ על "פלוס" לחצן בתפריט "מוסיקה ברקע".
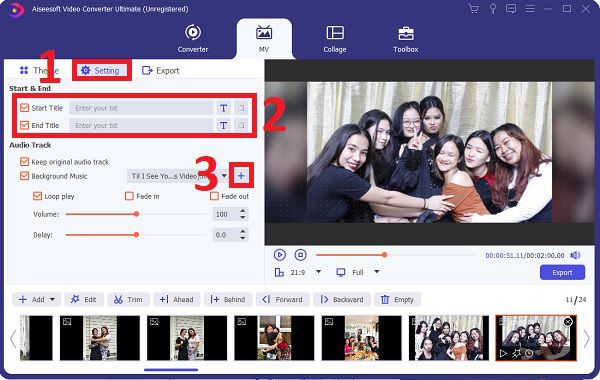
שלב 5.לבסוף, אתה יכול עכשיו להתחיל צור את מצגת השקופיות שלך עבור Google Photos על ידי מעבר למקטע ייצוא. אתה יכול קודם כל לבחור את פורמט, רזולוציה, קצב פריימים, ו איכות שאתה רוצה. לאחר מכן, תוכל גם לבחור את מיקום הקובץ שלך על ידי לחיצה על כפתור "שמור אל". לאחר שתסיים, לחץ על כפתור "התחל לייצא".
הורדה מאובטחת
הורדה מאובטחת
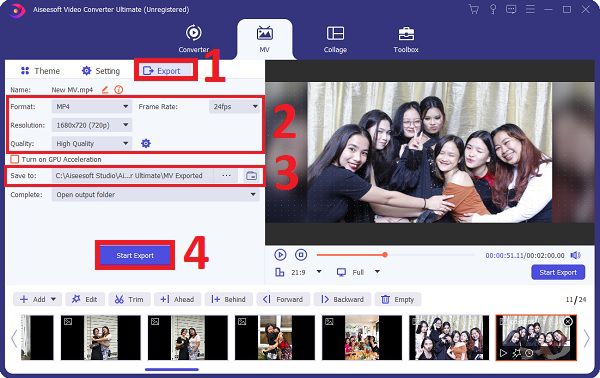
אתה יכול גם להשתמש בעורך הסרטונים החזק הזה כדי לשלב סרטונים עבור TikTok, YouTube, Facebook ופלטפורמות חברתיות אחרות.
שאלות נפוצות לגבי יצירת מצגות בתמונות Google
-
כיצד אוכל לגשת לתמונות Google?
פתח את "תמונות Google" באנדרואיד או באייפון שלך. הקש על "ספרייה" בתחתית המסך כדי לאתר את התיקיה תחת "תמונות" במכשיר. אם המכשיר שלך כולל אותם, עיין בתיקיות כדי לראות אם אתה יכול למצוא את מה שאתה מחפש. אתה יכול לגבות את תוכן תיקיית המכשיר שלך באופן אוטומטי אם אתה רוצה שהם יוצגו בלשונית התמונות שלך.
-
האם ניתן להעביר את Google Photos לאייפון?
ניתן לשמור תמונות מתמונות Google באייפון ולהציג אותן באפליקציית התמונות. תחילה יש לשמור את התמונות בספריית Google Photos שלך לפני הורדתן לאפליקציית התמונות של האייפון שלך.
-
מהי הדרך הטובה ביותר לערבב מצגת תמונות של Google?
אתה יכול ליצור בקלות מצגת תמונות של Google, אבל לא תוכל לערבב אותה. האפשרות היחידה לשחזר את התמונות שלך היא למחוק את האלבום ולהעלות אותן מחדש.
סיכום
הנה לך! המידע לעיל הוא שלוש השיטות היעילות על כיצד ליצור מצגת באמצעות תמונות Google. אבל אנחנו מאוד ממליצים לך להוריד את AnyRec Video Converter כדי לקבל מצגת שקופיות אישית ויצירתית יותר. אנו מקווים שמאמר זה עזר לך ליצור מצגת פנטסטית. אם עדיין יש לך כמה שאלות בראש, אל תהסס לפנות אלינו. אנו מבטיחים לחזור אליך בהקדם האפשרי.
