"המסך שלך נצפה" - פתור את הבעיה הזו היום!
"המסך שלך נצפה" משתמשי Mac רבים התלוננו על כך שהם רואים את הודעת השגיאה הזו בכל פעם שהם מתבקשים להזין סיסמה במחשבי ה-Mac שלהם, כולל אתה. אתה אולי חושב שמישהו מנסה לפרוץ למכשיר שלך, אבל זה לא כל כך נורא. עם זאת, לא משנה מה המצב בו אתה נתקל, ה"מסך שלך נצפה", חיוני לדעת איך לצאת ממנו. לפיכך, הפוסט הזה כאן כדי להדריך אותך לצאת מהדבר הזה שמלחיץ אותך. גלול למטה עכשיו!
רשימת מדריכים
מצב 1: המסך שלך נצפה בזמן ההקלטה מצב 2: אתה משתף את מסך ה-Mac שלך מצב 3: המסך שלך נצפה כאשר AirPlay פועל מצב 4: אפליקציות מסוימות מנסות לגשת למסך ה-Mac שלך מצב 5: המחשב שלך נדבק מתוכנה זדונית שאלות נפוצות לגבי המסך שלך ב-Macמצב 1: המסך שלך נצפה בזמן ההקלטה
סיבה אפשרית אחת שאתה רואה את "המסך שלך נצפה" במסך ה-Mac שלך היא שאתה כנראה מקליט את המסך שלך. ב-Mac, הקלטת המסך לא תסתיים גם אם תשכב את המחשב או הנייד שלך למצב שינה.
לכן, כדי לבדוק אם אתה באמת מקליט, השתמש בשילוב המקשים "Command + Control + Esc" כדי לעצור זאת, והודעת השגיאה אמורה לצאת. בנוסף לכך, הקפד לראות גם את תוכנת מקליט המסך של צד שלישי. עקוב אחר השלבים כדי לתקן את בעיית "המסך שלך נצפה".
שלב 1.לחץ על תפריט "Apple" מלמעלה, ופנה לכיוון "העדפות מערכת", ולאחר מכן כפתורי "אבטחה ופרטיות".
שלב 2.בחר את "הקלטת מסך" מהחלונית השמאלית; הזן את הסיסמה שלך במידת הצורך. לאחר מכן, לחץ על "תיבות" לצד יישומי הקלטת המסך כדי לבטל את הסימון שלהם.
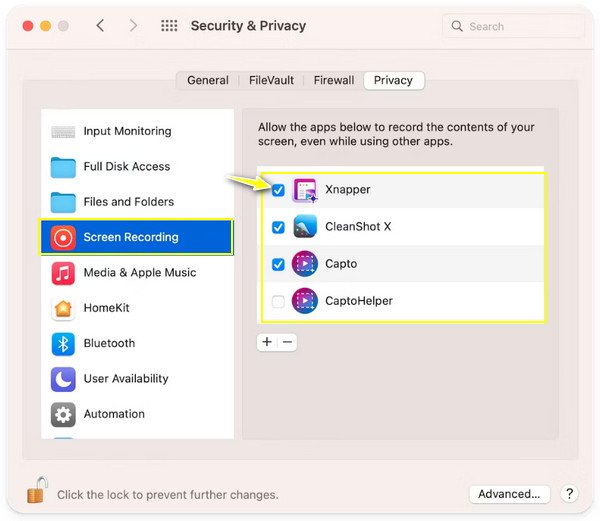
כאשר אינך בטוח לגבי אפליקציות הקלטת המסך שביטלתם את הסימון בגלל השגיאה "המסך שלך נצפה", שקול את מקליט המסך הבטוח והעוצמתי הזה בשם AnyRec Screen Recorder. לא מותקנים באגים, וירוסים או תוכנות זדוניות בכלי זה, כך שתוכל להבטיח תהליך הקלטה בטוח הכולל של מסך ה-Mac שלך. כמו כן, אתה יכול ליהנות מהקלטת כל אזור במסך ה-Mac שלך, מבלי לפגוע באיכות הווידאו או האודיו שלך. זה נהדר לדעת שהמקליט הזה יכול להקליט מסך, מצלמת אינטרנט ואודיו ביחד ללא כל טרחה בגלל הממשק הפשוט והאפשרויות הקלות שלו.

מסוגל להקליט מסך, מצלמת אינטרנט ושמע מערכת/מיקרופון בו זמנית.
ניתן לבצע הערות בזמן אמת במהלך הקלטת מסך ללא כל פיגור.
התאם את הגדרות ההקלטה, פורמטי הפלט, גודל ההקלטה ועוד כרצונך.
מקשי קיצור להפעלה קלה, עצירה, חידוש, צילום מסך ועוד.
הורדה מאובטחת
הורדה מאובטחת
מצב 2: אתה משתף את מסך ה-Mac שלך
סיבה נפוצה נוספת שאתה צריך להיות מודע לשיתוף המסך שלך עם מישהו יכולה להפעיל את ההודעה של אפל "המסך שלך נצפה". מכיוון ש-Mac מאפשר לך לשתף מסכים מרחוק או מקומי, אתה יכול לקבל את ההתראה הזו, שהיא נפוצה. במקרה זה, אשר אם אתה משתף את מסך ה-Mac שלך או אולי בטעות שיתף את מסך האייפד שלך עם Mac.
לחץ על הלחצנים "תפריט Apple" ולאחר מכן "שיתוף". בחלון "שיתוף", בדוק אם התיבות "שיתוף מסך" ו"ניהול מרחוק" אינן מסומנות. אם כן, בטל את הסימון בתיבות שלהם. כיבוי שלהם כנראה יגרום להעלמת ההודעה "המסך שלך נצפה".
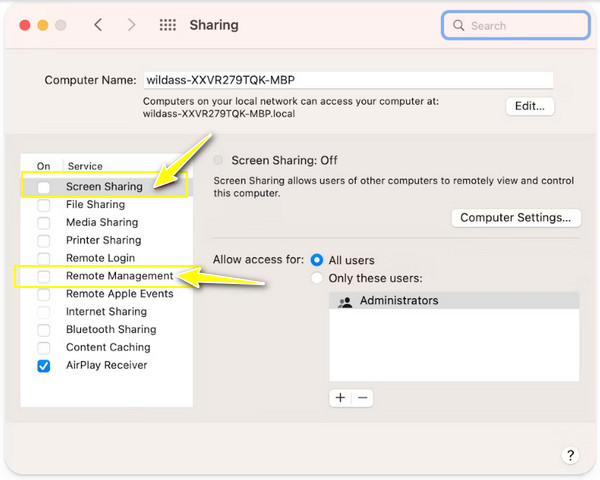
מצב 3: המסך שלך נצפה כאשר AirPlay פועל
מלבד השיתוף של מסך ה-Mac שלך, הפעלת AirPlay יכולה לגרום לשגיאה "המסך שלך נצפה" להופיע. AirPlay היא תכונה המאפשרת לך לשקף את מסך ה-Mac שלך למכשיר iOS אחר. להלן השלבים המפורטים לבדיקת סטטוס AirPlay.
שלב 1.בכניסה ל"תפריט Apple", בחר "העדפות מערכת" ולאחר מכן "מסכים" כדי לראות אפשרויות תצוגה נוספות.
שלב 2.העבר את הסמן לתפריט הנפתח "AirPlay Display" בתחתית. הנה אתה יכול הפעלה/כיבוי של AirPlay ב-Mac. פשוט בחר "תצוגה של AirPlay כבויה".
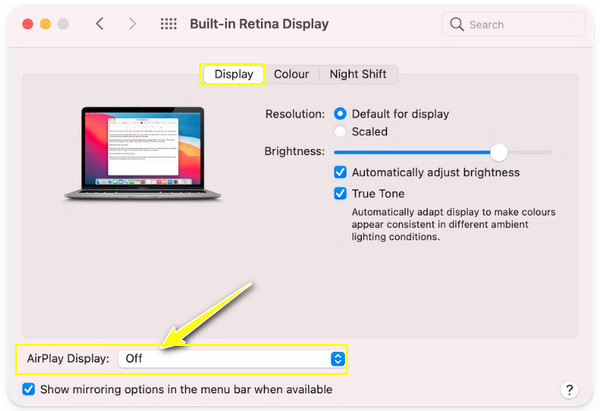
מצב 4: אפליקציות מסוימות מנסות לגשת למסך ה-Mac שלך
אם יש אפליקציות שמנסות לגשת למסך שלך, ייתכן שתתקל גם בהודעת השגיאה "המסך שלך נצפה". חלק מיישומי ה-Mac שלך עשויים לנסות לגשת למסך מבלי ליידע אותך על כך, אז עדיף שתבדוק אותו באופן קבוע. עצור מהאפליקציות כעת את הגישה למסך שלך על ידי ביצוע הפעולה הבאה:
שלב 1.בתפריט "Apple", עבור אל "העדפות מערכת" ל"אבטחה ופרטיות", ולאחר מכן גלול מטה אל "נגישות" בחלונית השמאלית.
שלב 2.הזן את הסיסמה שלך כדי לפתוח את המנעול במידת הצורך. לאחר מכן, בטל את הסימון של כל האפליקציות שאינן נמצאות בשימוש תכוף וחלקן שאתה בספק לגביהן. לאחר מכן, השגיאה "המסך שלך נצפה" תיעלם.
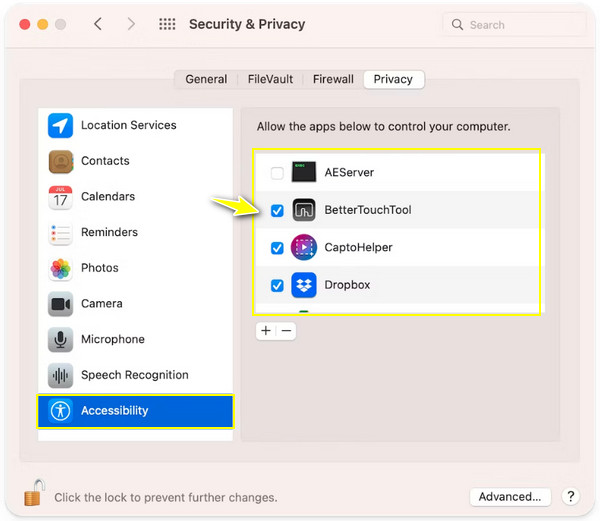
מצב 5: המחשב שלך נדבק מתוכנה זדונית
התרחיש הגרוע מביניהם הוא שהמחשב שלך נגוע בתוכנה זדונית, וזו הסיבה שאתה מקבל את השגיאה "המסך שלך נצפה". כעת, למרות שאתה כל כך משוכנע שאתה מסיר אפליקציות חשודות המכילות תוכנות זדוניות, עדיף שתבדוק זאת בכל זאת. הנה הדרך המהירה ביותר לסרוק את ה-Mac שלך באופן יסודי ולראות אם מותקנת תוכנה זדונית:
שלב 1.השתמש בחומר ניקוי כמו CleanMyMac X כדי לנקות את ה-Mac ולזהות תוכנות זדוניות. הקפד לבחור באפשרות "הסרת תוכנות זדוניות" תחת "הגנה" בסרגל הצד לאחר פתיחת התוכנית.
שלב 2.לאחר מכן, לחץ על כפתור "סריקה" והמתן עד שהוא יבדוק אם יש תוכנה זדונית. למרבה הצער, אם יש, בוא אחרי ההוראות שעל המסך.
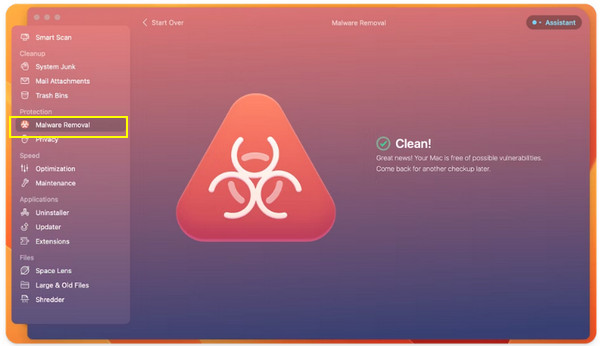
שאלות נפוצות לגבי המסך שלך נמצא ב-Mac
-
מדוע ה-Macbook שלי אומר שהמסך שלי נצפה?
אם אתה מקבל את ההתראה הזו, הסיבה האפשרית ביותר היא שייתכן שאתה משתף את המסך שלך או מקליט אותו בטעות. אז עדיף שתבדוק את הראשונות האלה לפני שאתה נכנס לפתרונות מורכבים.
-
למה המצלמה ב-Mac שלי תמיד דולקת?
בעיה זו נגרמת בדרך כלל על ידי תוכנה זדונית שפרצה למצלמה שלך או מאפליקציה שהשתמשה בה או השתמשה בה ברקע. אם אתה מגלה את זה עכשיו, זה נחמד לפעול מיד.
-
איך אני יודע אם מסך ה-Mac שלי נמצא במעקב?
התנהגויות חריגות קורות לעתים קרובות במסך ה-Mac שלך, כולל קריסות, ביצועים איטיים, אפליקציות שהורדת שאינך מכיר ופעילות חריגה.
-
האם אוכל לפתור בעיות במסך ה-Mac שלי לבד?
כן. אבל זכור שיכול להיות סיכון מסוים אם אתה מתקן את המסך שלך בעצמך, במיוחד אם זה לא בעיה קטנה. אם אין לך ניסיון וניסיון לתקן את המסך לבד, זה עלול להוביל לנזק נוסף.
-
מה אם אף אחד מהפתרונות האלה לא תיקן את "המסך שלך נצפה"?
אם אף אחד מהם לא פתר את הבעיה, נחמד לפנות לחנות אפל הקרובה או לתמיכה של אפל כדי לסייע לך בהודעת השגיאה הזו. בוודאי יהיו להם תשובות להודעת השגיאה ויודיעו לך אילו צעדים עליך לנקוט.
סיכום
זה הכל להיום! אני מקווה שהפתרונות האלה עזרו לך לתקן את "המסך שלך נצפה" ב-Mac שלך. אם לא, מומלץ לפנות לתמיכה של Apple ולקבל את עזרתם. בנוסף לכך, אם אתה קובע שיישומי ההקלטה ב-Mac גורמים לבעיה, השתמש בכספת AnyRec Screen Recorder. מלבד הבטחת בטיחות והגנה, אתה יכול להקליט בקלות כל אזור במסך שלך באיכות גבוהה וללא פיגור. קבל חווית הקלטה מאובטחת ומרשימה עם התוכנית עוד היום!
הורדה מאובטחת
הורדה מאובטחת
