5 דרכים להקליט מסך ב-Mac עם אודיו פנימי וחיצוני
ייתכן שניסית להשתמש ב-QuickTime Player או בסרגל הכלים של צילום מסך כדי להקליט את מסך ה-Mac שלך עם שמע. אבל הכלים האלה לוכדים רק אודיו מהמיקרופון. אם אתם רוצים להקליט מסך מק עם אודיו פנימי בעיקר, הגעתם למקום הנכון. הנה 5 דרכים קלות להקליט וידאו מסך עם אודיו ישירות מה-Mac שלך, כולל שמע תוכניות, סטרימינג, פגישות מקוונות ועוד. מוכן לבחור את מקליט המסך הטוב ביותר עבור Mac עם שמע פנימי? פשוט קראו ותעקבו!
רשימת מדריכים
הקלט אודיו למחשב עם מקליט מסך AnyRec נגן QuickTime + מוזיקת רקע הקלט אודיו פנימי ב-Mac עם הרחבת דפדפן הקלט תוכנית ואודיו לאתר ב-Mac עם OBS הקלט אודיו פנימי ב-Mac עם Audacity + SoundFlower FAQsהקלטת מסך ב-Mac עם אודיו באמצעות מקליט מסך AnyRec
שונה מתוכנות הקלטה נפוצות, מקליט מסך AnyRec עבור Mac מספק מקליט חלונות מובנה. אתה יכול לכלול, לא לכלול או לבחור חלונות מרובים ב-Mac באופן גמיש. יתר על כן, אתה יכול להדגיש את אזור העכבר ולהקליט את סמן העכבר במהלך הקלטת מסך Mac. לאחר בחירת אזור הקלטת הווידאו, ניתן להגדיר את הקלטת האודיו עם צליל מערכת ומיקרופון באופן חופשי.

כלול או אל תכלול כל חלון תוכנית להקלטת Mac.
הקלטת מסך עם שמע ממחשב ומיקרופון בצורה גמישה.
קבל מקליט וידאו ומצלמת אינטרנט עם אודיו.
הוסף מעקב אחר עכבר, הסתרת לוח צף ועוד במהלך ההקלטה.
הורדה מאובטחת
הורדה מאובטחת
שלב 1.פתח את מקליט מסך AnyRec עבור Mac. לחץ על הלחצן "מקליט חלונות" כדי ללכוד חלון תוכנית מותאם אישית עם אודיו. (תוכל ללחוץ על כפתור "מקליט וידאו" להקלטת וידאו כללית.)
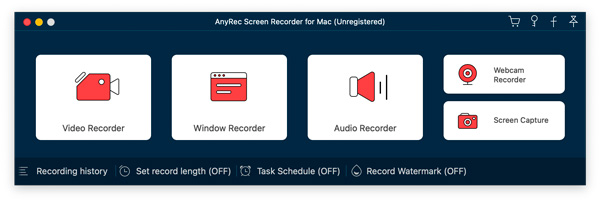
שלב 2.במסך "בחירת חלונות", עבור אל "חלון יחיד", "חלונות מרובים" ו"אל תכלול חלונות" כדי לבחור אילו תוכניות ברצונך ללכוד.
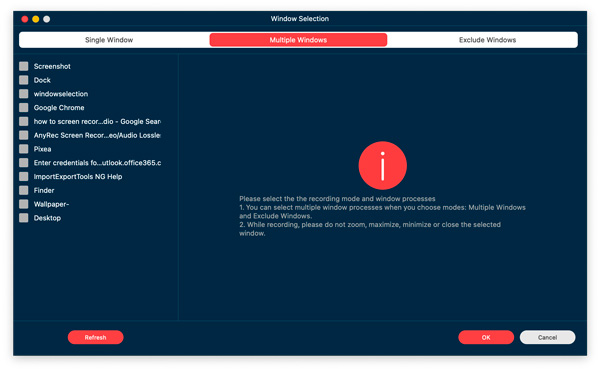
שלב 3.אפשר את לחצן החלפת המצב לפני "קול מערכת". אם אתה רוצה לעשות הקלטת מסך עם אודיו פנימי וחיצוני ב-Mac, אתה יכול להפעיל את לחצן החלפת המצב גם לפני "מיקרופון".
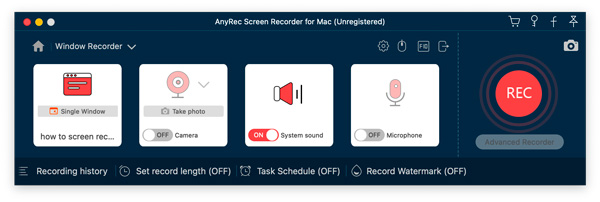
שלב 4.לחץ על כפתור "הגדרות הקלט". אתה יכול לציין העדפות הקלטה, מעקב עכבר, פורמטי פלט ועוד כאן. לחץ על כפתור "אישור" כדי לשמור שינויים.
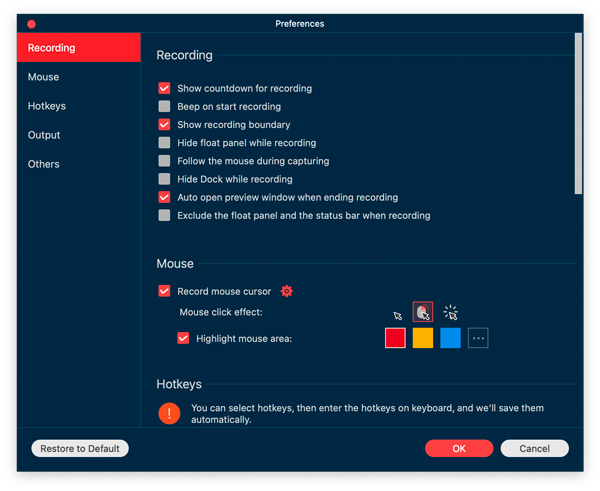
שלב 5.כעת לחץ על כפתור "אישור" כדי להקליט מסך עם וידאו ואודיו ב-Mac. לאחר ההקלטה, אתה יכול לשמור או לשתף את הקלטת Mac זו על סמך הצרכים שלך.
הורדה מאובטחת
הורדה מאובטחת
יתרונות
1. אין צורך להוריד כלים נוספים להקלטת אודיו פנימית של Mac.
2. הקלט את סמן העכבר וסמן את אזור העכבר ב-Mac.
3. כלול/אל תכלול פאנל צף ומעגן במהלך ההקלטה.
חסרונות
1. גרסת הניסיון החינמית יכולה לחסוך עד 3 דקות הקלטה.
הקלט אודיו פנימי ב-Mac עם QuickTime Player
QuickTime Player הוא כלי חובה לכל משתמשי Mac. זה מאפשר לך להקליט מסך MacBook עם אודיו של מיקרופון במהירות. אבל מה אם אתה רק רוצה להקליט את המסך עם אודיו של המערכת? כדי להשיג זאת, נדרש מנהל התקן שמע וירטואלי של צד שלישי.
שלב 1.חפש בגוגל "מוסיקה ברקע Github". לחץ על התוצאה הראשונה כדי לקבל מוזיקת רקע שפותחה על ידי Kyle Neideck.
שלב 2.גלול מטה ולחץ על ההיפר-קישור "BackgroundMusic-0.4.3.pkg" כדי להוריד אותו.
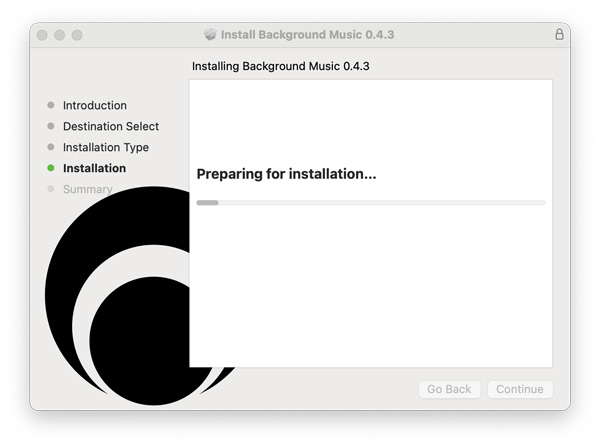
שלב 3.הפעל את אפליקציית מוזיקת רקע ב-Mac לאחר ההתקנה. מאוחר יותר, פתח את QuickTime Player. לחץ על "הקלטת מסך חדש" מהרשימה הנפתחת העליונה של "קובץ". אתה יכול גם ללחוץ על Shift, Command ו-5 מקשים במקלדת בו זמנית במקום זאת. (נדרש MacOS Mojave ואילך.)
שלב 4.הגדר את אזור לכידת המסך. מאוחר יותר, לחץ על התפריט הנפתח "אפשרויות". בחר "מוזיקת רקע" בקטע "מיקרופון".
שלב 5.לחץ על כפתור "הקלט" כדי להקליט מסך ב-Mac עם שמע פנימי באמצעות QuickTime Player.
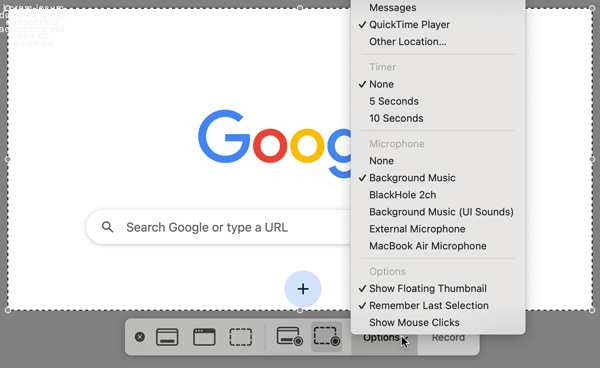
יתרונות
1. QuickTime Player יכול לעבוד בתור מקליט מסך בחינם ועורך וידאו בסיסי.
2. כדי להקליט סאונד ומיקרופון מערכת ב-Mac, עליך ליצור התקן מצטבר באמצעות הגדרת Audio MIDI.
חסרונות
1. למרות שאתה מתקין את SoundFlower, BlackHole, מוזיקת רקע ומנהלי התקן אודיו וירטואליים אחרים, הקלטת האודיו של QuickTime עדיין עלולה להיכשל.
2. הקלט ושמור את סרטון הקלטת בפורמט MOV בלבד.
3. גודל קובץ וידאו הפלט גדול.
הקלט אודיו פנימי מדפדפן ב-Mac
עבור אנשים שרוצים להקליט וידאו זורם ב-Mac, סיומת מקליט מסך של scre.io היא בחירה טובה. אתה יכול לצלם וידאו ואודיו מדפדפני Chrome ו-Safari ושמור אותם ב- WebM בחינם. אין סימן מים. עם זאת, הוא לא מצליח להקליט מסך שלם או חלון נבחר ב-MacBook Air M1 2020 Sonoma 14.0 שלי. הדבר היחיד שאני יכול לעשות הוא לצלם וידאו מכרטיסיית Chrome. אם זה מה שאתה רוצה, בחר בכלי זה כדי להקליט וידאו זורם עם סאונד ב-Mac.
שלב 1.לחץ על כפתור "הוסף הרחבה" כדי להתקין את מקליט המסך של scre.io. מאוחר יותר, לחץ על הלחצן שלו כדי לגשת לחלון.
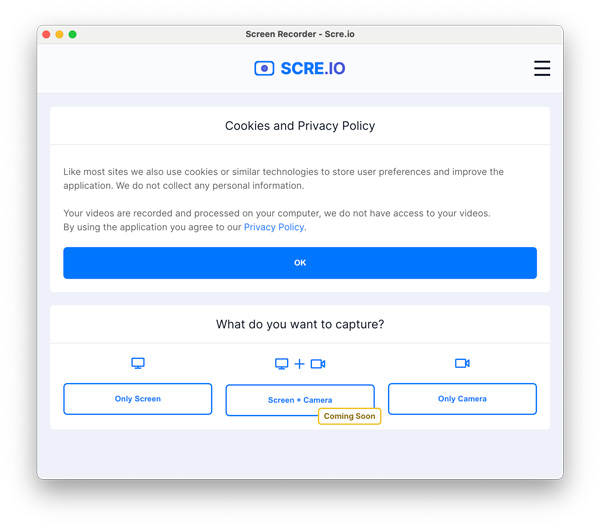
שלב 2.לחץ על "מסך בלבד" ואחריו כפתורי "מערכת".
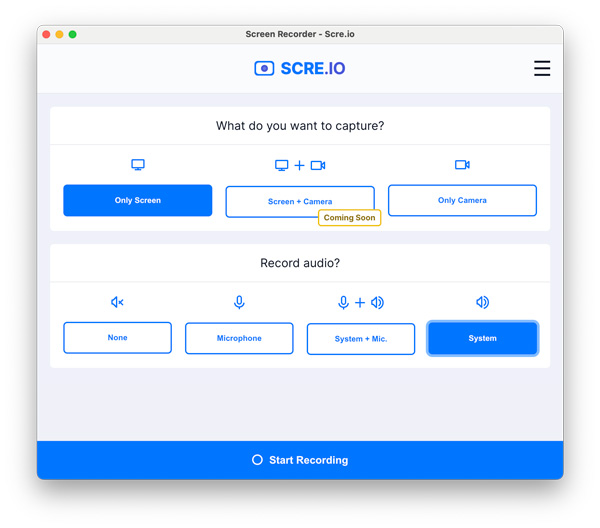
שלב 3.עבור ל"כרטיסיית Chrome" ובחר באיזו כרטיסיית דפדפן ברצונך ללכוד. מאוחר יותר, לחץ על כפתור "שתף".
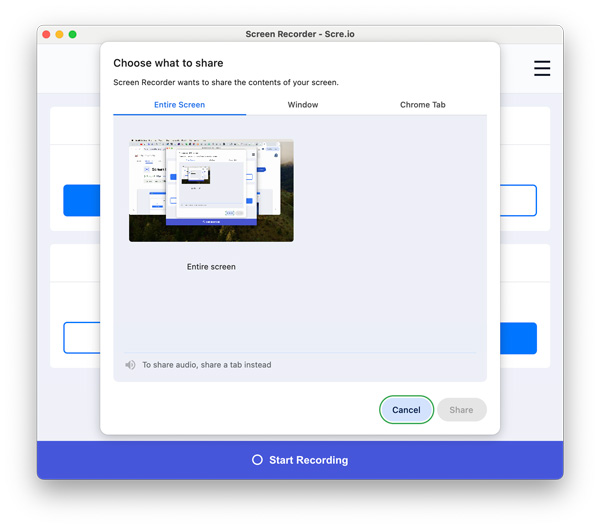
שלב 4.הפסק להקליט. לחץ על כפתור "שמור". עבור אל היסטוריית ההורדות האחרונות של Chrome כדי למצוא במהירות את סרטון ה-WebM המוקלט הזה.
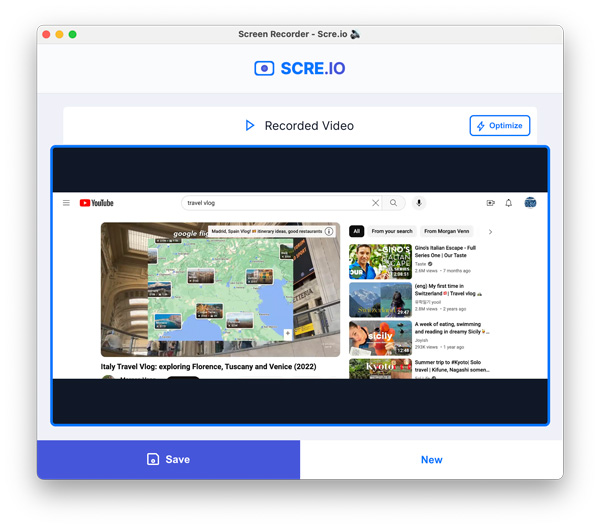
יתרונות
1. חינם להקלטת אודיו מכרום, ספארי ודפדפנים אחרים ב-Mac.
2. הקלט סרטון של דפדפן Chrome שלך עם אודיו ללא הגבלת זמן או סימן מים.
חסרונות
1. לא יכול להקליט חלונות תוכניות או מסך שלם ב-Mac.
2. הקלט סרטון מסך של לשונית הדפדפן שנבחרה בלבד. עליך להתחיל הקלטה חדשה כדי לצלם בכרטיסייה אחרת.
הקלט אודיו מאתרי רשתות חברתיות ב-Mac עם OBS
OBS היא בחירה חמה להקלטת אודיו של המערכת במחשבים שולחניים ומחשבים ניידים. אתה יכול להשתמש ב-OBS כדי להקליט אודיו ממקורות פנימיים וחיצוניים עבור משתמשי macOS Ventura ומעלה. אבל אם אתה משתמש בגרסאות macOS קודמות, עליך להתקין את BlackHole, VB-CABLE ומנהלי התקן אודיו וירטואליים אחרים להקלטת אודיו פנימית. בחר מנהל התקן שמע וירטואלי זה כהתקן הפלט דרך "העדפות מערכת", "סאונד" ו"פלט" ב-Mac. בינתיים, הוסף דרייבר וירטואלי זה כמקור "לכידת קלט שמע" ב-OBS.
שלב 1.פתח את OBS. בחלונית "סצנות", לחץ על הלחצן "+" כדי ליצור הקלטה חדשה.
שלב 2.אתר את החלונית "מקורות". לחץ על הלחצן "+". הוסף מקור לכידת מסך של macOS. אתה יכול לבדוק אם הוספת שמע ברציף Audio Mixer.
שלב 3.כדי לבחור את מקור קלט האודיו, אתה יכול לבחור במצב "לכידת חלון" או "לכידת אפליקציה" מהרשימה הנפתחת "שיטה".
שלב 4.לאחר בחירת מקור קלט האודיו, תוכל ללחוץ על כפתור "התחל הקלטה". כך אתה הקלטת מסך ב-Mac עם שמע פנימי באמצעות OBS.
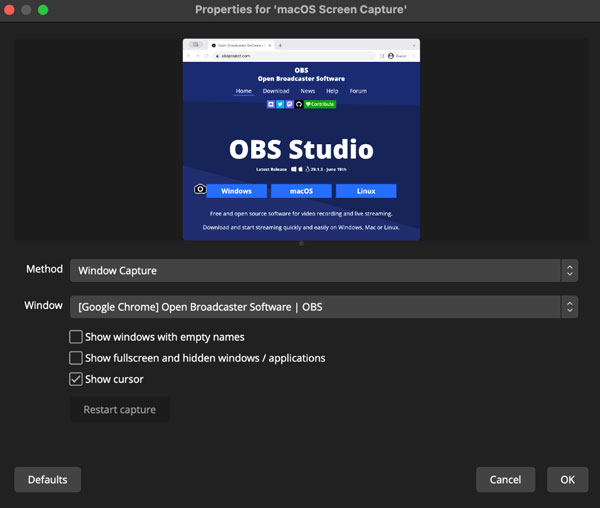
יתרונות
1. זה בחינם להקליט מסך ב-Mac עם אודיו של המערכת.
2. אתה יכול להקליט ולהזרים את פעילויות שולחן העבודה שלך בתוך OBS.
חסרונות
1. לכידת השמע של OBS יכולה להיכשל. וקשה למתחילים לפעול.
2. OBS עשוי לגרום למחשב ה-Mac הישן שלך (מחסור בשטח אחסון פנוי) לפעול לאט יותר.
הקלט אודיו פנימי עם הפחתת רעש ב-Mac באמצעות Audacity + SoundFlower
Audacity הוא גם מקליט ועורך אודיו חינמיים וקוד פתוח עבור משתמשי Mac. בדיוק כמו QuickTime Player ו-OBS (פועל על macOS Ventura גרסאות קודמות), עליך להתקין מנהל התקן שמע וירטואלי של צד שלישי כדי להקליט שמע פנימי ב-Mac בהצלחה. BlackHole ו-SoundFlower הן אפשרויות חמות. בצע את השלבים כאן כדי להקליט אודיו במחשב ב-Mac עם Audacity.
שלב 1.הורד את Audacity ו-BlackHole (או בחר מתוך SoundFlower ו-Loopback) למחשב שלך.
שלב 2.הגדר את BlackHole (2ch) כפלט הקול שלך. אתה יכול ללחוץ על "העדפות מערכת", "צליל" ולאחר מכן על "פלט" כדי למצוא אותו.
שלב 3.מאוחר יותר, עבור אל Audacity ולחץ על "העדפות" ו"התקנים". בחר "חור שחור (2ch)" מרשימת "התקן" בקטע "הקלטה".
שלב 4.צור פרויקט חדש ב-Audacity. לחץ על כפתור "הקלט" כדי להקליט מסך ב-MacBook עם שמע פנימי.
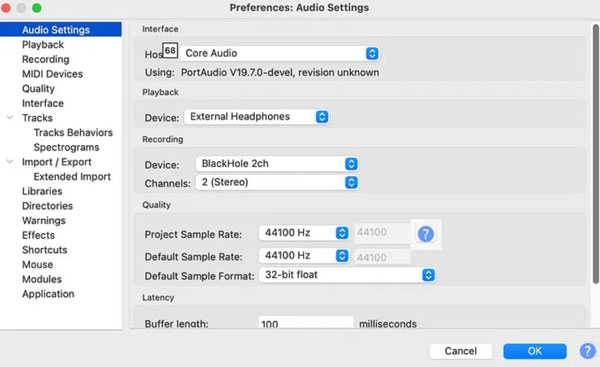
יתרונות
1. אתה יכול לקבל הפחתת רעש, אקומולציה ועריכה מרובה רצועות לאחר הקלטת אודיו של Mac.
2. Audacity מאפשרת לשמור קבצי הקלטה בפורמט WAV ו-FLAC לסאונד איכותי.
חסרונות
1. יש צורך במנהל התקן שמע וירטואלי כדי להגדיר הקלטת שמע פנימית של Mac.
2. לא ניתן לצלם וידאו מסך ב-Mac עם Audacity. אתה צריך מכשירי וידאו אחרים כדי לתפוס תוכן על המסך.
FAQs
-
למה הקלטת המסך שלי רק שחורה?
אם תקליטו אפליקציות מוגנות ב-DRM (כגון Apple Music) או סרטונים זורמים (Netflix, Hulu וכו'), תיתקלו ב- הקלטת מסך שחור נושא. הגנת ההעתקה המובנית יכולה לזהות ולעצור הקלטת מסך לא מותרת.
-
גודל קובץ הקלטת ה-OBS שלי גדול מדי, כיצד אוכל להקטין אותו?
התאם את הגדרות הקלטת OBS (רזולוציה נמוכה יותר או קצב פריימים), קבל חלופת OBS עבור Mac, המרת וידאו לפורמט MP4, או השתמש במדחס וידאו כדי להקטין את גודל קובץ הווידאו ביעילות.
-
האם Shift, Command, 5 מקליט אודיו?
כן. אתה יכול להקליט מסך עם המיקרופון ב-Mac באמצעות סרגל הכלים של צילום מסך. אם לא נתקלת בקול עבור בעיית הווידאו השמור, בדוק את מצב המיקרופון. לחלופין, אתה יכול להתקין את SoundFlower, BlackHole והרחבות מנהלי התקן שמע וירטואליות אחרות כדי ללכוד בהצלחה צליל מחשב ב-Mac.
-
כיצד להפסיק את הקלטת מסך QuickTime?
אם אינך מוצא את לחצן עצור ב-QuickTime Player, עבור לחלק העליון של מסך ה-Mac שלך. לחץ על הכפתור עם עיגול שחור וריבוע לבן בפנים. לחלופין, אתה יכול ללחוץ על מקשי Control, Command ו- Esc במקלדת שלך בו זמנית כדי לגרום ל-QuickTime להפסיק את ההקלטה.
סיכום
צריכים עזרה להחליט באיזו שיטה לבחור? אם אתה צריך מקליט מסך חזק וקל לשימוש, שווה לנסות את AnyRec Screen Recorder. תוכנית זו יכולה להתמודד עם רוב פעילויות הקלטת הווידאו והשמע בכל MacBook Air/Pro עד macOS Sequoia 15 עדיין. עבור אנשים שממעטים לעשות הקלטת מסך מק, נגן QuickTime ומוזיקת רקע היא גם בחירה חופשית. אם הקלטת וידאו המתנגן בדפדפן שלך היא הדבר היחיד שאתה רוצה לעשות, אל תחמיצו את התוסף Screen Recorder. אתה יכול להתחיל עם AnyRec Screen Recorder תחילה. לחץ על כפתור ההורדה בחינם למטה כדי לראות כמה זה טוב.
הורדה מאובטחת
הורדה מאובטחת
