[מדריך שלב אחר שלב] כיצד להפעיל את AirPlay עבור מכשירי Apple שלך
אם אתה רוצה לשתף את הסרטונים, התמונות והמוזיקה עם בני משפחתך, העברה של התוכן שלך על מסך הטלוויזיה, השימוש ב-Apple AirPlay יכול להיות הדרך הקלה ביותר. בלחיצת כפתור, AirPlay מאפשרת להעביר תוכן ממכשיר אפל אחד לאחר באופן אלחוטי. אבל לפני השימוש בו, אתה צריך הפעל את AirPlay ב-Mac/iPhone שלך ראשון.
במאמר זה, נפרק את הפרטים לגבי השלבים להפעלת AirPlay במכשיר אפל, ואת השיטה האלטרנטיבית הטובה ביותר לשתף את המסך עם מחשב נייד של Windows.
רשימת מדריכים
הפעל את סמל AirPlay בסרגל התפריטים של Mac כיצד להשתמש ב-AirPlay ב-Mac (שיקוף מסך ה-Mac שלך) הקלט את מסך ה-Mac שלך עם מקליט מסך מקצועי שאלות נפוצות לגבי איך להפעיל את AirPlay ב-Macהפעל את סמל AirPlay בסרגל התפריטים של Mac
לפני הפעלת AirPlay ב-Mac, תחילה ברצונך להפעיל את התכונה בשורת התפריטים של ה-Mac שלך כדי להמשיך. זכור שלמרות הנוחות של AirPlay, זה עובד רק על פני מכשירי אפל.
שלב 1.פתח את האפליקציה "העדפות מערכת" ולחץ על כפתור "תצוגות".
שלב 2.בלשונית התצוגות, מצא את האפשרות Show Mirroring Options בסרגל התפריטים כאשר זמין בתחתית החלון. אפשר את האפשרות להפעיל את סמל AirPlay בשורת התפריטים.
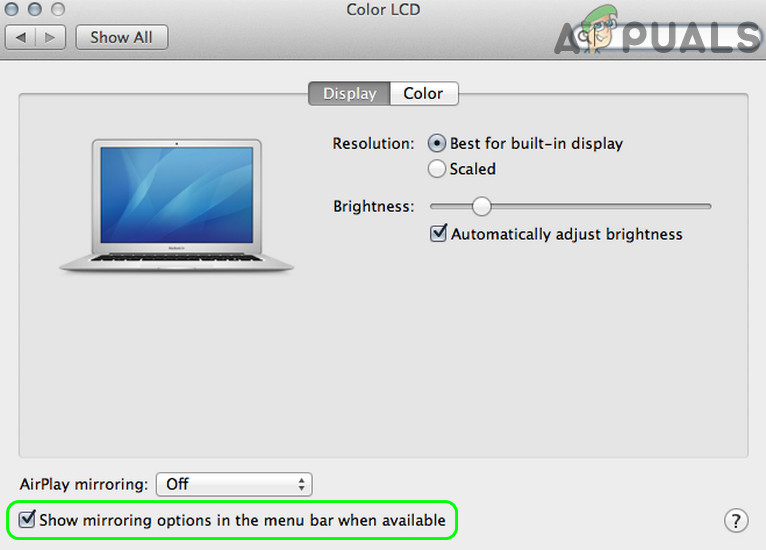
כיצד להשתמש ב-AirPlay ב-Mac (שיקוף מסך ה-Mac שלך)
אם אתה משתמש ב-Mac ששוחרר מאוחר מ-2011, תהיה זכאי להפעיל את תכונת AirPlay במכשיר שלך. כל עוד המכשיר התואם מחובר לאותה רשת כמו ה-Mac שלך, תוכל להשתמש בשיטה שהצענו למטה כדי לשתף מסך בקלות.
שלב 1.לחץ על כפתור AirPlay בשורת התפריטים. בחר את המכשיר שברצונך להעביר את מסך ה-Mac שלך.
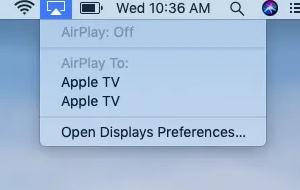
שלב 2.חלון יציג הנחיה להזין קוד. הזן את הקוד המתאים למסך כדי להמשיך.
שלב 3.לאחר השלמת שיקוף המסך, לחץ על כפתור AirPlay בשורת התפריטים ולחץ על כפתור "השבת את AirPlay" כדי לכבות את התכונה.
טיפים
אם אתה מתקשה להכין AirPlay עובד על ה-Mac שלך, קרא את המדריך הזה כדי לתקן את הבעיות הקשורות שלך.
הקלט את מסך ה-Mac שלך עם מקליט מסך מקצועי
אם כבר מדברים על שיקוף מסך ה-Mac שלך עם AirPlay, זה ייכשל אם תנסה לשתף תוכן עם מכשיר שאינו ממותג אפל. במקרה זה, שיטה חלופית יכולה להיות שיתוף קובץ של הקלטת מסך.
כדי לקבל את איכות ההקלטה הטובה ביותר ללא כל פשרות, מקליט מסך מקצועי יכול להיות האפשרות הטובה ביותר שלך, מצויד באופן אידיאלי בכלי עריכה ותומך בשפע של רכיבי קודקים וידאו. AnyRec Screen Recorder הוא ללא ספק המועמד הטוב ביותר הקיים בשוק. יש לו לא רק כלי לכידת וידאו רבי עוצמה, אלא גם עובד כעורך וידאו נהדר עם מגוון תבניות מובנות ואפקטים מיוחדים. תכונות חיוניות אחרות כוללות:

הקלט וידאו מסך, סאונד מערכת, מיקרופון וצילומי מצלמת אינטרנט.
חָזָק
ערוך, חתוך, הערה, סובב, חתוך והוסף אפקטים מיוחדים לסרטונים בקלות.
תמיכה בכל הקודקים והפורמטים הפופולריים של וידאו.
תמיכה חוצת פלטפורמות. עובד על Windows PC ו-Mac.
100% Secure
100% Secure
שלב 1.התקן את מקליט המסך המקצועי עבור Mac. פתח את התוכנית ולחץ על כפתור "מקליט וידאו" בצד שמאל של המסך.

שלב 2.במסך הבא, בחר להקליט את המסך המלא או אזור של המסך על ידי לחיצה על הלוח בצד שמאל. תוכל לבחור טווח שבין 640*480 ל-1920*1080.

שלב 3.הפעל את האפשרות "קול מערכת" כדי ללכוד אודיו ממסך ה-Mac שלך. אם ברצונך להוסיף שכבה של פרשנות קולית, הפעל גם את האפשרות "מיקרופון". לאחר מכן, לחץ על כפתור "REC" כדי להתחיל בהקלטה.
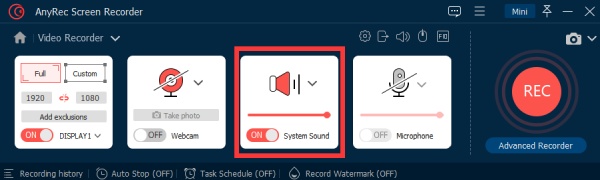
שלב 4.לאחר סיום ההקלטה, לחץ על כפתור "עצור". חלון תצוגה מקדימה מהירה יצוץ. בצע את העריכות הדרושות עם כלי העריכה המובנים בסרטון שלך, ובסופו של דבר לחץ על כפתור "שמור" כדי להשלים.

שאלות נפוצות לגבי איך להפעיל את AirPlay ב-Mac
-
1. מה זה AirPlay?
AirPlay היא תכונת הקרנת מסך התומכת באופן מקורי במכשירי אפל ללא רבב, הכוללת iPhone, iPad, Mac ו-Apple TV. מקרה השימוש הנפוץ ביותר עבור AirPlay ללא ספק הוא הזרמת תוכן על פני מכשירי אפל.
-
2. כיצד להשתמש ב-AirPlay בטלוויזיה חכמה?
לפני חיבור הטלוויזיה החכמה שלך למכשיר Apple באמצעות AirPlay, ודא שהטלוויזיה תואמת AirPlay 2. חבר את המכשיר לאותה רשת Wi-Fi, השתמש ב-AirPlay כדי לשקף את התוכן לטלוויזיה החכמה שלך.
-
3. כיצד לאפס את AirPlay באייפון/מק?
אם ברצונך לאפס את תכונת AirPlay במכשיר Apple שלך, פשוט הפעל מחדש את המכשיר או את נתב ה-Wi-Fi. ככזה, תכונת AirPlay במכשיר תאופס לאפשרות ברירת המחדל.
סיכום
במאמר זה, סקרנו דרכים אפשריות להפעיל את AirPlay ב-Mac ואת תוכנת הקלטת המסך הטובה ביותר ללכידת מסך ה-Mac שלך. בהשוואה לפתרונות הקרנת מסך אחרים, ניתן לומר בבטחה כי Apple AirPlay נותנת את הביצועים והעקביות הטובים ביותר ללא כל דרישות טכניות עבור לקוחות ממוצעים.
