מהו קובץ FAT32 Max Size וכיצד לשבור את מחסום FAT32
Fat32 הוא פורמט דיסק מועיל שמארגן קבצים מאוחסנים בכונן דיסקים. ויש גודל קובץ מקסימלי ב-FAT32. בתחילת יצירת הכונן, הוא יסומן לנתחים הנקראים סקטורים, אליהם תוכל למצוא פיסות מידע במחשב שלך. מתוך מגוון רחב של פורמטים של דיסקים, FAT32 הוא רק הפורמט הנתמך ב-Mac וב-Windows. למרבה הצער, ייתכן שתקבל שגיאה בגלל הגודל הגדול. כדי להימנע מכך, בואו נדון בגודל קובץ ה-mac עבור FAT32. והפוסט הזה ילמד אתכם איך להעביר קובץ שגודלו מעבר למקסימום.
רשימת מדריכים
חלק 1: מהי מגבלת גודל הקובץ עבור FAT32 חלק 2: כיצד להעביר קבצים כאשר הם גדולים מגודל הקובץ המרבי FAT32 חלק 3: שאלות נפוצות לגבי FAT32 Max Size Fileחלק 1: מהי מגבלת גודל הקובץ עבור FAT32
FAT32 היא מערכת קבצים ייחודית שעדיין נתקלת בה. לפי ההגדרה והשימוש שלו, פורמט הדיסק יכול להיות מסובך וקשה לאחזר נתונים מהמכשירים שלך. ובכל זאת, עליך לדעת גם את גודל ה-FAT32 המקסימלי כדי למנוע בזבוז זמן בהעלאה חוזרת או שחזור של נתונים חשובים.
1. הגודל עבור FAT32 Max Files
גודל הקובץ המרבי של פורמט הדיסק עבור קובץ יחיד הוא 4GB. למרות שזה עצום מספיק כדי לאחסן מידע מקובץ אחד, יש סיכוי שאתה עלול להיתקל בבעיות, כמו הנתונים גדולים מדי עבור מערכת היעד.
2. מדוע ל-FAT32 יש הגבלה לגודל הקובץ
ל-FAT32 יש מגבלה מובנית עבור גדלי קבצים. זה אולי נשמע טיפשי, אבל המפתחים בזמנו לא חזו את הקבצים הגדולים יותר היום. בנוסף, המעצבים חשבו שהקבצים הגדולים הנפוצים הפכו לסיכוי גדול ש-FAT32 יוחלף בחדשים יותר. זו הסיבה שגם אם אתה מעתיק קבצים בהיקף של 2TB, קובץ בודד יכול להיות רק ב-4GB מקסימום.
חלק 2: כיצד להעביר קבצים כאשר הם גדולים מגודל הקובץ המרבי FAT32
אבל האם יש פתרונות לגודל FAT32 המקסימלי? בהחלט כן. ישנן מערכות קבצים חדשות יותר שלא יגבילו את גודל הקובץ ל-4GB. עם זאת, הנה פתרונות יעילים יותר לאחסון נתונים מבלי לקבל שגיאה.
1. שנה את מערכת הקבצים ל-NTFS או exFAT ממנהל התקן ה-USB
כאמור, מערכות קבצים מודרניות הן חלופות טובות יותר לגודל FAT32 מקסימלי. NFTS ו-exFAT הן המערכות העדכניות ביותר לשימוש בכונן במחשב האישי שלך. NTFS מתאים לזיכרון פלאש ונתמך על ידי כל גרסאות Windows וגרסאות Mac העדכניות ביותר. בעוד exFAT מספק 16TB כגודל הקובץ המרבי ונתמך על ידי יצרני צד שלישי רבים. שינוי מערכת הקבצים במכשיר קל יחסית, והנה איך לעשות זאת ב-Windows 11/10/8/7 וב-Mac:
למשתמשי Windows:
שלב 1.הקש על מקשי "Windows + R" במקלדת שלך והקלד diskmgmt.msc כדי להפעיל את ניהול הדיסקים. מחלון אחר, בחר את המחיצה הרצויה ולחץ עליה באמצעות לחצן העכבר הימני. בחר באפשרות עיצוב מהרשימה הנפתחת.
שלב 2.בחר את מערכת הקבצים NTFS מתפריט המשנה, ולאחר מכן הגדר את גודל היחידה שהוקצה כברירת מחדל. סמן את תיבת הסימון "ביצוע" לעיצוב מהיר ולאחר מכן לחץ על "אישור" כדי להחיל את השינויים. מערכת הקבצים תשתנה מ-FAT32 ל-NTFS.
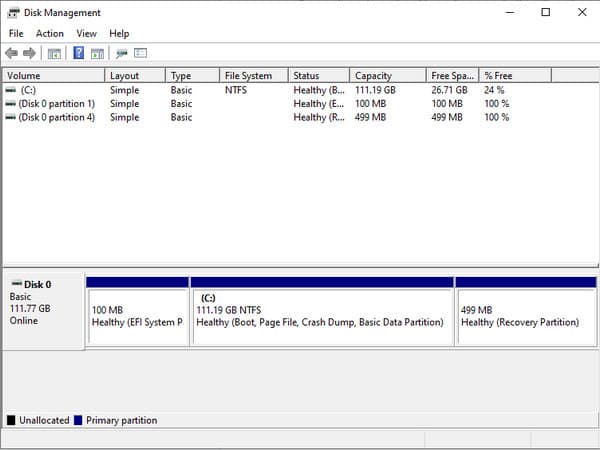
למשתמשי Mac:
שלב 1."הקש Cmd + מקש רווח" בו-זמנית. מתיבת הדו-שיח, הקלד כלי עזר לדיסק כדי להפעיל את חלון כלי השירות לדיסק.
שלב 2.לחץ על כפתור "מחק" ולאחר מכן המשך לבחירת exFAT מרשימת הפורמטים. הזן את "תווית עוצמת הקול" הרצויה ולחץ שוב על כפתור "מחק".
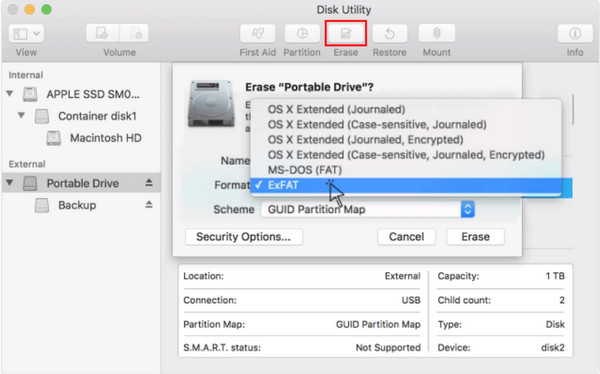
2. השתמש ב-AnyRec PhoneMover כדי לשתף בין נייד למחשב
העברת קבצים למכשיר אחר עדיפה אם אינך רוצה לשנות את מערכת הקבצים שלך. עם AnyRec PhoneMover, ייצוא קבצי מדיה מהטלפון למחשב או להיפך תהיה פעולה מיידית ללא דיחוי. התוכנה תעזור לך לנהל את הקבצים על ידי סיווג וידאו, אודיו, תמונות וקבצים אחרים. יתר על כן, אתה יכול לייצא קבצים בכמויות גדולות על ידי חיבור המכשיר באמצעות Wi-Fi, קוד QR וכבל USB תואם. הורד את AnyRec PhoneMover כדי למנוע הגעה לגודל המקסימלי FAT32.

חלופה מקצועית לניהול קבצי מדיה מכל המכשירים.
סנכרן קבצים בין סמארטפונים של iOS ו-Android באמצעות USB
ייצא קבצים בכמות גדולה בהעברה מהירה מבלי לעוות את האיכות.
גבה את הקבצים שלך מהמכשיר לפני העברתם.
100% Secure
שלב 1.הורד והתקן את AnyRec PhoneMover מדף האינטרנט הרשמי. בזמן ההמתנה לסיום ההתקנה, התקן את אפליקציית MobieSync בטלפון שלך כדי לחבר מכשירים באמצעות Wi-Fi וקוד QR. לחלופין, השתמש ב-USB כדי לחבר את הטלפון שלך למחשב.
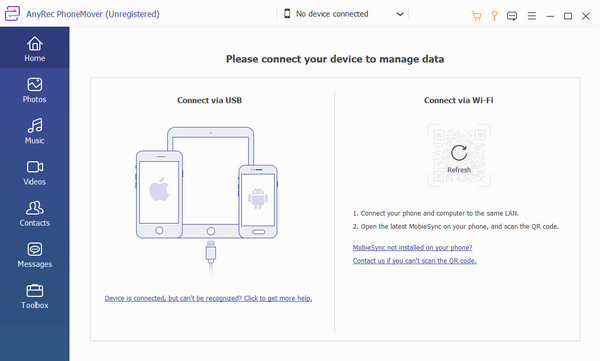
שלב 2.לאחר ש-PhoneMover קורא את היחידה הניידת, פתח כרטיסיות מהחלונית השמאלית שבהן תוכל לבחור את הקבצים שברצונך להעביר. ייצוא קבצים יכול להיות ממחשב לטלפון ולהיפך. לחץ על הלחצן "ייצוא לטלפון/מחשב" כדי להתחיל בתהליך.
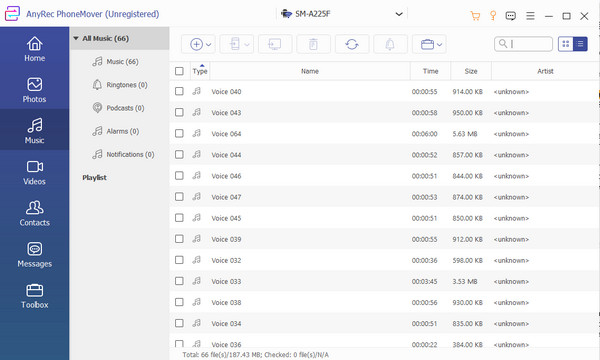
שלב 3.לשימושים אחרים, בקר בתפריט "ארגז הכלים" של התוכנה והשתמש ב- ממיר HEIC כדי להמיר תמונות לפורמטים קטנים יותר. כמו כן, אתה יכול לגבות ולשחזר אנשי קשר מהטלפון שלך ולהעביר נתונים למכשיר נייד אחר.
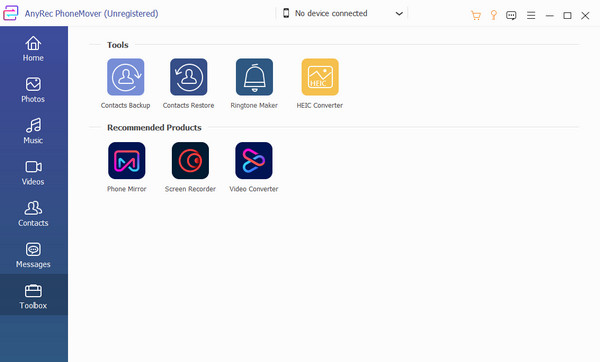
3. דחוס את גודל קובץ המדיה עם AnyRec Video Converter
קובץ וידאו בגודל קובץ של 4GB גדול מכדי לשמור, לכן מומלץ לדחוס אותו באמצעות AnyRec Video Converter. הכלי יהיה לכווץ את גודל הסרטון וקבצי שמע תוך הבטחה לשמור על האיכות המקורית. זה מאפשר לך לבחור את הגודל, הפורמט, הרזולוציה וקצב הסיביות המועדפים כהגדרות פלט מתקדמות. יתר על כן, הוא יכין תצוגה מקדימה של 10 שניות עבור הפלט, כך שתוכל לראות את התוצאה לפני לחיצה על כפתור הדחיסה. AnyRec Video Converter הוא הפתרון הטוב ביותר למגבלת גודל הקובץ FAT32.

אלגוריתם דחיסת וידאו יוצא מן הכלל עם טכנולוגיית AI.
תמיכה רחבה של 1000+ פורמטי קלט וידאו ואודיו.
שמור על איכות קובץ המדיה הגבוהה תוך דחיסת הגודל.
קבל כלי עריכה נוספים, כגון חיתוך וידאו, יצרן מצגות וכו'.
100% Secure
100% Secure
שלב 1.התקן את AnyRec Video Converter במחשב שלך ובצע את ההנחיה כדי להגדיר אותו. לאחר מכן, עבור לתפריט "ארגז הכלים" ובחר באפשרות "מדחס וידאו" כדי להתחיל את הדחיסה. העלה את הסרטון מהתיקייה המקומית שלך.
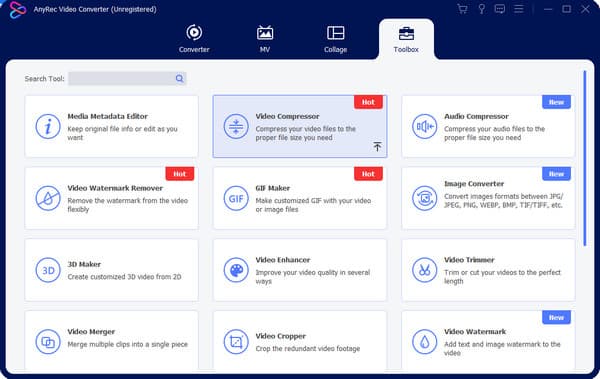
שלב 2.כאשר הסרטון מועלה, התוכנה תדחוס אותו אוטומטית לגודל הקובץ הטוב ביותר. אתה עדיין יכול לשנות את גודל הקובץ המומלץ על ידי הזזת המחוון. לאחר מכן, התאם הגדרות אחרות כמו פורמט, רזולוציה, קצב סיביות וכן הלאה.
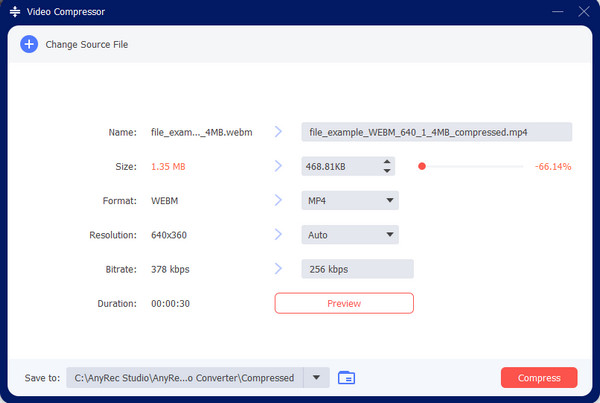
שלב 3.לחץ על כפתור "תצוגה מקדימה" כדי לראות את התוצאה של הדחיסה לפני עיבוד הסרטון. לאחר שביעות רצון, בחר את התיקיה המיועדת מתפריט "שמור אל". לאחר מכן, לחץ על כפתור "דחיסה" כדי לדחוס את קובץ הווידאו הגדול.
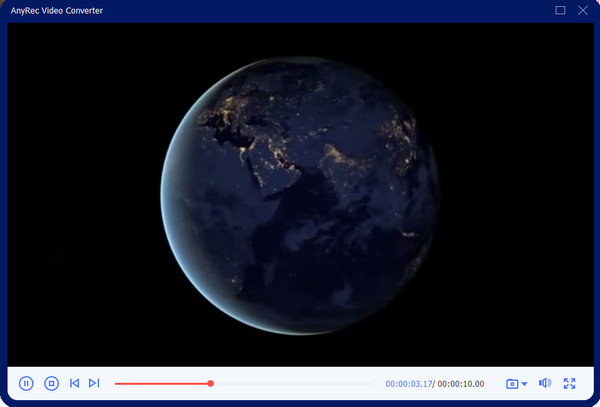
חלק 3: שאלות נפוצות לגבי FAT32 Max Size File
-
מהו FAT32 והשימוש בו?
FAT32 הוצג לראשונה בשנת 1996 על ידי מיקרוסופט ושימש כמערכת קבצים לאחסון נתונים במכשירים. אבל לפני FAT32, קודמיו FAT16 ו-FAT שימשו כבר ב-1977, בהתחלה מיועדים לתקליטון. FAT32 נמצא בשימוש נרחב עבור כונני USB, כוננים קשיחים חיצוניים וכרטיסי זיכרון הבזק.
-
מהן המגבלות מלבד גודל FAT32 המקסימלי?
מלבד 4GB כגודל קובץ מוגבל ונפחים רק ב-2TB, FAT32 גם אינו תומך בהרשאות קבצים. מגבלה נוספת היא הנטייה לשחיתות, שכן FAT32 אינה מערכת קבצי יומן. יתר על כן, כאשר FAT פגום או אובד, הנתונים יכולים להיות בלתי קריאים רק בדיסק הקשיח.
-
איזה מכשיר משתמש ב-FAT32?
FAT32 ממלא תפקיד עצום במכשירים רבים, כולל מקלות USB, כרטיסי זיכרון וכוננים קשיחים חיצוניים. זה גם חיוני עבור מכשירים ישנים יותר להחליף נתונים.
סיכום
FAT32 היא עדיין מערכת קבצים חיונית, אך מכיוון שהנתונים הפכו גדולים בטכנולוגיה של היום, הגודל המרבי עבור FAT32 אינו יכול לפצות על אחסון. מלבד שימוש במערכות קבצים מודרניות כמו NTFS ו-exFAT, זהו גם פתרון אידיאלי לדחיסת סרטונים או העברתם למכשיר אחר. ראה כלים מקצועיים נוספים כמו AnyRec Video Converter בתור שלך שינוי גודל התמונה בכמות גדולה ומדחס וידאו.
100% Secure
