כיצד להקליט שיחות Google Hangouts - מדריך שלם שכדאי להכיר
כיצד להקליט וידאו ואודיו של Google Hangouts? אם אתה עובד בבית עכשיו, ייתכן שדעתך מוסחת בגלל ענייני המשפחה שלך. זה צריך להיות חשוב להקליט הכל במחשב שלך. המאמר חולק 6 שיטות קלות להקלטת Google Hangouts במסך ב-Windows, Mac, Android ו- iOS. פשוט למד פרטים נוספים על התהליכים ובחר את הרצוי בהתאם לדרישתך.
רשימת מדריכים
השיטות האולטימטיביות להקלטת שיחות Google Hangouts 2 שיטות חינמיות להקלטת Google Hangouts ב-Win/Mac 3 מקליטי שיחות וידאו של Hangouts עבור אנדרואיד ו-iOS שאלות נפוצות לגבי הקלטת Google Hangoutsהשיטות האולטימטיביות להקלטת שיחות Google Hangouts
בין אם אתה צריך לצלם שיחות Google Hangouts במחשב שלך, או לשקף את המסך מהסמארטפון שלך, AnyRec Screen Recorder הוא מקליט מסך הכל באחד עם 7 מצבים שונים. זה מאפשר לך ללכוד את קבצי הווידאו והשמע מהמחשב והסמארטפון שלך. יתר על כן, אתה יכול גם להתאים את איכות הווידאו, להוסיף הערות ולערוך את ההקלטה.

צלם את שיחות Google Hangouts במחשב או בסמארטפון שלך.
הקלט את הסרטונים, קבצי האודיו ומצלמת האינטרנט בסתר ללא הודעה.
הוסף הערות, צורות, סימני מים, הסברים ואלמנטים נוספים.
ערוך את ההקלטה, חתוך את החלקים הרצויים או שתף עם אתרי מדיה חברתית.
הורדה מאובטחת
הורדה מאובטחת
שלב 1.לאחר התקנת AnyRec Screen Recorder, תוכל להפעיל את התוכנית במחשב שלך וללחוץ על כפתור "מקליט וידאו" כדי להקליט Google Hangouts. כאשר אתה צריך לצלם את הווידאו עם אודיו מהסמארטפון שלך, אתה יכול ללחוץ על כפתור "טלפון" בתפריט השמאלי.

שלב 2.לחץ על הלחצן "מותאם אישית" כדי לבחור את אזור ההקלטה הרצוי. לחץ על כפתור "קול מערכת" ועל כפתור "מיקרופון" כדי להקליט קבצי שמע ממשאבים שונים. יתר על כן, אתה יכול גם ללחוץ על כפתור "מצלמת אינטרנט" כדי להקליט שיחות FaceTime לסרטוני Google Hangouts.

שלב 3.כאשר אתה מתחיל את ועידת הווידאו, אתה יכול ללחוץ על כפתור "REC" כדי להקליט וידאו ואודיו של Google Hangouts. במהלך תהליך ההקלטה, אתה יכול להוסיף הערות, סימני מים, הסברים, צורות ועוד אלמנטים נוספים להקלטה. לחץ על כפתור "מצלמה" כדי לצלם תמונת מצב.
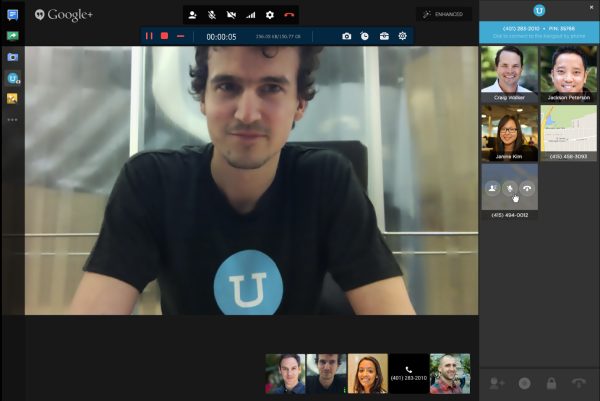
שלב 4.תוכל ללחוץ על כפתור "עצור" בסיום הוועידה. זה מאפשר לך לחתוך את החלק הרצוי, לצלם תמונות עבור ההקלטות ולהתאים את עוצמת השמע לפני לחיצה על כפתור "שמור". לאחר מכן, תוכל לשמור את הקבצים במחשב שלך או לשתף אותם עם אתרי מדיה חברתית.
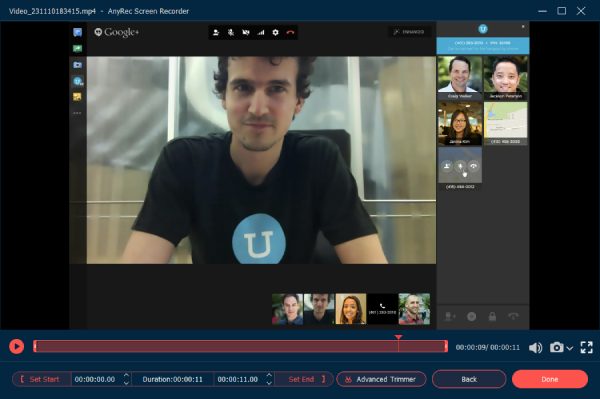
הורדה מאובטחת
הורדה מאובטחת
2 שיטות חינמיות להקלטת Google Hangouts ב-Win/Mac
שיטה 1: כיצד להקליט מסך Google Hangouts באמצעות G Suite
לגוגל יש את תכונת ההקלטה המובנית Google Meet מאפשרת לך להקליט מסך פגישות Google Hangouts. זה יכול להקליט ישירות את הפעלות המקוונות של Google Hangouts. אבל זה ישלח הודעה למשתתפים אחרים.
שלב 1.כאשר אתה מצטרף להפעלת Google Hangouts, אתה יכול ללחוץ על כפתור "עוד" בפינה השמאלית התחתונה של מסך הפגישה. לאחר מכן, תוכל ללחוץ על כפתור "הקלט פגישה" כדי לצלם את הסרטון הרצוי.
שלב 2.יש חלון קופץ בקש הסכמה הוֹדָעָה. כל המשתתפים יקבלו הודעה גם כאשר תתחיל להקליט. לאחר שצילמת את הווידאו והשמע של Google Hangouts, תוכל ללחוץ על כפתור "הפסק הקלטה".
שלב 3.זה יפיק את הסרטון המוקלט של Google Hangouts באופן אוטומטי. לאחר מכן, תוכל לעבור לתיקיית Meet Recordings כדי להציג את הקבצים. בנוסף, ישלח מייל לכל המשתתפים.
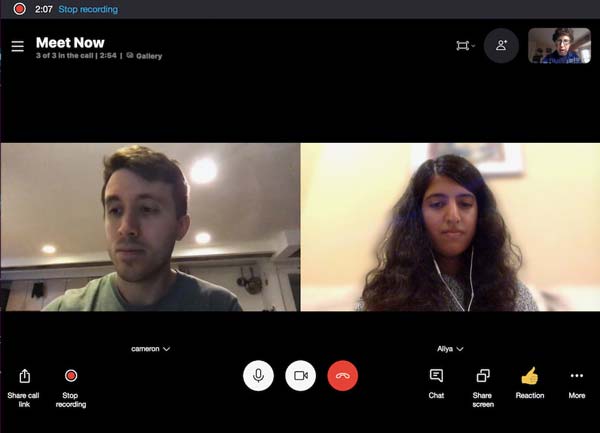
שיטה 2: כיצד להקליט וידאו ואודיו של Google Hangouts באינטרנט
אם אתה רק צריך להקליט סרטון פשוט מ-Google Hangouts, Screencast-O-Matic הוא מקליט מסך מקוון בחינם המאפשר לך לצלם את שיחות הווידאו של Google Hangout בתוך 15 דקות בלבד. אם ברצונך להקליט שיחות מקוונות ארוכות מ-15 דקות, תוכל להשתמש מקליט מסך מקוון בחינם AnyRec כדי ללכוד Google Hangouts ל-MP4 ללא הגבלת זמן.
שלב 1.עבור אל Screencast-O-Matic מכל דפדפן אינטרנט, אתה יכול ללחוץ על כפתור "הפעל מקליט מסך" כדי להוריד את תוכנית ההתקנה להקלטת Google Hangouts באופן מקוון.
שלב 2.לאחר הפעלת מקליט המסך, תוכל ללחוץ על כפתור "מסך" המאפשר לך להקליט סרטוני Google Hangouts בתוך מסגרת ההקלטה על המסך שלך.
שלב 3.לחץ על כפתור "REC" כדי להקליט את הקבצים הרצויים. לאחר שתפסתם את הקבצים הרצויים, תוכלו לשמור את ההקלטה או אפילו לערוך את הקבצים לפני שיתוף הסרטון לאתרי מדיה חברתית.
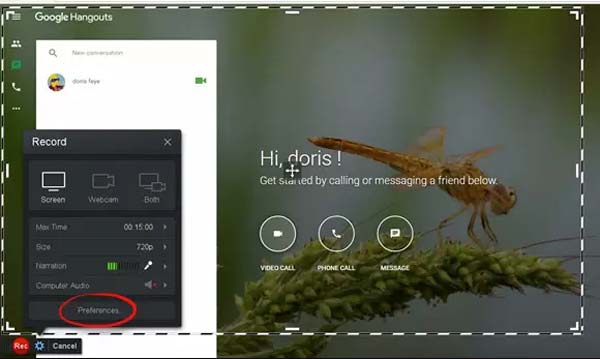
3 מקליטי שיחות וידאו של Hangouts עבור אנדרואיד ו-iOS
שיטה 1: מקליט מסך AZ - מקליט Hangouts של Google עבור אנדרואיד
מקליט מסך AZ הוא מקליט שיחות וידאו פופולרי של Hangouts עבור אנדרואיד, המאפשר לך לצלם סרטונים עם אודיו פנימי ואודיו חיצוני. יתר על כן, אתה יכול לייבא סרטונים קיימים.
מאפיינים:
1. הצג את הפנים שלך ב-Hangouts בחלון קטן לתגובה שלך.
2. חתוך את החלק הרצוי בהקלטה עם תכונות עריכת וידאו בסיסיות.
3. שתף את סרטון ה-Hangouts המוקלט לאינסטגרם, פייסבוק ועוד.
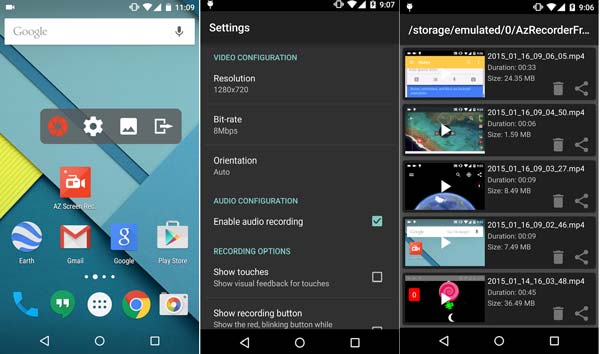
שיטה 2: הקלט את זה! - מקליט Hangouts של Google עבור iOS
הקלט את זה! הוא יותר מאשר מקליט Google Hangouts עבור iPhone ו-iPad, אלא גם א אפליקציית מקליט קול ללכוד את הצלילים בלבד. זה מאפשר לך להתחיל את הקלטת המסך בלחיצה פשוטה במהירות.
מאפיינים
1. הוסף קבצי קול ותגובת מצלמת אינטרנט להקלטה באיכות גבוהה.
2. התאם אישית את צורת התגובה, המיקום, הגודל ואלמנטים אחרים בקלות.
3. החל את מסנני הווידאו, לחתוך את הסרטון, והתאם את מהירות ההשמעה.
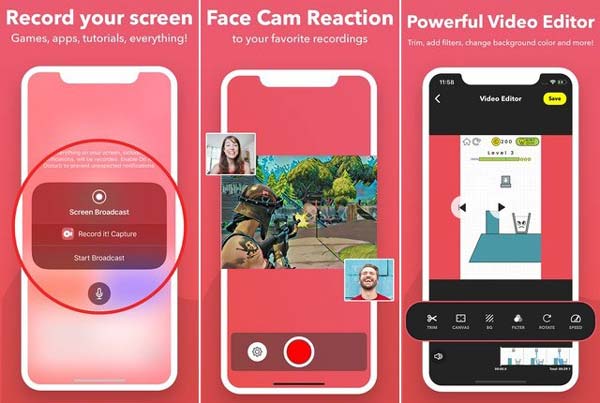
שיטה 3: TechSmith Capture - מקליט Hangouts של Google עבור IOS
לכידת TechSmith הוא אחד ממקליטי Google Hangouts החינמיים הטובים ביותר עבור אנדרואיד ו-iOS שמגיעים עם ספריית מדיה. אתה יכול להקליט פגישות מקוונות ולשתף את ההקלטה עם Camtasia או Snagit דרך החיבור לאינטרנט.
מאפיינים
1. ייבא סרטוני מסך שהוקלטו על ידי הקלטת מסך iOS המוגדרת כברירת מחדל.
2. שמור את כל הקלטות המסך שלך מסודרות בספריית המדיה.
3. הקלט סרטון וידאו אחד או יותר במסך מלא עם ממשקי API להקלטה גלובליים.
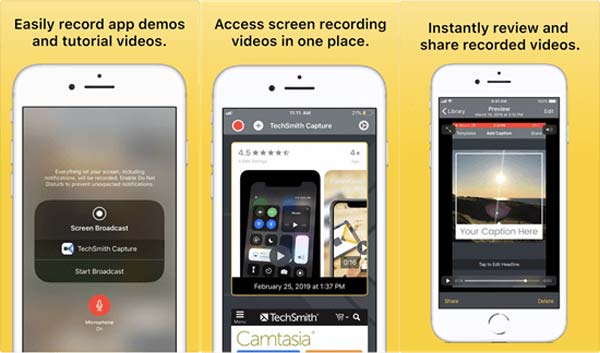
שאלות נפוצות לגבי הקלטת Google Hangouts
-
האם ניתן להשתיק את המיקרופונים בגוגל Hangouts?
כן. כדי להקליט וידאו ואודיו של Google Hangouts לעצמך בלבד, אתה יכול פשוט להשתיק את המיקרופונים של כל המשתתפים. עבור אל הסמל של המשתתפים, רחף מעל סמל עוצמת הקול שלהם ולחץ על האפשרות השתק. לאחר מכן, אתה יכול להתחיל את תהליך ההקלטה.
-
האם אוכל להקליט סרטוני Google Hangouts עם קובצי אודיו ב-4K?
כן. אבל זה לא מומלץ. כאשר אתה משתמש בכמה אפליקציות מקליט וידאו באיכות גבוהה, אתה יכול להתאים את איכות הווידאו הגבוהה ביותר עבור Google Hangouts בהתאם. ודא שיש לך מספיק שטח אחסון וחיבור אינטרנט יציב להקלטת Google Hangouts.
-
האם ניתן להקליט אודיו של Google Hangouts באמצעות G-Suite בלבד?
לא. G-suite מאפשר לך להקליט רק סרטון של Google Hangouts עם קובץ האודיו, או אפילו להוריד את הקובץ למחשב שלך. אבל אתה לא יכול ללכוד את קבצי האודיו בלבד. במקום זאת, עליך לבחור מקליט מסך מקצועי כדי ללכוד את קבצי האודיו מ-Google Hangouts.
סיכום
כאשר אתה רוצה להקליט סרטון Google Hangouts עם אודיו, אתה יכול ללמוד עוד על 6 השיטות מהמאמר. יישומי מקליט המסך במכשירי אנדרואיד או iOS או אפילו מקליטי מסך מקוונים יכולים לצלם סרטונים קצרים. כדי לקבל את הסרטונים באיכות גבוהה, AnyRec Screen Recorder הוא המקליט הרב-תכליתי של Google Hangouts שכדאי לנסות.
הורדה מאובטחת
הורדה מאובטחת
 צילום מסך ב-Snapchat מבלי שהשולח יודע
צילום מסך ב-Snapchat מבלי שהשולח יודע