כיצד להוסיף טקסט לתמונות ב-Mac/Windows/iPhone/Android/Online
לכל המכשירים תכונות מובנות לעריכת תמונות. ללא קשר לגרסה, אתה יכול בקלות להוסיף טקסט לתמונות, והתאם את הבהירות, הרוויה ויחס הגובה-רוחב במחשבים ובסמארטפונים. גם אז, ניתן להשתמש באפליקציות נוספות כדי לערוך תמונות בצורה מקצועית. ייתכן שיש סיכוי שתצטרכו להוסיף טקסט לתמונות, אז פוסט זה ידריך אתכם כיצד להשתמש בערכים מובנים במכשיר שלכם ובחלופות הטובות ביותר. אז אתה יכול להסביר את התמונות שלך או פשוט להפוך אותן לחיות.
רשימת מדריכים
חלק 1: 2 דרכים להוסיף טקסט לתמונה [Windows/Mac] חלק 2: 2 דרכים לכתוב טקסט בתמונה [iPhone/Android] חלק 3: 2 דרכים להקליד טקסט בתמונה [מקוון] חלק 4: שאלות נפוצות לגבי הוספת טקסט לתמונהחלק 1: 2 דרכים להוסיף טקסט לתמונה [Windows/Mac]
עבור Windows ו-Mac, עדיף שיהיה לך כלי שולחן עבודה המאפשר לך להוסיף טקסט לתמונות עם ערכות נושא, אלמנטים ואפקטים מובנים. חלק זה יציג את התוכנה הטובה ביותר לעריכת תמונות באופן מקצועי.
1. פוטושופ
Adobe Photoshop הוא עורך תמונות מצוין המספק פונקציות מורכבות לעריכה. תכונה פשוטה כמו הוספת טקסט יכולה להיות חוויה יוצאת דופן עם סגנונותיה, הצבעים והצורות השונות שלה. זה גם מאפשר למשתמש ליצור טקסט בשורה אחת או בפסקה שבה תוכל לשנות את אורך השורות. לאדובי יש את כל הפונקציות הדרושות לעריכת תמונות, אבל זה מתואר ככלי מורכב בגלל הממשק המפחיד שלו. אתה יכול להשתמש בהדגמה למטה כדי להזין טקסט על התמונה שלך.
שלב 1.העלה תמונה לפוטושופ. לאחר מכן, בחר באפשרות "סוג אופקי" מסרגל הכלים. אתה יכול גם להפעיל פונקציה זו על ידי לחיצה על מקשי T במקלדת שלך.
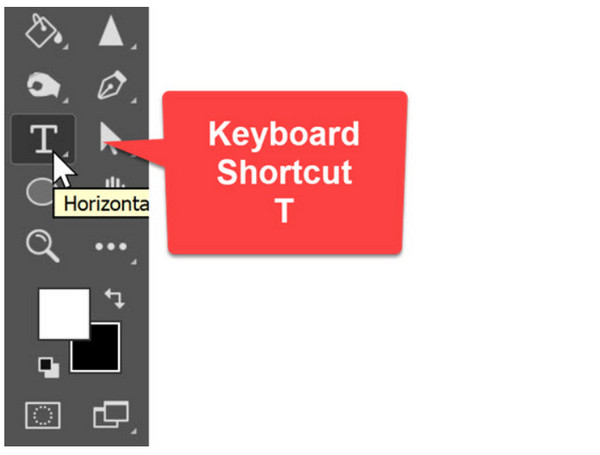
שלב 2.בחר את הגופן, הגופן, הגודל והסגנון מהחלק העליון של הממשק. לאחר מכן, בחר אזור כלשהו בתמונה והזן את הטקסט הרצוי. לחץ על כפתור "התחייב" או לחץ על "Ctrl+Enter" כדי להוסיף טקסט נוסף. אגב, אתה יכול הסר טקסט לא רצוי מתמונה זו עם Photoshop גַם.
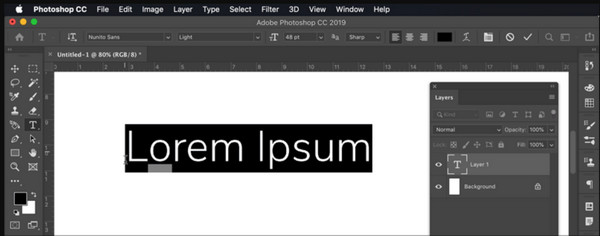
2. תצוגה מקדימה
מציג התמונות המוגדר כברירת מחדל עבור Mac מכיל כמה אבני חן נסתרות עבור התמונות שלך. יש לו סרגלי כלים של Markup, המיועדים לעריכת קובצי PDF ותמונות. ישנן פונקציות נוספות המאוחסנות בכלי, כולל הערות, יצירת צורות והתאמות צבע. בניגוד לפוטושופ, הוספת טקסט לתמונה באמצעות Preview היא הרבה יותר קלה למתחילים. אתה יכול לערוך את הטקסט עם סוגים שונים של סגנונות, גדלים וכן הלאה. עורך תמונות מובנה הוא גם כלי מצוין להזנת חתימה דיגיטלית על תמונה.
שלב 1.הפעל את אפליקציית התצוגה המקדימה במחשב שלך ועבור לתפריט "קובץ". בחר באפשרות "פתח" ובחר את התמונה שברצונך לערוך. לאחר מכן, פתח את סרגל הכלים ולחץ על כפתור "סימון".
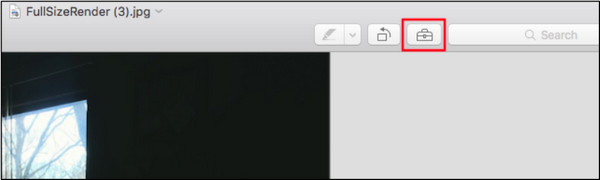
שלב 2.בחר בכלי "טקסט" והקלד את הטקסט הרצוי; המשך לערוך אותו על ידי שינוי הצבע, הגופן והגודל. כדי לשמור את התמונה הערוכה, עבור לתפריט "קובץ" ולחץ על כפתור "שמור".
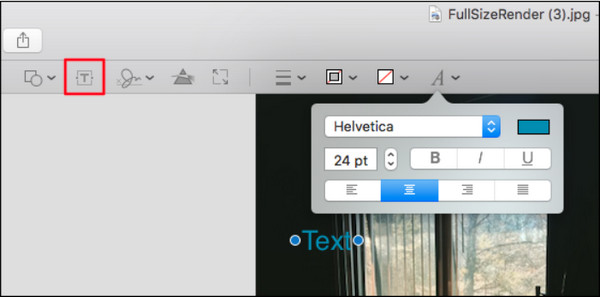
חלק 2: 2 דרכים לכתוב טקסט בתמונה [iPhone/Android]
מכיוון שסמארטפונים גמישים לכל סוג של עריכה, ניתן להוסיף טקסט לתמונות באמצעות אייפון או אנדרואיד. הכלים הבאים הם אפליקציות ברירת מחדל או ניתנים להורדה בחינם בחנויות מקוונות.
1. סנאפסיד
כאחד מעורכי התמונות הפופולריים ביותר, Snapseed לוקח הוספת טקסט לתמונות לרמה אחרת. זה עוזר לערוך תמונות כדי לבלוט עם טקסט צל, חפיפה ופונקציות אחרות. ישנם גם פילטרים ואפקטים בסיסיים להתנסות בהם, ולנסות סגנון עריכה חדש בהתאם לרצונכם. Snapseed זמין להורדה ב-iOS וב-Android.
שלב 1.התקן את האפליקציה בטלפון שלך והעלה את התמונה מהגלריה שלך. פתח את סרגל הכלים ולחץ על סמל "טקסט". מקם את תיבת הטקסט לתמונה ושנה את האטימות של הטקסט. הקלד את המילה שברצונך להדביק בתמונה.
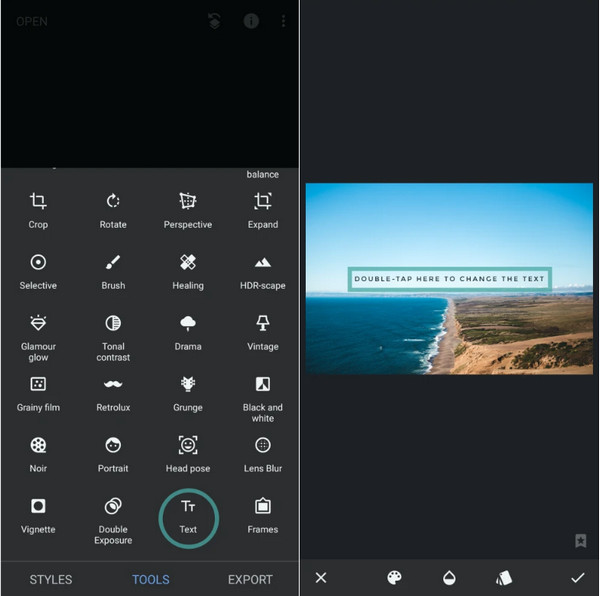
שלב 2.עבור לתפריט ערימה ובחר הצג עריכות כדי להוסיף אפקט צל. הקש על סמל האליפסי ובחר "העתק", ולאחר מכן את האפשרות "הוסף". שנה את צבע הטקסט המשוכפל והצב אותו קרוב יותר למקורי. שמור או שתף את הפלט.
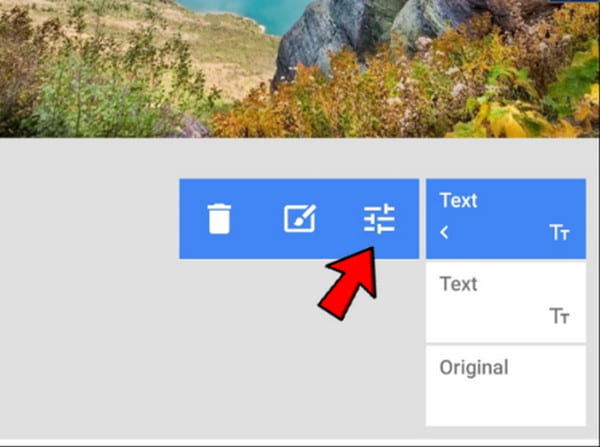
2. אפליקציית צילום מאייפון/אנדרואיד
אפליקציית תמונות היא מציג התמונות המוגדר כברירת מחדל עבור iPhone. כמובן, משתמשי אנדרואיד יכולים להשתמש ב-Google Photos כדי להוסיף טקסט לתמונות. למרות שיש להם אותו שם, שיטות העריכה שלהם שונות. אז יהיו שתי הדגמות לאפליקציית התמונות באייפון ובאנדרואיד.
למשתמשי אנדרואיד:
שלב 1.פתח את אפליקציית Google Photos במכשיר שלך וחפש את התמונה שברצונך לערוך. הקש על "ערוך" מהחלק התחתון של המסך. החלק את סרגל הכלים ימינה עד שתראה את הכלי "סימון". הקש על "טקסט" כדי לפתוח את תיבת הטקסט.
שלב 2.הקלד משהו, שנה את הצבע והצב את המילה בכל מקום. צבוט את הטקסט כדי להקטין או להגדיל את הגודל. הקש על "סיום" כדי להחיל את השינויים. אתה יכול להמשיך להחיל מסננים, אפקטים ואלמנטים אחרים.
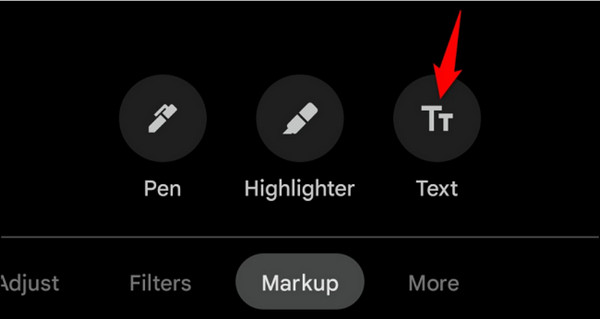
למשתמשי iOS:
שלב 1.הפעל את אפליקציית התמונות באייפון שלך ובחר את התמונה לעריכה. הקש על כפתור העריכה בפינה השמאלית העליונה של הדף. לחץ על הנקודות האופקיות כדי לפתוח תפריט, ולאחר מכן בחר בכלי "סימון".
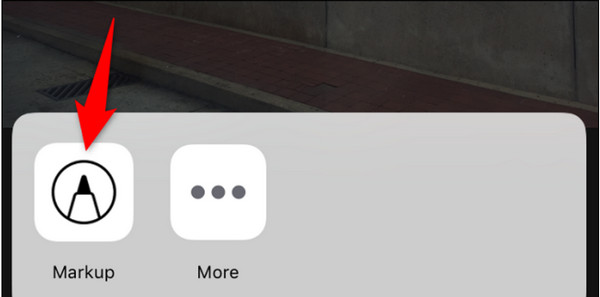
שלב 2.הוסף טקסט על ידי הקשה על "פלוס" בתחתית מסך הסימון. כאשר תיבת הטקסט מופיעה, הקש עליה והזן את המילה. הקש שוב על הטקסט כדי לחשוף את תפריט "ערוך". שנה את הצבע והגודל במידת הצורך. הקש על "סיום" כדי לשמור את התמונה בגליל המצלמה שלך.
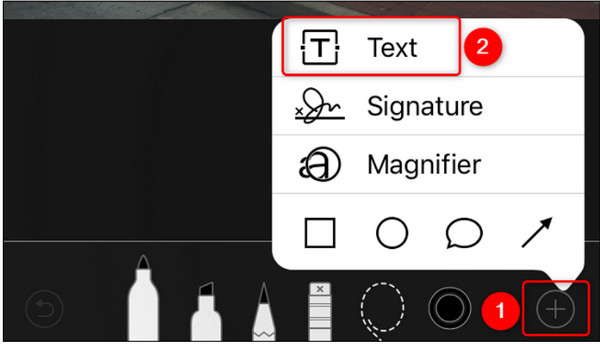
חלק 3: 2 דרכים להקליד טקסט בתמונה [מקוון]
עורך תמונות מקוון הוא פתרון מצוין אם אינך רוצה להוריד אפליקציה במכשיר שלך. זה גם מקל על הוספת טקסט לתמונות עם תכונות אחרות כמו שיפור תמונה, פילטרים ואפקטים. בואו לראות את עורך התמונות המקוון המומלץ.
1. קנבה
Canva היא פלטפורמה ידועה המספקת תכונות עריכה לתמונות וסרטונים. יש לה קהילה משלה, שבה עיצובים ויצירות שונות יכולים לעורר אותך לעריכה. למרות ש-Canva הוא כלי חינמי, עליך להירשם לאחת מהתוכניות שלו כדי לפתוח פונקציות נוספות בעריכת תמונות, כגון שינוי רקע צילום, טשטוש תמונות וכן הלאה.
שלב 1.עבור אל אתר Canva והעלה את התמונה ממערכת המכשיר שלך. לחץ על הלחצן "הוסף כותרת" מדף העריכה מהחלונית השמאלית. לאחר מכן, הקלד את הטקסט מהתיבה הריקה בתמונה.
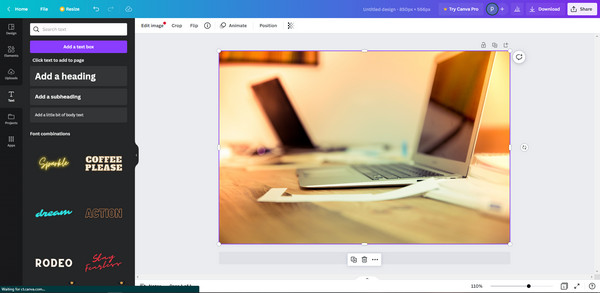
שלב 2.המשך בעריכה, כמו מיקום הטקסט לאזור הרצוי, שינוי הגופן או הגודל והחלת אלמנטים אחרים. לחץ על כפתור "הורד" כדי לשמור במחשב שלך או לשתף ישירות במדיה החברתית. ניתן גם להעתיק את הקישור ולשלוח אותו במייל ובהודעה.
2. אדובי אקספרס
אפילו עבור כלים מקוונים, Adobe שומרת על המוניטין שלה לגבי עריכה מקצועית. הוא מציע שירות בחינם שתוכל להשתמש בו כדי ליצור גרפיקה יוצאת דופן עם גופנים, סגנונות והנפשות גמישים. הבעיה היחידה עם Adobe Express היא שזה דורש חשבון לפני שתוכל לשמור את העריכות שלך.
שלב 1.אתה יכול להתחיל בבחירת תבנית. לאחר מכן, פתח את התיקיה שלך ובחר את התמונה שבה תשתמש. התאם אישית את הטקסט עם גופנים, אפקטים וצורות של Adobe.
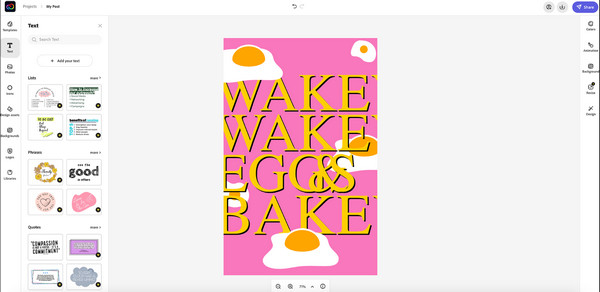
שלב 2.לאחר שתסיים לסיים עם סמלים ואלמנטים, סיים את זה על ידי לחיצה על כפתור "הורד". אפשרות נוספת היא לשתף את התמונה ישירות לחשבונות המדיה החברתית שלך.
טיפים לבונוס: כיצד להסיר טקסט מתמונה
במקרה שאתה רוצה להסיר טקסט נוסף לתמונה, השתמש AnyRec מסיר סימני מים בחינם באינטרנט. זוהי תוכנית מבוססת אינטרנט המיועדת למחוק סימני מים, לוגו, חותמות תאריך וטקסט בחינם. הוא משתמש בטכנולוגיית AI העדכנית ביותר, שעוזרת לשפר את האיכות החזותית של התמונות שהועלו. יתר על כן, זה תומך בכל הפורמטים הפופולריים של קבצי תמונה, כולל PNG, JPG, TIFF, GIF וכן הלאה. הסר את כל הטקסט הלא רצוי בתמונה עם מסיר סימני המים המקוון הטוב ביותר.
מאפיינים:
- מחק את הטקסט בתמונה מבלי לעוות את האיכות המקורית.
- ספק ארבעה כלי הסרה כדי למחוק אובייקטים לא רצויים במהירות.
- אין הגבלת גודל מקסימלית להעלאת תמונות מהמחשב.
- חיתוך מובנה כדי לשנות את הגודל או לחתוך חלקים מהתמונה לאחר ההסרה.
חלק 4: שאלות נפוצות לגבי הוספת טקסט לתמונה
-
כיצד להוסיף טקסט לתמונה באמצעות Google Docs?
פתח את התמונה ב-Google Docs ולחץ עליה באמצעות לחצן העכבר הימני. בחר אפשרויות תמונה כדי לפתוח תפריטים נוספים. התאם את השקיפות ולאחר מכן העתק את התמונה הערוכה. סגור את הכרטיסייה ולאחר מכן עבור אל לְהַכנִיס תפריט ובחר צִיוּר. הדבק את התמונה לממשק ובחר את ה טֶקסט כלי להקלדת הכיתוב. שמור וייצא את הפלט.
-
כיצד להשתמש ב-Paint כדי להוסיף טקסט לתמונה?
אתה יכול בקלות לערוך תמונה עם טקסט באפליקציית Paint. כל שעליכם לעשות הוא להעלות תמונה לממשק האפליקציה. מ בתפריט הבית, לחץ על טֶקסט כפתור עם ה א סמל. צור תיבת טקסט והזן את הכיתוב הרצוי.
-
האם אוכל להוסיף טקסט ל-Snap קיים ב-Snapchat?
כן. עבור אל זיכרונות תפריט ובחר את ה-Snap הקיים שברצונך לערוך. בחר את טֶקסט כלי מהפינה הימנית העליונה והקלד את הכיתוב. בֶּרֶז לשלוח ל לחלוק עם חבריך.
סיכום
לסיום, כל האפליקציות שהוזכרו מצוינות עבור הוספת טקסט לתמונות ב-Windows, Mac, iOS ואנדרואיד. כלים מקוונים אחרים יכולים לעלות על הציפיות שלך לערוך טקסט ולשתף ישירות את התוצאה הסופית במדיה החברתית. וכמה כלים יכולים אפילו להוסיף טקסט לסרטונים. לטיפ נוסף, השתמש ב-AnyRec Free Watermark Remover Online כדי למחוק טקסט או סימני מים לא רצויים בתמונה שלך.
