כיצד להקליט אודיו ב-Google Slides באיכות גבוהה ב-Windows/Mac
הקלטה והוספה של אודיו ב-Google Slide זה דבר חשוב מאוד להוסיף קריינות או הסבר להכנת שקופיות שיעור, הנחיות וכו'. זה יעזור לך להביע ולהסביר את הרעיונות שלך בשקופיות שלך בצורה ברורה יותר. יתר על כן, אתה יכול להוסיף משוב מדובר בשקופיות שנעשו על ידי אחרים בקלות. אז איך להקליט אודיו ב-Google Slides?
למרבה הצער, ל-Google Slide אין את אותה פונקציה כמו Microsoft PowerPoint להקלטת אודיו ישירות עבור שקופיות עם המקליט המובנה. במקרה זה, עליך להסתמך על מקליטי אודיו מקצועיים כדי ללכוד את הצליל שלך ולאחר מכן להכניס את האודיו שלך ל-Google Slides. המשך לקרוא וללמוד על השלבים המפורטים להקלטה והוספה של קובצי אודיו עבור Google Slides.
רשימת מדריכים
הדרך הטובה ביותר להקליט אודיו עבור Google Slides ב-Windows/Mac כיצד להוסיף אודיו ב-Google Slide לקבלת מצגות טובות יותר שאלות נפוצות של הקלטת אודיו עבור Google Slides במחשבהדרך הטובה ביותר להקליט אודיו עבור Google Slides ב-Windows/Mac
מכיוון שלא ניתן להקליט אודיו ישירות ב-Google Slides ולהכניס אותו, מקליט אודיו מקצועי הוא הדבר החשוב ביותר. AnyRec Screen Recorder הוא מקליט אודיו ווידאו חזק ורב-תכליתי התומך בלכידת המסך עם האודיו או רק רצועות האודיו בנפרד. עם התאמת ההקלטה, אתה יכול לשנות את התקן הקלט ואת עוצמת הקול בהתאם לצורך שלך.

מקליט אודיו מעוצב עם כניסות הסאונד והמיקרופון של המערכת.
ביטול רעשי מיקרופון ושיפור כדי לשמור על צליל ברור.
מסוגל לייצא את הקלטות האודיו בפורמטים MP3, AAC, WMA ו-M4A.
מקשי קיצור כדי להתחיל/להשהות/להפסיק את ההקלטה בכל עת עם כפתורים פשוטים.
ספק פונקציות עריכה פשוטות אך שימושיות לקליפ ועריכת ההקלטות.
ארגז כלים קטן מאפשר לך להקליט אודיו ב-Google Slide בעת הפעלת שקופיות.
100% Secure
100% Secure
שלב 1.הורד והפעל בחינם את מקליט המסך של AnyRec ב-Windows/Mac שלך. לחץ על הלחצן "מקליט אודיו" בממשק הראשי כדי לפתוח מקליט אודיו זה של Google Slides. הוא מיועד להקלטת אודיו ב-Google Slides ללא מסך.

שלב 2.לחץ על הלחצנים "קול מערכת" ו"מיקרופון" לפי הצורך שלך. אז אתה צריך להתאים את עוצמת הקול שלהם בנפרד.

שלב 3.לחץ על כפתור "הגדרות הקלטה" בפינה השמאלית העליונה ולחץ על כפתור "פלט" בחלונית השמאלית. אתה יכול לשנות את פורמט השמע ואיכותו כאן. לאחר מכן חזור לממשק הראשי ולחץ על כפתור "REC" כדי להתחיל.

שלב 4.לאחר שקפץ ארגז כלים, אתה יכול ללחוץ על כפתור "עצור" כדי לסיים את ההקלטה בכל עת. לבסוף, אתה יכול לצלם את הקלטת האודיו וללחוץ על כפתור "שמור" כדי לשמור אותה בקובץ המקומי הרצוי.
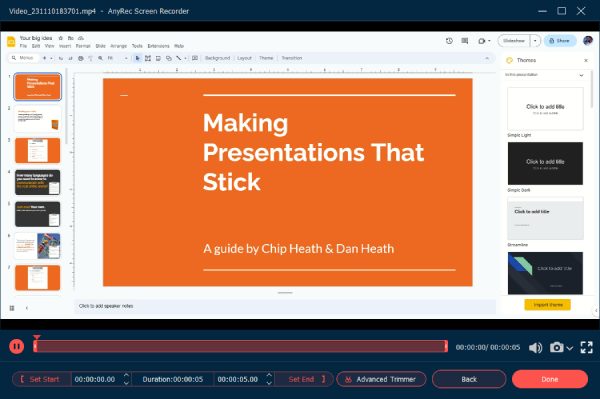
AnyRec Screen Recorder היא ללא ספק התוכנה הטובה ביותר עבורה הקלטת אודיו עבור Google Slides. יתר על כן, זה יכול גם להקליט את כל המצגת ב-Google Slides לסקירה קלה יותר. לאחר הקלטת אודיו עבור Google Slides, עליך להמשיך לקרוא וללמוד כיצד להוסיף לו אודיו בחלק הבא.
כיצד להוסיף אודיו ב-Google Slides לקבלת מצגות טובות יותר
לפני הוספת אודיו ב-Google Slides, כדאי לשים לב ש-Google Slides תומך רק בהכנסת קבצים מ-Google Drive, מה שאומר שצריך להעלות את קבצי האודיו הרצויים ל-Google Drive. להלן המדריך עם השלבים המפורטים להלן:
שלב 1.פתח את Google Drive שלך ולחץ על כפתור "העלה" כדי להוסיף את קבצי האודיו הרצויים. או שאתה יכול ישירות לגרור ולשחרר את קובצי האודיו להוספה ב-Google Drive.
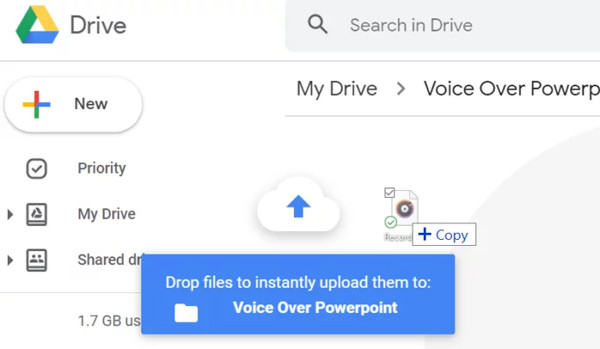
שלב 2.הפעל את Google Slides ופתח את השקף שברצונך להקליט עבורו אודיו. לחץ על כפתור "הוספה" בתפריט העליון ולחץ על כפתור "שמע". לאחר מכן תוכל לבחור את קובצי האודיו המוקלטים להוספה ב-Google Slides. יתר על כן, אתה יכול גם להוסיף את קבצי האודיו מיוטיוב דרך כתובת האתר.
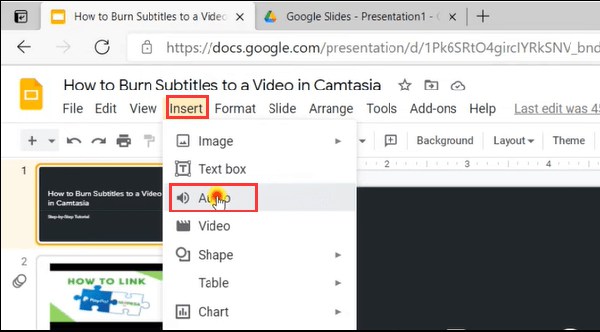
שלב 3.חפש את קבצי האודיו בתפריט 'הכוננים שלי', או שאתה יכול פשוט למצוא אותם בתפריט אחרונים. לאחר מכן לחץ על הלחצן "בחר" כדי להוסיף את האודיו ב-Google Slides.
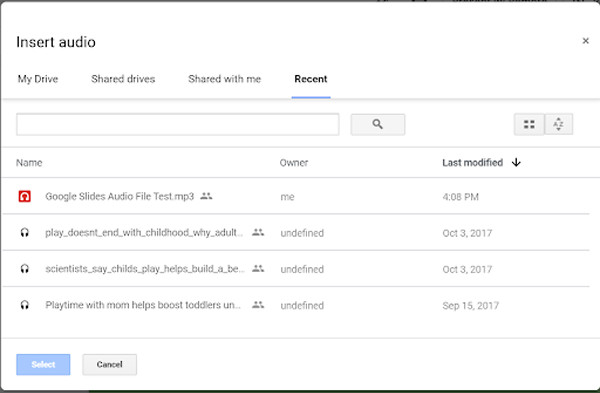
שלב 4.לאחר מכן, כפתור "רמקול" יופיע בשקופית שינגן את האודיו שלך בלחיצה. ואתה יכול ללחוץ על כפתור "אפשרויות עיצוב" כדי להתאים את כל ההגדרות של קבצי השמע. אתה יכול לשנות את עוצמת הקול, להוסיף השמעת לולאה, להתאים את מיקום כפתור ההתחלה.
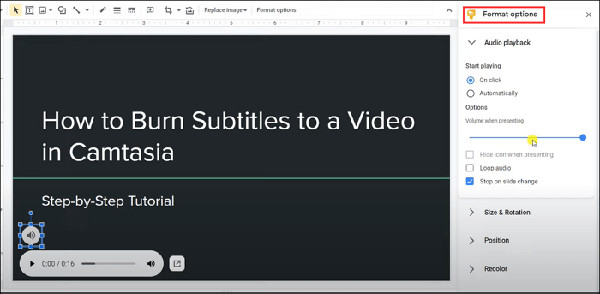
שאלות נפוצות של הקלטת אודיו עבור Google Slides במחשב
-
1. אילו פורמטים של אודיו אני יכול להוסיף ל-Google Slides?
Google Slides תומך בהכנסת פורמטי שמע MP3 ו-WAV. לאחר הקלטת קבצי האודיו עבור Google Slides באמצעות AnyRec Screen Recorder, תוכל לייצא את הקבצים בפורמטים תואמים.
-
2. איך להקליט מצגת ב-Google Slides?
מקליט המסך המקצועי המוזכר AnyRec הוא מקליט וידאו רב תכליתי המאפשר לך להקליט מצגת ב-Google Slides. אתה יכול להתחיל להקליט אותו לאחר הפעלת המצגת באופן אוטומטי.
-
3. איך להפעיל את האודיו ב-Google Slides בעת ביצוע מצגת?
כאשר אתה מוסיף אודיו ב-Google Slides, אתה יכול לשנות את הצבע, הצורות והמיקומים של הלחצן "רמקול". וכדי להפעיל אודיו ב-Google Slides, אתה רק צריך ללחוץ על הכפתור.
סיכום
למדת את השלבים המפורטים להקלטה והוספה של אודיו ב-Google Slides, שיעשיר את המצגת שלך ויהפוך אותה ברורה יותר. הורדת AnyRec Screen Recorder תפתור את כל הבעיות שלך. אל תהסס לפנות אלינו אם עדיין יש לך שאלות לגבי הקלטת אודיו ב-Google Slides.
