טשטש את הרקע ב-Teams ב-Windows/macOS/Android/iOS
Microsoft Teams היא פלטפורמה המשמשת לצ'אטים וירטואליים ולשיחות לקיום פגישות מקוונות. בעוד שפגישות יכולות להיות בכל מקום, הרקע המטושטש ב-Teams הופך שימושי כדי להסיר הסחות דעת מהגב. אבל איך לטשטש את הרקע ב-Teams? למאמר זה יש את הפתרון הטוב ביותר ליישום לפני או במהלך הפגישה שלך. יתר על כן, אתה יכול גם למצוא כאן כיצד להחיל את האפקט על כל מכשיר.
רשימת מדריכים
כיצד לטשטש רקע בפגישות צוותים [לפני ההקלטה] כיצד לטשטש רקע בפגישות מוקלטות של צוותים [לאחר הקלטה] שאלות נפוצות לגבי טשטוש רקעים ב-Teamsכיצד לטשטש רקע בפגישות צוותים [לפני ההקלטה]
אחת הסיבות לטשטש את הרקע לפני תחילת הפגישה היא להישאר ממוקד. הסחות דעת יכולות להתרחש בכל עת ברקע ולהשפיע על הקהל בחדר המקוון. כדי למנוע את זה, הנה איך לטשטש את הרקע ב-Windows וב-Mac.
בווינדוס:
שלב 1.הפעל את Microsoft Teams במחשב האישי שלך ובחר להצטרף לפגישה או להתחיל פגישה. אתה תראה את עצמך בחלון תצוגה מקדימה של המסך שלך.
שלב 2.לחץ על הלחצן "הגדרות" בחלק התחתון של התפריט כדי לחשוף את הגדרות הרקע. לחץ על כפתור "טשטוש", והוא ייכנס לתוקף מיד על ידי טשטוש הרקע שלך.
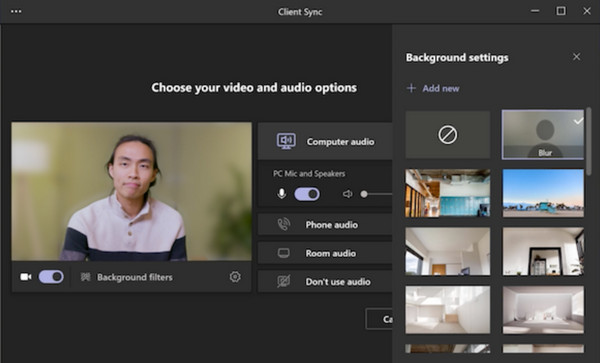
ב-Mac:
שלב 1.עבור משתמשי Mac, אתה יכול להתחיל לטשטש את הרקע שלך ב-Teams על ידי הפעלת האפליקציה. לאחר מכן, התחל פגישה חדשה או הצטרף לשיחה.
שלב 2.לחץ על הלחצן "הגדרות" כדי לפתוח את הגדרות הרקע מתחת לחלון התצוגה המקדימה. לאחר החלת האפקט, לחץ על כפתור "הצטרף עכשיו" כדי להמשיך בפגישה.
להגדרת הרקע ב-Microsoft יש אפקטים רבים להחיל על הרקע שלך. אתה יכול לבחור חדש בכל עת במהלך הפגישה.
כיצד לטשטש רקע בפגישות מוקלטות של צוותים [לאחר הקלטה]
מה אם יש לך פגישה מוקלטת, אבל הרקע לא מטושטש? אפליקציות רבות יכולות להחיל את אפקט הטשטוש על סרטונים. חלק זה יציג את האפליקציות הטובות ביותר לטשטוש הרקע ב-Microsoft Teams בכל מכשיר.
ב-Windows/Mac
כדי לקבל את הרקע המטושטש המושלם בפגישה מוקלטת, נסה AnyRec Video Converter ב-Windows או Mac. זהו פתרון הכל-באחד המציע המרת וידאו, שיפור ועריכה. אחד הכלים החזקים שלו הוא מסיר סימני המים של הווידאו שהוא גמיש מספיק לטשטש מידע רגיש בזמן הקלטת פגישה. בינתיים, אתה יכול גם לטפל בהגדרות הפלט כדי לערוך את פורמט הווידאו הרצוי, ה-codec, הרזולוציה ואחרים. הורד את האפליקציה בחינם וטשטש את הרקע בפגישת Teams.

יש אפקטי טשטוש לרקע מבלי לפגוע באיכות.
תמיכה בפורמטים פופולריים שונים כמו MP4, MOV, WMV, MKV וכו '.
דחוס את גודל סרטון הפגישה כדי לשתף אותו עם המשתתפים בקלות.
ספק עוד כלים כמו ממיר, מדחס, יצרן MV וכו'.
100% Secure
100% Secure
שלב 1.הפעל את האפליקציה לאחר ההתקנה. לאחר מכן, נווט לתפריט "ארגז כלים" ולחץ על הלחצן "מסיר סימני מים לווידאו". ייבא את פגישת הצוותים המוקלטת לממשק.
100% Secure
100% Secure
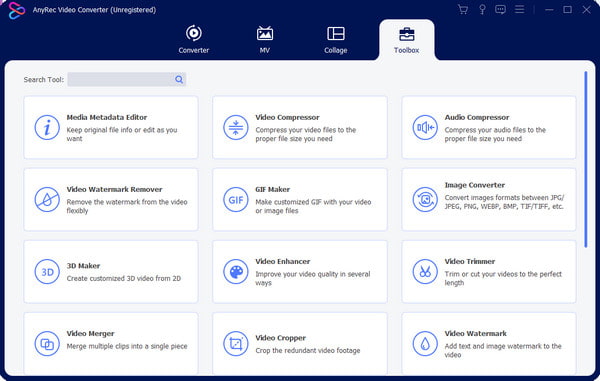
שלב 2.לאחר שההעלאה תצליח, לחץ על הלחצן "הוסף אזור להסרת סימני מים" והצב את מסיר סימני המים לאזור הרצוי. החל מחדש את האפקט ככל שצריך.
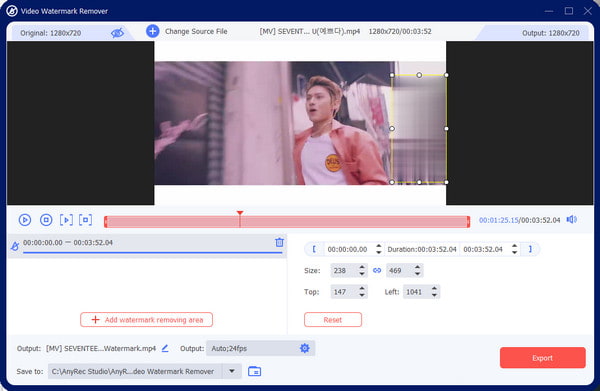
שלב 3.שנה את ההגדרות עבור פורמט הווידאו, הרזולוציה, קצב הפריימים, המקודד והגדרות השמע. לחץ על הלחצן "אישור" כדי לשמור ולהחיל ולייצא את השינויים.
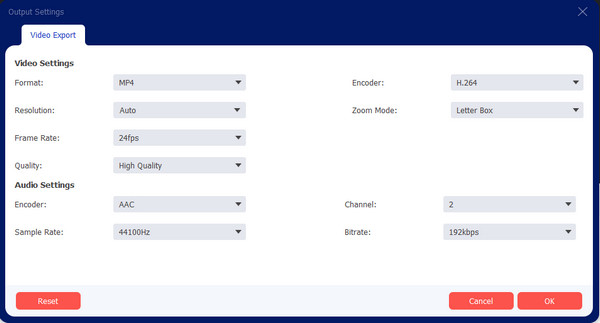
100% Secure
100% Secure
באייפון/אנדרואיד
לפעמים, תרצה דרך קלה יותר לאחסן את הפגישה המוקלטת במכשיר הנייד שלך. כמובן, אפליקציה תעזור לך לטשטש את הרקע בעת הצורך. אפליקציית Blur Video היא כלי מוכר לאנדרואיד ו-iOS. הוא מספק שיטות רבות לטשטש סרטונים, כולל FreeStyle ו-Fun Blur. אתה יכול גם להשתמש באפשרות אינסטגרם ללא חיתוך, המאפשרת לך לייצא את הסרטון באותו יחס רוחב-גובה כמו פלטפורמת המדיה החברתית. זה בחינם להורדה מ-App Store ו-Google Play, אבל אתה יכול גם לתמוך במפתחים על ידי הרשמה לרכישות מתוך האפליקציה שלהם.
שלב 1.הורד והתקן את האפליקציה במכשיר הנייד שלך. ייבא את הסרטון מהגלריה שלך. לאחר העלאת האפליקציה, בחר את שיטת הטשטוש שבה ברצונך להשתמש.
שלב 2.שנה את הגודל והחל את האפקט. אתה יכול גם להשתמש בטשטוש FreeStyle כדי לטשטש את החלק הפנימי או החיצוני של צורה קבועה. ייצא את הסרטון או שתף אותו לחשבון המדיה החברתית שלך.
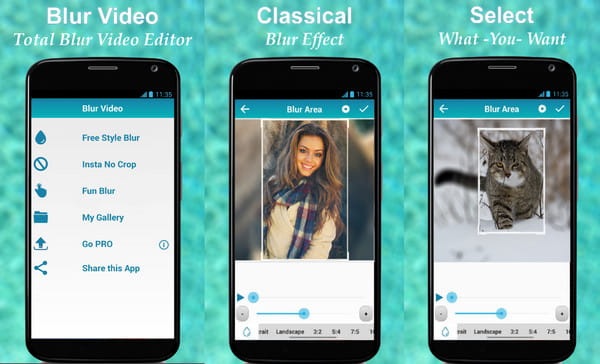
שאלות נפוצות לגבי טשטוש רקעים ב-Teams
-
1. למה אני לא יכול לטשטש את הרקע שלי ב-Microsoft Teams?
ישנן סיבות רבות לבעיה זו. אחד יכול להיות חוסר הנגישות של אפקטי הטשטוש בלקוח האינטרנט של Team בדפדפן. אחרת יכולה להיות דרישות החומרה שאינן מתאימות לזיהוי פנים. יתרה מכך, אפקט הטשטוש עדיין אינו זמין עבור מערכת ההפעלה לינוקס.
-
2. כיצד צוותים מטשטשים את הרקע ב-Chromebook?
פתח את Teams במחשב הנייד שלך והתחל פגישה חדשה. הצבע עם הסמן על פני המסך כדי לחשוף את סרגל הכלים. מהחלק התחתון, בחר את סמל שלוש הנקודות ובחר באפשרות הצג רקע. בחר את אפקט הטשטוש, ותראה את היישום בחלון התצוגה המקדימה.
-
3. האם ניתן להתאים אישית את הרקע ב-Microsoft Teams?
כן. אתה יכול לבחור רקע חדש מהתמונות המובנות או להעלות אחד מהגלריה שלך. כדי להתאים אישית, התחל פגישה חדשה באפליקציה והמשך לתפריט "החל אפקטי רקע". לחץ על הלחצן "הוסף חדש" כדי לפתוח את אלבום התמונות שלך. לחץ על הלחצן "החל והפעל את הסרטון" כדי להשתמש ברקע החדש.
-
4. למה אני לא יכול להשתמש ברקע המטושטש במקום העבודה שלי?
ייתכן שהסיבה לכך היא חשבון צוות MS של החברה וכיצד מנהל ה-IT יכול לכבות תכונה זו. יתכן גם שהתוכנה לא מעודכנת, לכן עליך להודיע למנהל המערכת לטפל בבעיה.
-
5. האם אני יכול לטשטש את הרקע ב-Teams כאורח?
כן. התכונה זמינה לאורחים, ותוכלו להפעיל אותה באותו הליך מהגדרות הרקע.
סיכום
לאחר שלמדת כיצד לטשטש את הרקע ב-Teams, תוכל להישאר ממוקד בפגישה ללא הסחות דעת אפשריות מאחורי הגב. יתר על כן, Microsoft Teams מציעה את התכונה כמעט עבור מערכות הפעלה, כולל Windows, Mac, Android ו- iOS. גם אם שכחת להפעיל את האפקט, אתה עדיין יכול לטשטש את הרקע שלך עם AnyRec Video Converter. נסה את גרסת הניסיון בחינם על ידי לחיצה על כפתור "הורדה בחינם".
100% Secure
100% Secure
