כיצד לטשטש סרטון ללא אובדן איכות: להלן 3 שיטות שתוכל לבצע
אם יש משהו שאתה לא רוצה לראות או שאתה לא רוצה שאנשים אחרים יראו, הבחירה הראשונה היא לטשטש סרטון במקום לחתוך אותו. אבל יש הרבה אנשים שלא יודעים איך לטשטש חלק מהסרטון. למרבה המזל, מאמר זה ייתן לך 3 דרכים כיצד לטשטש סרטון במחשב, בנייד ובאינטרנט. ניתן ללמוד כיצד לטשטש חלק מבודד בסרטון ותקופה מסוימת בסרטון.
רשימת מדריכים
כיצד לטשטש סרטון ב-Windows/Mac כיצד לטשטש סרטון באנדרואיד/אייפון כיצד לטשטש סרטון באינטרנט שאלות נפוצות לגבי טשטוש סרטוןכיצד לטשטש סרטון ב-Windows/Mac
יש שימוש טוב בתוכנות במערכות Windows ו-Mac שיעזרו לך לטשטש סרטון. התוכנה הזו היא AnyRec Video Converter. אתה יכול להשתמש בתוכנה זו כדי לטשטש כל חלק בסרטון שלך, ואתה יכול לטשטש חלקים מרובים בסרטון אחד כרצונך. יתרה מכך, היא יכולה לעשות את מה שרוב התוכנות הנפוצות לא יכולות לעשות, כלומר לטשטש תקופה מסוימת בסרטון. היתרון הגדול ביותר של תוכנה זו הוא שאתה לא צריך לדאוג לאיבוד הרזולוציה. אנשים רבים ידווחו שאיכות הוידאו תרד לאחר שיטשטשו את הסרטון, להיפך, תוכלו אפילו לשדרג את הסרטון שלכם בעזרת תוכנה זו.

פלט וידאו מטושטש בלמעלה מ-1000 פורמטים כדי לעמוד בדרישה שהפלטפורמה מבקשת.
טשטש סרטון עם פסיפסים מרובים והגדר את זמן הצגת הפסיפסים האלה בסרטון.
הגדל את הרזולוציה במקרה שלחלק הלא מטושטש יש איכות נמוכה.
הסר את סימן המים בסרטון גם תוך כדי שימוש בתכונת הווידאו הטשטוש.
הורדה מאובטחת
הורדה מאובטחת
להלן השלבים לטשטוש סרטון עם AnyRec Video Converter:
שלב 1.לחץ על הלחצן "מסיר סימני מים" מארגז הכלים. כפי שאמרתי, זה אותו דבר לטשטש סרטון ולהסיר סימן מים, אז אתה יכול להשתמש בפונקציה הזו כדי לטשטש את הסרטון שלך.
שלב 2.לאחר שתבחר את הסרטון שברצונך לטשטש; אתה יכול ללחוץ על הלחצן הוסף "אזור הסרת סימן מים". ואז אתה יכול לראות תיבה בסרטון.
שלב 3.ניתן להגדיר את הגודל ומשך הזמן של תיבת הטשטוש. יתרה מכך, אם אתה חושב שחלק טשטוש אחד אינו מספיק, תוכל ללחוץ שוב על כפתור "הוסף אזור הסרת סימן מים" כדי להוסיף עוד אחד.

שלב 4.לאחר התאמת סרטון הטשטוש, תוכל ללחוץ על כפתור "ייצוא" כדי לשמור את הסרטון.
כיצד לטשטש סרטון באנדרואיד/אייפון
לאפליקציות טלפון רבות יש גם כמה פונקציות כדי לטשטש סרטון, אולי כמה לחיצות יכולות לעשות את זה. אבל החיסרון הגדול ביותר הוא שרזולוציית הווידאו לאחר עריכה בטלפון תפחת מאוד. למרות שהאפליקציה הזו לא מאפשרת לך להגדיר משך טשטוש, היא יכולה לשמור את הרזולוציה המקורית גבוה ככל האפשר.
להלן השלבים לשימוש באפליקציית הטלפון הזו כדי לטשטש סרטון:
שלב 1.הורד ופתח את "MovStash" בטלפון שלך.
שלב 2.את פניכם יקבלו כלי העריכה שהאפליקציה מציעה, הכוללים טשטוש כל הסרטון, מצב טשטוש פשוט, טשטוש עם ציר זמן ומצב מעקב אחר פנים. אם אתה רוצה לטשטש פנים של אנשים, אתה יכול להשתמש במצב מעקב פנים.
שלב 3.הקש על "גלגל מצלמה" כדי לבחור את הסרטון הרצוי לעריכה.
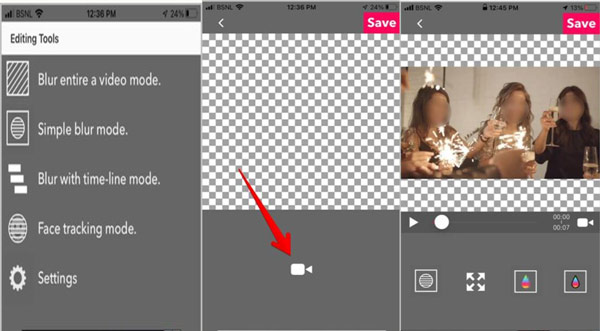
שלב 4.לאחר מכן תוכל להקיש על "טשטוש" ולשים את תיבת הטשטוש בכל מקום שתרצה. וגם, אתה יכול להתאים את הגודל, השקיפות, וכן הלאה.
כיצד לטשטש סרטון באינטרנט
אם אינך רוצה להוריד תוכנה כלשהי על שלך, יש גם כלי מקוון עבורך. אתה יכול להשתמש ב-Kapwing ככלי מקוון כדי לטשטש סרטון. הכלי המקוון הזה תומך בהגדרת משך הזמן, אבל הרזולוציה לא ממש מספקת.
להלן השלבים לטשטש סרטון קאפווינג.
שלב 1.העלה סרטון ישירות מהמחשב שלך ל-"Kapwing". אתה יכול אפילו להדביק קישור לסרטון מפלטפורמות מדיה חברתית או מקור וידאו אחר.
שלב 2.לחץ על כפתור "התאם" בלשונית עריכה והשתמש במחוון "טשטוש" כדי להוסיף טשטוש לסרטון. שכפל וחתוך שכבות כדי להוסיף טשטוש רק לחלק אחד של הסרטון.
שלב 3.סיים כל עריכה אחרת ולאחר מכן לחץ על כפתור הייצוא והסרטון המטושטש שלך מוכן להורדה ושיתוף. אתה יכול אפילו לשתף אותו ישירות מ-Kapwing!
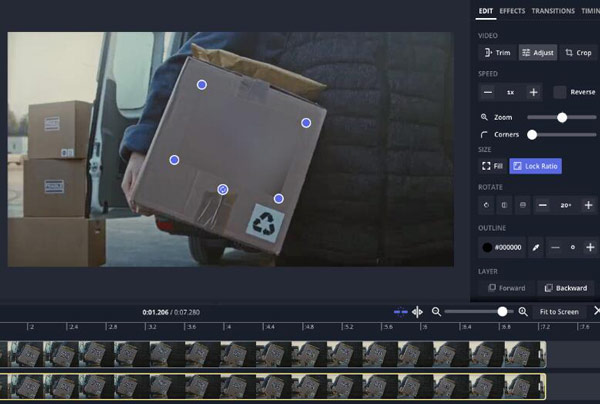
לקריאה נוספת
שאלות נפוצות לגבי טשטוש סרטון
-
האם נוכל להסיר טשטוש מסרטון?
ל להיפטר מכל טשטוש, אנו ממליצים להעלות את רמת הבהירות ולהוריד מעט את הניגודיות. זה לא יפתור את כל הבעיות שלך אם הסרטון שלך מאוד לא ממוקד, אבל זה בהחלט יעזור קצת להתחכם. כאשר אתה מרוצה מההתאמות שלך, בחר פורמט פלט.
-
איך לטשטש תמונה?
הכלים שלמעלה לטשטוש סרטון אינם תומכים בך לטשטוש תמונה. אז אם אתה רוצה לטשטש תמונה, אתה יכול להשתמש ב-AnyRec מסיר סימני מים בחינם. כלי מקוון של אתר זה יכול לעזור לך לטשטש תמונה בכמה קליקים. ואין רזולוציית תמונה שאבדה במהלך התהליך הזה.
-
איך אני מטשטש את הפנים של מישהו בסרטון?
אם אתה מחפש להסתיר פנים של מישהו, אתה יכול להשתמש ב-MovStash כפי שהומלץ קודם לכן בטלפון שלך. אבל מצב טשטוש הפנים הוא אוטומטי, כך שחלקים מהסרטון שלך שאינם לאורך עשויים להיות מטושטשים מדי.
סיכום
לאחר שתראה את שלוש השיטות האלה לטשטש סרטון. אתה יכול לגלות שכולם יכולים לעזור לך לטשטש את כל מסך הווידאו או רק חלק מהסרטון. אבל אם אתה רוצה לחוות את תהליך העריכה המקצועי ולשמור על האיכות הטובה ביותר של הסרטון שלך. זה יהיה הכי טוב להשתמש AnyRec Video Converter לעשות זאת במחשב שלך.
הורדה מאובטחת
הורדה מאובטחת
 10 עורכי הווידאו המובילים במסך מפוצל ב-Windows/Mac/Android/iOS
10 עורכי הווידאו המובילים במסך מפוצל ב-Windows/Mac/Android/iOS