[מדריך שלב אחר שלב] הגישה הטובה ביותר להקלטת סרטונים ב-Google Classroom בקלות
קיום שיעורים מקוונים הוא הטרנד החדש מאז מגיפת COVID-19. Google Classroom הוא בין השירותים הנפוצים ביותר עבור קורס מקוון. על ידי התחברות עם Chromebook זול, תלמידים יכולים לחלוק בקלות כיתה וירטואלית עם המורים שלהם ללא חשש להידבק.
אם אתה מורה או תלמיד שרוצה להקליט את הסרטונים ב-Google Classroom להפניות מאוחרות יותר או להקל על מטלות, אנחנו כאן כדי לעזור לך. במאמר זה, אספנו את הגישה הנפוצה ואת השיטה האלטרנטיבית הטובה ביותר להקליט סרטון של Google Classroom ללא כל טרחה נוספת.
רשימת מדריכים
מה זה Google Classroom? הדרך היעילה ביותר להקליט סרטון של Google Classroom בונוס: כיצד לצרף סרטון ל-Google Classroom שאלות נפוצות לגבי הקלטת סרטוני Google Classroomמה זה Google Classroom?
בדומה לחליפות אחרות של Google במקום העבודה, Google Classroom היא קבוצה של כלי פרודוקטיביות לשיתוף פעולה המותאמים לקורסים מקוונים, ומעניקים למורה כלי רב עוצמה ונוח להעביר שיעורים ולבצע מטלות תוך שמירה על עלות התחזוקה. יש לה חלק חיוני במעבר הדיגיטלי עבור מוסדות חינוך.
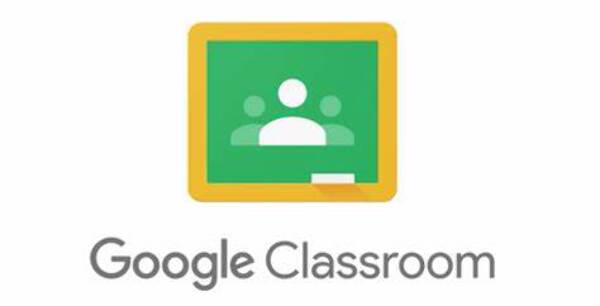
הדרך היעילה ביותר להקליט סרטון של Google Classroom
דרך טובה יותר להקליט וידאו ב-Google Classroom היא באמצעות מקליט מסך מקצועי. זה נותן לך גמישות ואיכות טובה יותר ללא כל עבודה נוספת. AnyRec Screen Recorder היא אופציה מוצקה. הוא כולל מבחר רחב של אפקטים מיוחדים, תבניות וידאו ומעברים לעריכת וידאו קלה, אך יש לו גם מגוון מצוין של תכונות התומכות בחוויית הקלטת הווידאו שלך. התכונות העיקריות כוללות:

הקלט וידאו מסך, סאונד מערכת, מיקרופון וצילומי מצלמת אינטרנט.
כוונן את ה-Codec הווידאו, קצב הפריימים, ה-Codec השמע ועוד הגדרות אחרות.
הוסף הערות, צורות, הסברים, חיצים, קווים ואפילו צייר על הקובץ.
ערוך את ההקלטות, חתוך את הסרטונים ושתף אותם באתרי מדיה חברתית.
הורדה מאובטחת
הורדה מאובטחת
שלב 1.הפעל את מקליט הווידאו של Google Classroom
הורד והתקן את מקליט המסך הטוב ביותר עבור Google Classroom. פתח את התוכנית על ידי לחיצה כפולה על קיצור הדרך. במסך הראשי של התוכנית, לחץ על כפתור "מקליט וידאו" בצד שמאל של המסך.

שלב 2.הגדר את הפרמטרים וההעדפות של ההקלטה
במסך הבא, לחץ על האפשרות "מותאם אישית" כדי לבחור את אזור המסך הרצוי להקלטה. אם ברצונך להקליט את השמע הפנימי מהמערכת, לחץ על כפתור "קול מערכת". אם ברצונך להוסיף את הפרשנות הקולית שלך לסרטון, לחץ על כפתור "מיקרופון". אם ברצונך להכניס גם את הקלטת מצלמת האינטרנט, לחץ על כפתור "מצלמת אינטרנט".

שלב 3.התחל/הפסק את הקלטת הווידאו
לחץ על הלחצן "REC" כדי להקליט סרטון של Google Classroom. לאחר השלמת ההקלטה, לחץ על כפתור "עצור" כדי להפסיק את ההקלטה.
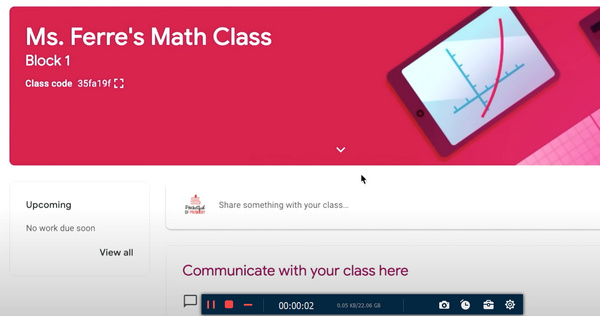
שלב 4.ערוך ושמור סרטון הקלטת Google Classroom
לאחר השלמת ההקלטה, חלון תצוגה מקדימה יוצג לך. בצע את העריכות הנדרשות בסרטון שלך ולחץ על כפתור "סיום" כדי להשלים את התהליך.
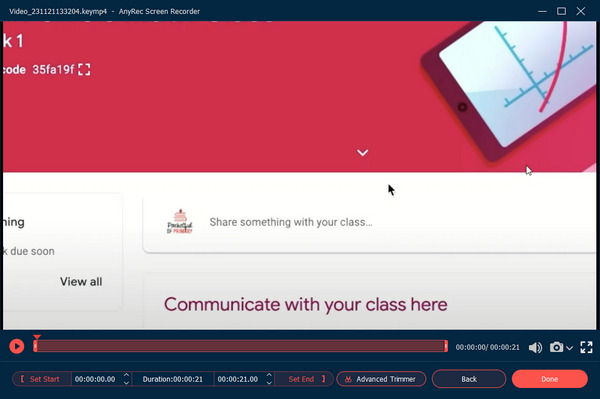
בונוס: כיצד לצרף סרטון ל-Google Classroom
כדי לעודד מעורבות של תלמידים במהלך השיעור, זה רעיון נבון ליצור סרטון עבור Google Classroom שלך. עקוב אחר ההוראות כדי להתחיל ליצור סרטון משלך ב-Google Classroom:
שלב 1.פתח את אפליקציית Google Classroom ל-Android.
שלב 2.כדי להוסיף סרטון למטלה שלך ב-Google Classroom, הקש על לחצן מהדק בפינה השמאלית העליונה של מסך האפליקציה.
שלב 3.אפשרות בשם "הקלט וידאו" תופיע. הקש על הלחצן כדי להמשיך וליצור את הסרטון שלך עבור המטלה של Google Classroom.
שלב 4.כברירת מחדל, הסרטון המוקלט יאוחסן ב-Google Drive. אתה יכול להכניס את הסרטון לכל קובץ מטלות בכל זמן נתון.
שאלות נפוצות לגבי הקלטת סרטוני Google Classroom
-
1. היכן אוכל למצוא הקלטות של Google Classroom?
כברירת מחדל, ההקלטות של Google Classroom נשמרות בתיקיית Google Drive של המורה. זה גם נותן למורה את הכוח להקליט לאחר הקלטת סרטונים ב-Google Classroom למטרות סקירה.
-
2. כיצד אוכל לשמור עבודה ב-Google Classroom?
ל-Google Classroom יש את תכונת השמירה האוטומטית שיכולה לשמור את המטלות שלך באופן אוטומטי. לחלופין, תוכל ללחוץ על החץ הנפתח ממש ליד ה"הקצה", וללחוץ על כפתור "שמור כטיוטה".
-
3. כיצד להגן על החומר שלי מפני הורדה מ-Google Classroom?
נווט אל "Google Docs > הקבצים שלך > הגדרות בעלים". ישנה אפשרות בשם: "השבת אפשרויות הורדה, הדפסה והעתקה עבור מגיבים וצופים". סמן את התיבה ולחץ על כפתור "סיום".
-
4.האם Google Classroom תומך בשיחות ועידה בווידאו?
מבחינה טכנית, ל-Google Classroom אין תכונת וידאו משובצת. עם זאת, ערכת הכלים של G-Suit מגיעה עם Google Meet אשר תומך באופן מקורי בקיום ועידות וידאו בקלות. עם זאת, עליך לבקש מהמוסד החינוכי בו אתה עובד כעת לשדרג את ה-G-Suit לגרסת הפרימיום עבור תכונת הכנסים של Google Meet.
סיכום
עם זאת, ניתן להסיק כי בין הדרכים האפשריות להקליט סרטונים ב-Google Class, הדרך היעילה והאלגנטית ביותר להשלמת משימה זו היא שימוש במוצר מקליט מסך מקצועי. לפיכך, אנו ממליצים בחום להשתמש בערכות הכלים הזמינות כדי לעזור לך בתהליך הלמידה של הקורס המקוון שלך.
