Sisältö
Sisältö
Ohjeet
AnyRec Screen Recorder on helppokäyttöinen ja tehokas näytön tallennin Windowsille. Se tarjoaa 7 erilaista tallennustilaa eri skenaarioihin, mukaan lukien videonauhuri, äänitallennin, pelitallennin, ikkunanauhuri, verkkokameranauhuri, puhelintallennin ja viimeinen tallennin. Tällä tavalla voit tallentaa kaikki näytöllä näkyvät toiminnot, videot, äänitiedostot, verkkokameramateriaalit, tulevat puhelut ja tilannekuvat. Saatavilla on myös monia tulostusparametreja ja muokkaustyökaluja, joiden avulla saat parhaat tallenteet.

Rekisteröidy
AnyRec Screen Recorder tarjoaa ilmaisen kokeiluversion rajoitetuilla ominaisuuksilla, kuten 3 minuutin tallennuspituudella, ei videoleikkeitä eikä mikrofonin lisäyksiä. Napsauta vain Valikko -painiketta ja napsauta Rekisteröidy -painiketta.

Nyt voit syöttää tarvittavat tiedot saadaksesi rekisteröintityökalun.
Sähköpostiosoite: Syötä sähköpostiosoite, jolla ostit ohjelmiston.
Rekisteröintikoodi: Tarkista rekisteröintikoodi tilausvahvistuskirjeestä.

Päivittää
Jos AnyRec Screen Recorderissa on häiriö, voit aina tehdä sen saada ilmaisia päivityksiä korjata virheitä ja parantaa tuotteen toimintoja. Tässä on 2 usein käytettyä menetelmää, jotka sinun pitäisi tietää.
Tapa 1: Päivitä manuaalisesti
Klikkaa Valikko -painiketta kolmella rivillä ja napsauta Tarkista päivitys -painiketta. Se tunnistaa nykyisen version ja etsii uusia päivityksiä automaattisesti. Jos päivitys on saatavilla, voit ladata ja asentaa sen välittömästi.

Tapa 2: Päivitä automaattisesti
Klikkaa Asetukset -painiketta Valikko avattavasta luettelosta. alla Lisää -välilehti, voit valita Tarkista päivitykset automaattisesti valintaruutu. Tällä tavalla voit vastaanottaa automaattisen päivitysilmoituksen, jos päivityksiä tulee. Voit myös ladata sen poistuessasi työkalusta.

Asetukset
Kun haluat kaapata näytöllä olevia toimintoja eri lähdöillä, parhaalla laadulla jne., voit valita eri vaihtoehdoista etusija vasenta sivupalkkia säätääksesi haluamasi asetukset tarpeidesi mukaan.
Kenraali
Vuonna Kenraali -vaihtoehdon avulla voit säätää monia asetuksia saadaksesi paremman tallennuskokemuksen. Voit valita, näytetäänkö lähtölaskenta ennen tallennusta, äänimerkki tallennuksen alkaessa, näytetään tallennusraja, piilotetaan kelluva palkin tallennuksen aikana, piilotetaan työpöydän kuvake tallennuksen aikana, piilotetaanko työpöydän kuvakkeet automaattisesti tallennuksen aikana jne.
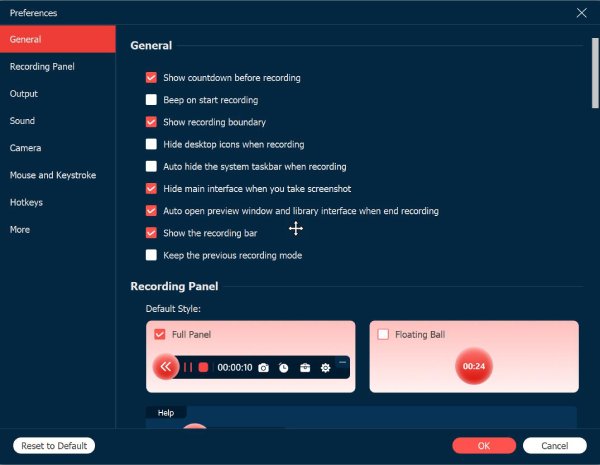
Tallennuspaneeli
Nauhoituksen aikana on kelluva tallennuspaneeli, josta saat lisää toimintoja, kuten huomautuksen lisäämisen, ajan asettamisen jne. Voit valita oletusasetukseksi koko paneelin vai vain kelluvan aikapallon. Voit myös säätää peittävyyttä haluamallasi tavalla -painikkeen kautta Tallennuspaneeli asetusta.
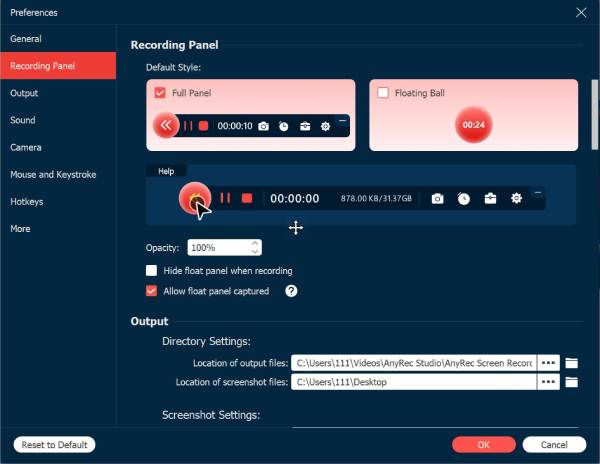
Lähtö
Klikkaa Lähtö -välilehdellä voit mukauttaa videoiden, äänitiedostojen ja tilannekuvien tallennuspolkua ja tulostusmuotoa. Lisäksi voit muuttaa tulostuslaatua viedäksesi parhaat tallenteet. Tällä tavalla voit helposti jakaa tai ladata tallenteet ilman muotoongelmia.

Ääni
Klikkaa Ääni -painiketta säätääksesi äänenvoimakkuutta ja viivettä sekä järjestelmän äänelle että mikrofonille erikseen. Voit parantaa äänenlaatua valitsemalla Mikrofonin melunvaimennus valintaruutu. On myös suositeltu sisäänrakennettu kaiutin, jotta voit saada paremman äänen tallennuksen. Nyt voit testata ääntä ennen äänitystä.

Kamera
Kun olet napsauttanut Kamera -välilehti, AnyRec Screen Recorder tunnistaa kamerasi ensin. Sitten voit valita resoluution, tyylin, peittävyyden ja kierron. Voit jopa asettaa kameran näytön kiinnittymään päälle tai seuraamaan tallennusaluetta.

Hiiri ja näppäinpainallus
Klikkaa Hiiri -painiketta, voit näyttää hiiren kohdistimen ja muuttaa väriä tai hiiren napsautuksia ja aluetta joustavasti. Lisäksi voit mukauttaa erikokoisia näppäinpainalluksia, mikä on parempi opetusohjelmien tallentamiseen.
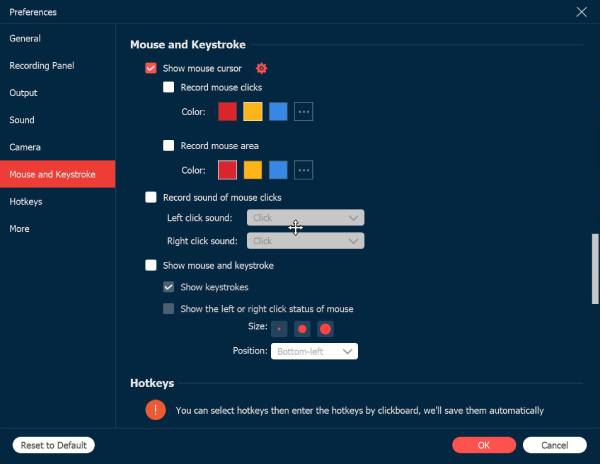
Pikanäppäimet
Siirry kohtaan Pikanäppäimet vaihtoehto, jossa voit muuttaa pikanäppäimiä käynnistämään/pysäyttämään/jatkamaan nauhoitusta, kuvakaappausta, näytä/piilota kelluvaa paneelia, vieritysikkunaa, vaihtaa tallennustilaa jne. Voit myös vaihtaa pikanäppäimiä vapaasti syöttämällä uudet pikanäppäimet näppäimistöllä . Sen jälkeen ohjelma tallentaa ne automaattisesti. No, voit asettaa mukautettuja pikanäppäimiä Print Screen -näppäimen sijasta paremman kokemuksen saamiseksi.

Lisää
Lopuksi on enemmän asetuksia, joiden avulla voit muuttaa kaappaustilaa, ottaa käyttöön laitteistokiihdytyksen, automaattiset päivitykset, käynnistyksen automaattisesti, kun tietokone käynnistyy, minimoida ilmaisinalueen, poistua ohjelmasta jne.
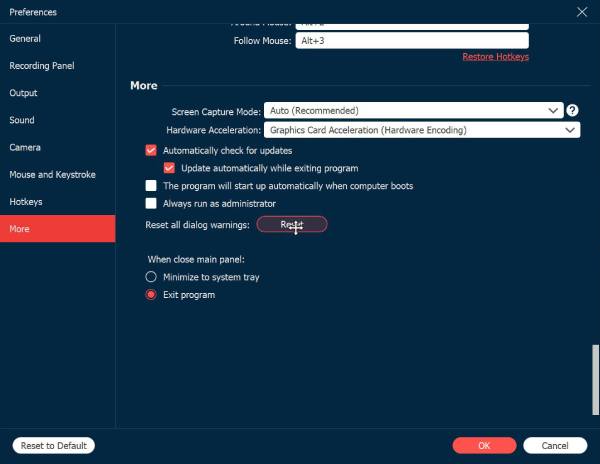
Pääpiirteet
Tallennustilaksi on asetettu oletusarvoisesti videonauhuri. Voit siis napsauttaa Videonauhuri -painiketta vasemmassa yläkulmassa valitaksesi haluamasi toiminnon videon, äänen, pelin, verkkokameran, puhelimen, tietyn ikkunan tai kuvakaappausten ottamiseksi.
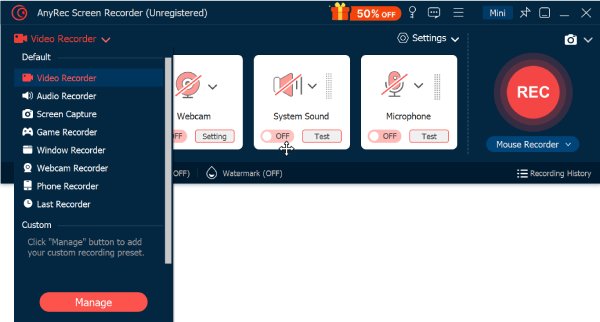
Videonauhuri
Video Recorderin avulla voit tallentaa kaikki näytöllä näkyvät toiminnot. Opi vain lisätietoja näyttövideoiden tallentamisesta valinnaisella äänellä ja verkkokameralla.
Vaihe 1: Oletustallentimeksi voit valita suoraan Koko näyttöä tai mukauta aluetta 480P:stä 4K:han. Voit myös tallentaa videota äänen ja web-kameran avulla.

Vaihe 2: Kun olet valinnut haluamasi alueen, voit napsauttaa REC -painiketta aloittaaksesi kuvauksen. Tallennuksen aikana voit ottaa tilannekuvia, asettaa tallenteen pituuden, muokata tallennusta tai säätää äänenvoimakkuutta.

Vaihe 3: Klikkaa Lopettaa -painiketta lopettaaksesi prosessin ja siirtyäksesi esikatseluikkunaan. Täällä voit myös muokata videota leikkaamalla, nopeuttamalla, kiertämällä, pakkaamalla ja paljon muuta.

Äänen tallennin
Jos haluat tallentaa äänitiedostoja, kuten Zoom-kokoukset, selostuksia, Skype-puhelut, keskustelut ja paljon muuta, ääninauhuri on loistava vaihtoehto äänitiedostojen kaappaamiseen eri kanavilta.
Vaihe 1: Vuonna Äänen tallennin -toimintoa, voit ottaa käyttöön Järjestelmän ääni ja mikrofonivaihtoehto erikseen. Voit myös valita haluamasi syöttölaitteen ja äänenvoimakkuuden haluamallasi tavalla.

Vaihe 2: Kun olet tehnyt kaikki asetukset, napsauta REC -painiketta tallentaaksesi mikrofonin ja järjestelmän äänen. Voit jopa säätää äänenvoimakkuutta tallennuksen aikana. Napsauta lopuksi Lopettaa -painiketta ja tallenna se.

Kuvakaappaus
Voit käyttää kuvakaappaustoimintoa riippumatta siitä, haluatko ottaa tilannekuvia suoraan tietokoneeltasi tai kaapata näyttöjä videosta. Valokuvien kiillottamiseksi on enemmän muokkaustoimintoja.
Vaihe 1: Kun napsautat Kuvakaappaus -painiketta, voit vetää ja valita haluamasi alueen hiirellä. Se havaitsee automaattisesti jonkin erityisen ikkunan liikkuessaan.
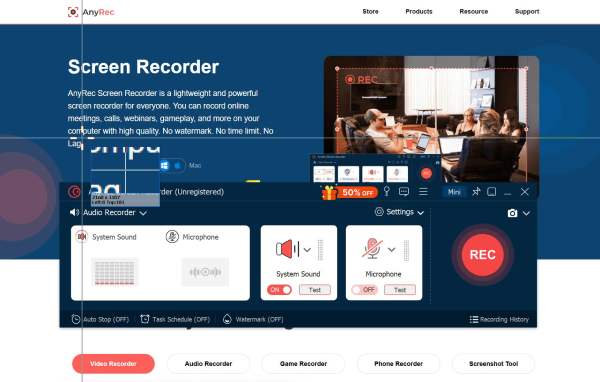
Vaihe 2: Kun vapautat hiiren, voit lisätä merkintöjä, huomiotekstejä ja muita merkkejä kuvakaappauksiin. Napsauta sitten Tallentaa -painiketta valitaksesi haluamasi polun.
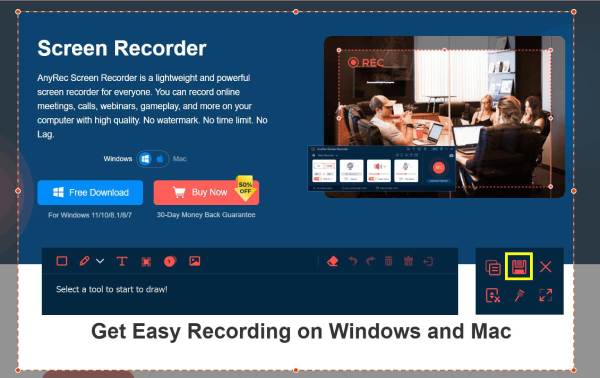
Vaihe 3: Voit kaapata koko sivun napsauttamalla edelleen Vierittävä ikkuna -painiketta oikeassa palkissa. Vieritä hiirtä alaspäin ohjeiden mukaisesti ja suorita pitkät kuvakaappaukset milloin tahansa. Mutta sinulle ei ole muokkaustyökaluja.
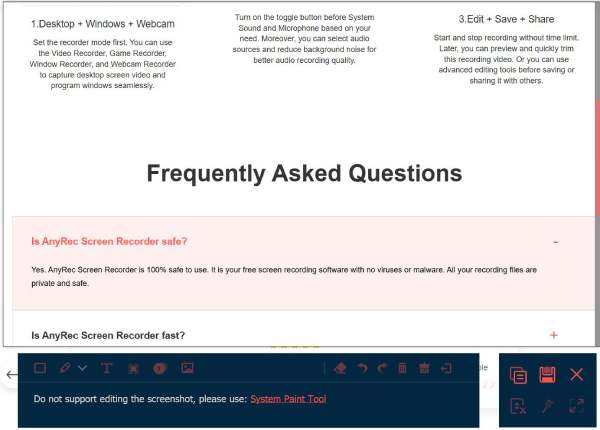
Pelin tallennin
Se on myös kevyt pelitallennin, joka tallentaa pelivideot online-sivustoilta (Steam, Minecraft, CSGO, Dota 2jne.), sekä pelikonsolit (Play Station 3, Playstation 4, Play Station 5, Xbox, Vaihtaa, Wiija enemmän) napsautusten sisällä.
Vaihe 1: Klikkaa Pelin tallennin -painiketta ja salli järjestelmänvalvojan suorittaa ohjelmisto. Napsauta sitten Valitse peli -painiketta ja valitse haluamasi pelitapa luettelosta.

Vaihe 2: On suositeltavaa ottaa verkkokamera, mikrofoni ja järjestelmän äänen tallennus käyttöön hyvän pelin livenä.
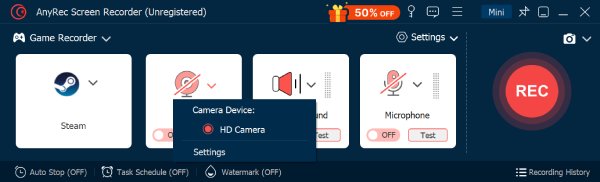
Vaihe 3: Aivan kuten videoita tallentaessasi, voit napsauttaa REC ja sitten Lopettaa painiketta pelin tallentamiseen. Viimeinkin muokkaa tallennettuja pelivideoita ja tallenna ne paikalliseen kansioon.
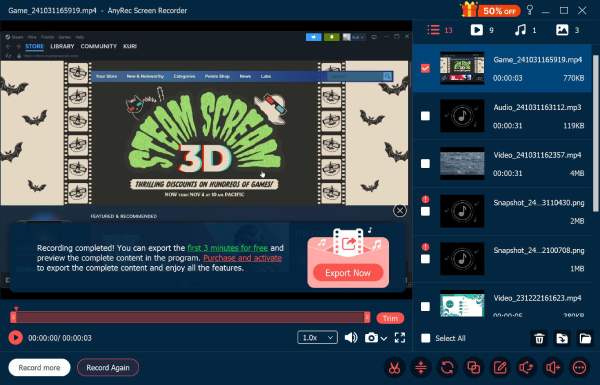
Ikkunan tallennin
Tämän ikkunatallentimen avulla sinun ei tarvitse huolehtia muiden ikkunoiden avautumisesta. Kun olet valinnut haluamasi ikkunan, kaappausalue on kiinteä ilman häiriöitä. Se on todella hyödyllinen verkkotuntien tai kokousten tallentamiseen.
Vaihe 1: Vuonna Ikkunan tallennin työkalu, napsauta Valitse ikkuna -painiketta valitaksesi haluamasi verkkosivusto tai ohjelmisto kaikkien käynnistettyjen ohjelmien luettelosta.
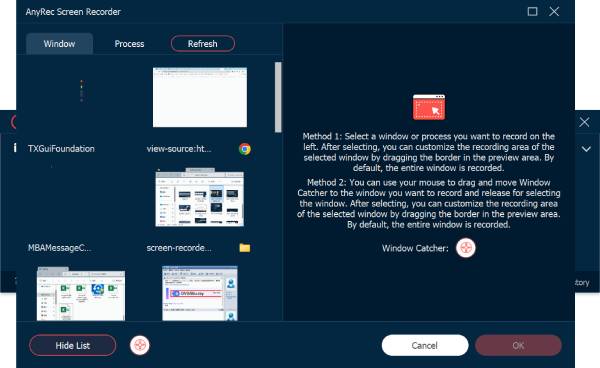
Vaihe 2: Klikkaa OK -painiketta valitaksesi ikkunan. Napsauta sitten REC -painiketta käynnistääksesi ja Lopettaa -painiketta tallennuksen lopettamiseksi. Saat nyt lisää muokkaustoimintoja.
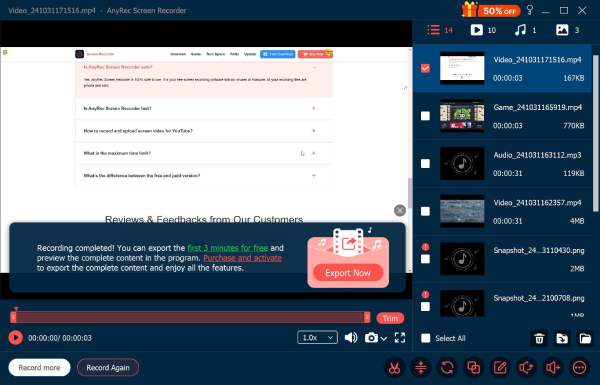
Webcam Recorder
Mitä tulee liiketapaamisten tallentamiseen (Zoomaus, Google Meet, Mennä tapaamiseen, Lync, Microsoft Teamsjne.), Skype-puhelut ja pelin selostus, sinun tulee sisällyttää myös verkkokameramateriaalia. Jos sisäänrakennettu kamera ei ole käytettävissä, voit asettaa ulkoisen verkkokameran tietokoneeseesi.
Vaihe 1: Klikkaa Verkkokamera -painiketta Videonauhuri. Järjestelmä kysyy sisäänrakennetun kameran lupaa. Mitä tulee ulkoiseen kameraan, voit valita haluamasi avattavasta luettelosta.
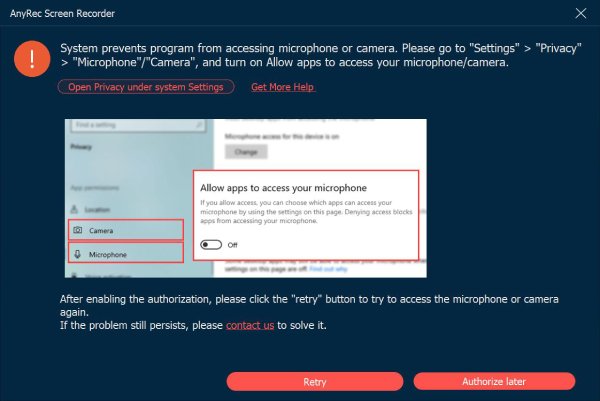
Vaihe 2: Voit myös muuttaa resoluutiota, järjestelmän äänen ja mikrofonin äänenvoimakkuutta jne. Verkkokameran pyörittämistä tuetaan myös, jos verkkokameraa ei ole asetettu oikeaan asentoon. Napsauta sitten Ennätys -painiketta.

Vaihe 3: Klikkaa Lopettaa -painiketta tallentaaksesi ja muokataksesi tallennetta. Täällä voit leikata, rajata, kiertää ja pakata tallenteita haluamallasi tavalla.

Puhelimen tallennin
Joidenkin puhelimen striimaajien on nauhoitettava puhelimensa pelatessaan peliä tai jonkun on nauhettava puhelin videoopetusta tai videoesittelyä varten. He kaikki voivat käyttää tätä toimintoa saavuttaakseen tavoitteensa yksinkertaisilla napsautuksella.
Vaihe 1: Napsauta luettelosta Phone Recorder -painiketta ja valitse sitten Android- tai iOS-tallennin tarpeidesi mukaan. 
Vaihe 2: Android-käyttäjät voivat yhdistää laitteen tietokoneeseen Wi-Fi- tai USB-yhteyden kautta, kun taas iOS-käyttäjä voi käyttää vain samaa Wi-Fi-yhteyttä yhteyden muodostamiseen. Seuraa vain yksityiskohtaista ohjetta. 
Vaihe 3: Kun yhteys on muodostettu, sinun tulee sallia näytön peili puhelimessasi. Voit määrittää ensin resoluution ja tallennussisällön. Napsauta sitten Ennätys tai Tilannekuva -painiketta aloittaaksesi kuvauksen. 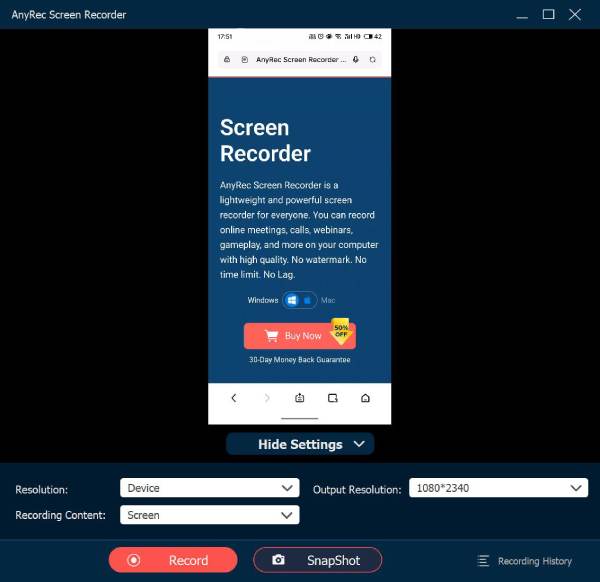
Viimeinen tallennin
Jos haluat jatkaa edelliseen tehtävään, sinun tarvitsee vain napsauttaa Viimeinen tallennin -painiketta palauttaaksesi asetukset. Sen jälkeen voit yksinkertaisesti säätää asetuksia muiden tallennustilojen tapaan.

Edistynyt muokkaus
Jos olet päivittänyt AnyRec Screen Recorderin täysversioon, voit avata lisää videon ja äänen muokkaustyökaluja. Nämä työkalut ovat saatavilla versiosta 1.0.30 lähtien. Varmista siis, että olet päivittänyt ohjelman uusimpaan versioon. Siirry vain Record History -painikkeeseen päästäksesi kaikkiin muokkaustyökaluihin.
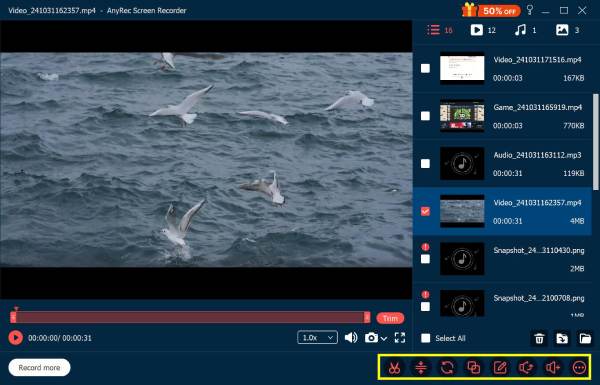
Edistyksellinen trimmeri
Edistyksellisen trimmerityökalun avulla voit helposti leikata ei-toivotut osat. Napsauta vain Aseta aloitus ja Aseta loppu painikkeita asettaaksesi mukautetun videon pituuden, tai voit leikata videoita vetämällä pisteitä. Rasti ruutuun ennen Häivytä sisään ja Kadota näkyvistä lisätäksesi lisää videotehosteita. Lisäksi voit lisätä videosegmenttejä ja yhdistää kyseiset videotiedostot uudeksi Edistyksellinen trimmeri. Klikkaa Trimmata -painiketta tallentaaksesi muutokset.

Videokompressori
Kun olet napsauttanut Videokompressori painiketta, voit pienennä videon kokoa kuin ennen prosentteina tai tietyllä tiedostokoolla. Voit myös muuttaa videomuotoa, resoluutiota ja bittinopeutta pienentääksesi minkä tahansa video- tai äänitiedoston Gt, Mt tai KB kokoa. Klikkaa Esikatselu -painiketta tarkistaaksesi ja napsauta sitten Puristaa -painiketta vahvistaaksesi.

Median muunnin
Vuonna Median muunnin muokkaustyökalulla voit säätää videoasetuksia useilla vaihtoehdoilla, mukaan lukien muoto, resoluutio, kuvataajuus, laatu, enkooderi ja zoomaustila. Lisäksi voit säätää kooderia, näytteenottotaajuutta ja äänen kanavaa.
Videomuoto: Muunna tallenteet MP4-, MOV-, WMV-, AVI-, MKV- ja GIF-muotoon.
Resoluutio: Säädä videon resoluutioksi 3840×2160, 2560×1440, 1920×1080, 1280×720, 640×360, 1;1, 9:16, 4:3, 21:9, 5:4, 16;10, 3; 2, 2;1 tai mukautettu.
Ruudunpäivitysnopeus: Aseta videon kuvataajuus 60 fps, 59,94 fps, 30 fps, 29,97 fps, 25 fps, 24 fps, 23,97 fps, 20 fps, 15 fps, 12 fps.
Laatu: Tallenna tallennusvideo korkealaatuisena, vakiona tai mukautettuna.
Videokooderi: Säädä videoenkooderiksi H.264, HEVCtai MPEG-4.
Zoomaustila: Aseta videon zoomaustilaksi kirjelaatikko, panorointi ja skannaus ja täysi.

Äänimuoto: Tallenna ja muunna ääni MP3-, AAC-, AC3-, WMA-, WAV-, AIFF-, FLAC-, MKA-, OGG-, AU-, M4A-, M4B-, M4R-, DTS-, APE-, AMR-, MP2-, ALAC-muotoon.
Äänikooderi: Aseta äänikooderiksi AAC tai AC3. (Tarkistaa AAC vs. AC3)
Näytteenottotaajuus: Säädä äänen näytteenottotaajuudeksi 22050Hz, 32000Hz, 44100Hz ja 48000Hz.
Kanava: Säädä äänikanavaksi 1 tai 2.
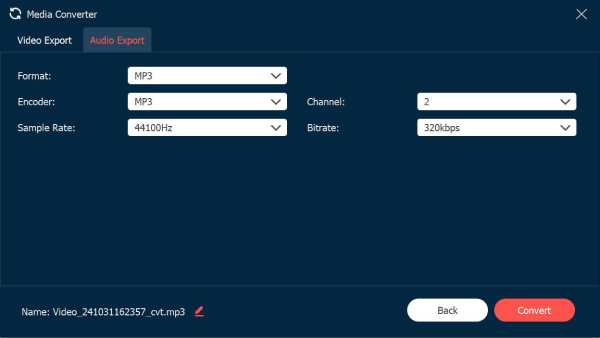
Tiedostojen yhdistäminen
Klikkaa Lisätä -painiketta lisätäksesi lisää videoleikkeitä. Voit napsauttaa Takana tai Eteenpäin -painiketta yhdistääksesi videoleikkeet oikeassa järjestyksessä. Esikatseluikkuna voi näyttää kaikki muutokset välittömästi. Lisäksi voit säätää video- ja ääniraitojen asetuksia alimmilla vaihtoehdoilla. Lopuksi klikkaa Viedä yhdistääksesi videot yhdeksi onnistuneesti.

Median metatietoeditori
Täällä voit muuttaa minkä tahansa video-/äänitallennetiedoston tiedoston nimeä, nimeä, esittäjää, albumia, säveltäjää, genreä, vuotta ja kommentteja. Lisäksi voit napsauttaa Lisätä painiketta plus-kuvakkeella kannen lisäämiseksi. Rasti ruutuun ennen Näytä aina tallennuksen aikana tarpeidesi perusteella. Lopuksi klikkaa Saattaa loppuun lopettaa metatietojen muokkaus.

Äänenpoistolaite
Jos haluat tallentaa vain äänitiedoston videotallenteista, voit napsauttaa Äänenpoistolaite -painiketta. Täällä voit asettaa äänimuodon MP3-, WAV-, FLAC-, OGG-, M4A-muodossa, muuttaa kooderia, näytetaajuutta, bittinopeutta ja kanavaa. Napsauta sitten Ottaa talteen -painiketta tallentaaksesi vain ääniraidan.
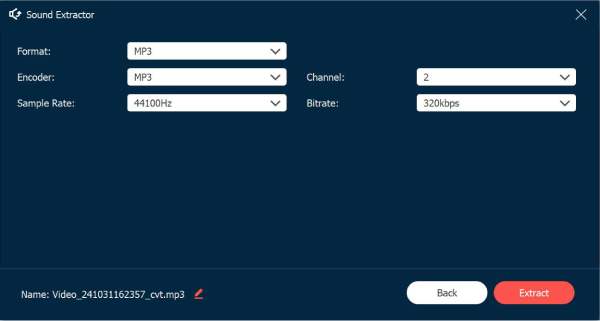
Sound Booster
Ehkä unohdat testata äänenvoimakkuutta ensin ja saada äänityksen alhaisella tai suurella äänenvoimakkuudella. Älä huoli, voit käyttää äänenvahvistinta ääniraitojen äänenvoimakkuuden ja jopa viiveen säätämiseen. Jos olet tyytyväinen tehosteisiin esikatselun jälkeen, napsauta Viedä -painiketta tallentaaksesi.
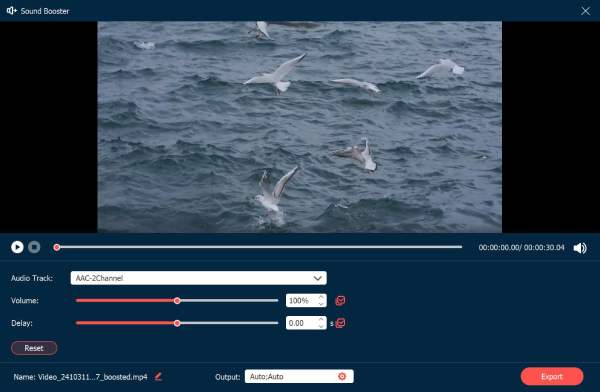
Tallennuksen säätimet
Muokkaa tallennuksen aikana
Voit muokata tallenteita napsauttamalla Muokata -painiketta tallennusprosessin aikana. Siinä on eri vaihtoehtoja lisätä tallenteeseen suorakulmio, ellipsi, nuoli, viiva jne. Voit myös säätää näiden vaihtoehtojen kokoa ja väriä tarpeidesi mukaan. Lisäksi voit asettaa tallennuksen pituuden tai ottaa kuvakaappauksia tallennuksen aikana.
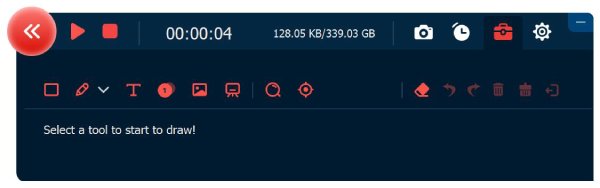
Esiasetettu tallennus
Kun joudut nauhoittamaan joitain video-opetusohjelmia usein, voit mukauttaa esiasetetun tallennuksen Lisää valikosta. Voit luoda esiasetetun tallenteen ja käyttää sitä kaikissa tallennustehtävissä.
Vaihe 1: Klikkaa Video Converter -painiketta ja napsauta Hallitse -painiketta alareunassa lisätäksesi uuden mukautetun tallennuksen esiasetuksen.

Vaihe 2: Napsauta ponnahdusikkunassa Lisätä -painiketta luodaksesi uuden. Voit muokata ja säätää eri parametreja, kuten näyttöä, tallennusaluetta, verkkokameraa jne. Tämän jälkeen voit napsauttaa Tallentaa -painiketta ja napsauta Käytä -painiketta ottaaksesi asetukset käyttöön.

Kehittynyt hiiritallennin
REC-painikkeen alla on erityinen hiiritallennin, joka tarjoaa enemmän ohjausta hiiren liikkeelle tallennuksen aikana. Tämän työkalun avulla voit helposti tallentaa erityisiä opetusohjelmia. Voit valita 2 moodia - Hiiren ympärillä ja Seuraa hiirtä.

Hiiren ympärillä: Se on tallennustila, jossa tallennusalue muuttuu, kun liikutat hiirtä, ja alueen keskipiste on aina hiiren kohdalla. Kun siirrät hiiren näytön reunalle, näytön ulkopuolella oleva alue näkyy mustalla näytöllä.
Seuraa hiirtä: Aivan kuten hiiritilassa, se muuttaa tallennusaluetta liikuttaessasi hiirtä. Mutta toisin kuin edellisessä tilassa, tallennusalue muuttuu, kun hiiri on poissa alkuperäisestä tallennusalueesta.

Tehtäväaikataulu
Kun haluat tallentaa joitakin lähetysohjelmia automaattisesti, Tehtäväaikataulu ominaisuus on mahdollisuus tallentaa videoita ilman ylimääräisiä napsautuksia.
Vaihe 1: Napsauta Tehtäväaikataulu-painiketta alareunassa ja napsauta sitten Lisätä -painiketta luodaksesi uuden tehtävän.

Vaihe 2: Täytä ponnahdusikkunaan tehtävän nimi, aseta aloitusaika, tallennuspituus ja tallennussarja esiasetuksista. Tämän jälkeen voit napsauttaa OK -painiketta vahvistaaksesi.

Hallitse tallennushistoriaa
Kun olet kaapannut haluamasi videot, äänitiedostot tai ottanut tilannekuvia, voit löytää käytettävissä olevat tallennustiedostot tallennushistoriasta. Napsauta hiiren kakkospainikkeella nimetäksesi tallennustiedostot uudelleen, toistaaksesi videoita suoraan tai jopa jakaaksesi ne YouTubessa, Facebookissa ja muissa palveluissa.

Lisää vesileima
Voit napsauttaa Tallenna vesileima -painiketta liittääksesi tallennusvideoosi vesileiman, mikä säästää aikaa vesileiman muokkaamiseen tallennuksen jälkeen. Ja voit valita oletustekstin tai kuvan vesileiman.

Automaattinen pysäytys
Jos haluat pysäyttää tallennuksen automaattisesti, voit napsauttaa Auto Stop -painiketta päänäytön alaosassa. Voit myös valita kolme erilaista tapaa lopettaa tallennus.

Tallennuksen pituus: Voit määrittää videosi tiedoston pituuden. Kun videosi saavuttaa tämän pituuden, sen tallennus lopetetaan.

Tallennustiedoston koko: Voit asettaa tallennustiedoston koon rajoituksen. Kun tiedosto saavuttaa tämän pisteen, se lopettaa tallennuksen.

Päättymisaika: Voit asettaa ajastimen. Kun tietokoneesi saa tämän ajan, se lopettaa tallennuksen. Voit myös sammuttaa tietokoneen tallennuksen lopettamisen jälkeen.

Ohje
AnyRec Screen Recorder for Mac on aloittelijaystävällinen Mac-näytön tallennin. Voit tallentaa Mac-näytön videota, ääntä ja verkkokameraa samanaikaisesti tai erikseen tarpeidesi mukaan. Jyrkkää oppimiskäyrää ei ole. Löydät nopeasti kaikki vaihtoehdot sisäänrakennetusta videonauhurista, ikkunanauhurista, äänitallentimesta, verkkokameranauhurista ja näytönkaappauksesta. Katsotaan nyt, mitä voit tehdä AnyRec Screen Recorder for Mac -sovelluksella.

Rekisteröidy
Kun olet asentanut paketin, näet ponnahdusikkunan. Voit napsauttaa Ostaa tai Rekisteröidy rekisteröidäksesi käyttäjätilin kaikkien ominaisuuksien lukituksen avaamiseksi. Tai voit klikata Tilaa myöhemmin aloittaaksesi ilmaisen kokeilun kokeillaksesi ensin. Kuten näet, suurin ero rekisteröidyn ja ilmaisen kokeiluversion välillä on enimmäistallennuspituus. Lisäksi video- tai äänitrimmeri ei ole käytettävissä ennen kuin rekisteröit tilin.

Ei hätää, jos haluat rekisteröidä AnyRec Screen Recorder for Macin ilmaisen kokeilujakson jälkeen. Voit napsauttaa Ostaa tai Rekisteröidy avattavasta Ohje-luettelosta.

Jos napsautat Osta: Osta avautuvassa ostonäytössä 1 kuukauden tai elinikäinen lisenssi Mac-näytön tallentimellesi. Suorita prosessi loppuun noudattamalla näytön ohjeita. Tai voit napsauttaa Ostoskärry -kuvaketta ohjelman oikeassa yläkulmassa.

Päivittää
AnyRec Screen Recorder for Mac tarjoaa 2 eri tapaa päivittää ohjelma.
Tapa 1: Päivitä manuaalisesti
Voit napsauttaa avattavasta Ohje-luettelosta Tarkista päivitys.

AnyRec Screen Recorder for Mac tarkistaa kaikki saatavilla olevat päivitykset välittömästi. Jos olet päivittänyt uusimpaan versioon, se ilmoittaa sinulle, että AnyRec Screen Recorder for Mac on päivitetty. Klikkaus OK sulkemaan ikkunan.

Tapa 2: Päivitä automaattisesti
Jos haluat pitää ohjelman uusimmassa versiossa koko ajan, voit ottaa sen automaattisen päivitystoiminnon käyttöön. Valita Asetukset AnyRec Screen Recorder for Mac -pudotusvalikosta.

Klikkaus muut in Asetukset vasen paneeli. Varmista, että Tarkista päivitykset automaattisesti vaihtoehto ja Päivitä automaattisesti poistuessasi ohjelmavaihtoehto on käytössä. Napsauta myöhemmin OK tallentaaksesi muutokset.

Aseta esteettömyyskäyttö
Kun käytät AnyRec Screen Recorder for Mac -sovellusta ensimmäistä kertaa, sinua kehotetaan antamaan Accessibility Access (Events) -ilmoitus. Klikkaus Avaa Järjestelmäasetukset.
Olet oletuksena esteettömyystilassa. Klikkaa Lukko -painiketta oikeassa alakulmassa Napsauta lukkoa tehdäksesi muutoksia. Ota valintamerkki käyttöön ennen AnyRec Screen Recorder for Mac -ohjelmaa. Napsauta myöhemmin vieressä olevaa alhaalla olevaa lukkokuvaketta Napsauta lukkoa estääksesi muut muutokset

Sulje Turvallisuus ja yksityisyys ikkuna. Nyt voit tallentaa AnyRec Screen Recorder for Macilla.
Asetukset
Ennen kuin aloitat videon ja äänen tallennuksen, voit mukauttaa tallennusasetuksia Asetukset ikkuna. Voit avata AnyRec Screen Recorder for Mac -luettelon ja valita sitten Asetukset päällä. Tai voit siirtyä tiettyyn tallentimeen ja napsauttaa sitten asetukset -painiketta Gear kuvake, johon navigoidaan Asetukset yhtä hyvin.
Äänite
Oletuksena Äänite -valikossa voit ottaa käyttöön tai poistaa käytöstä monia vaihtoehtoja ennen tallennusta, mukaan lukien Näytä ajastin tallennusta varten, Piippaus tallennuksen alkaessa, Näytä tallennusraja, Piilota kelluva palkki tallennuksen aikana, Salli siirtää tallennusaluetta tallennuksen aikana, Piilota telakointi tallennuksen aikana, Automaattinen avaus esikatselu ikkuna, kun lopetat tallennuksen, sulje pois kelluva palkki tallennuksen aikana. Klikkaus OK tallentaaksesi muutokset.

Hiiri
Siirry kohtaan Hiiri valikosta. Täällä voit hallita valintamerkkejä ennen Näytä hiiren osoitin ja Korosta hiiren alue. Se tarjoaa myös 3 erilaista hiiren napsautustehostetta. Lisäksi voit myös määrittää mukautetun värin korostetulle hiiren alueelle. Tallenna muutokset napsauttamalla OK oikeassa alakulmassa.

Pikanäppäimet
Täältä voit tarkistaa näytön tallennuksen ja kaappauksen oletuspikanäppäimet. Tai voit vaihtaa ja kirjoittaa uusia pikanäppäimiä ennen Tallennuksen aloitus/lopetus-, Keskeytä/Jatka tallennus-, Näytönkaappaus-, Avaa/Sulje verkkokamera- ja Näytä/Piilota kelluva-paneeli -toimintoja. Ohjelma tallentaa sen välittömästi. Myöhemmin voit tallentaa videota/ääntä ja ottaa kuvakaappauksia Macilla pikanäppäinten kautta.

Lähtö
Voit määrittää tallennettujen tiedostojesi ja otettujen tilannekuvien tulostuspolun Output-kohdassa. Lisäksi voit muuttaa lähtöasetuksia näiden asetusten sisällä.
Kuvakaappausmuoto: PNG, JPG/JPEG, BMP, GIF, TIFF
Videomuoto: MOV, MP4, M4V, Gif
Videokoodekki: H.264, HEVC, Apple ProRes 422, Apple ProRes 4444
Videon laatu: Alin, Matala, Keski, Korkea, Korkein, Häviötön
Ruudunpäivitysnopeus: 20 fps, 24 fps, 25 fps, 30 fps, 60 fps
Äänimuoto: MP3, M4A, WMA, CAF, FLAC, OGG, OPUS
Äänen laatu: Alin, Matala, Keski, Korkea, Korkein, Häviötön

muut
Näytön tallennusasetusten lisäksi voit valita Tarkista päivitykset automaattisesti. Näin ollen Mac-näytön tallennusohjelmisto voi pysyä ajan tasalla koko ajan.

Videonauhuri
Voit tallentaa työpöytätoimintoja, näyttövideoita, online-kokouksiaja monia muita videoita MP4- ja muissa muodoissa. Napsauta vain Videonauhuri pääliittymässä.

Vaihe 1: Aseta näytön kaappausalue
Ota käyttöön Näyttö 1 vaihtoehto. Valitse väliltä Koko ja Mukautettu. Voit tallentaa koko näytön videon Macilla Full-tilassa.

Tai voit avata sen Mukautettu lista. Voit valita 1920×1080, 1280×720, 854×480, 1024×768, 640×480 ja Valitse alue/ikkuna. Täällä voit valita tietyn ikkunan tai mukautetun suorakaiteen muotoisen alueen vetämällä hiiren vasemmalla painikkeella.

Vaihe 2: Ota verkkokameratallennus käyttöön tai poista se käytöstä (valinnainen)
Jos haluat tallenna itsesi ja tietokoneen näyttö samanaikaisesti voit kytkeä päälle Kamera. Säädä verkkokameran näytön kokoa ja sijaintia hiiren vasemmalla painikkeella.

Macin oletuskamera on Facetime HD Camera. Jos haluat tallentaa näytön ulkoisella verkkokameralla, voit valita liitetyn ulkoisen kameran sen pudotusvalikosta.

Vaihe 3: Nauhoita näyttöä äänellä (valinnainen)
Ota System Sound käyttöön tallenna Mac-näyttö järjestelmän äänellä.

Jos haluat ottaa kuvakaappauksen äänelläsi, voit ottaa sen käyttöön Mikrofoni yhtä hyvin. Ennen kuin äänität ääntä Macilla, sinun on ensin otettava käyttöön mikrofonin käyttöoikeus.

Ponnahdusikkunassa Turvallisuus ja yksityisyys ikkunassa, etsi ja napsauta vasemmassa alakulmassa olevaa lukkokuvaketta. Anna sitten tietokoneen salasana avataksesi sen.

Napsauta AnyRec Screen Recorder for Mac -kohdan vieressä olevaa valintaruutua. Napsauta uudessa ponnahdusikkunassa Lopeta ja avaa uudelleen vahvistaa. Varmista muuten, että Lukko painike on kiinni.

Vaihe 4: Aloita äänitys
Klikkaus REC kohtaan aloita näytön videon tallennus äänellä Macissa.

3 sekunnin lähtölaskennan jälkeen AnyRec Screen Recorder for Mac tallentaa valitun näytön automaattisesti. Voit keskeyttää, jatkaa ja lopettaa tallennuksen Macissa tarpeidesi mukaan.

Klikkaa Muokata -painiketta päästäksesi kaikkiin näytön piirustustyökaluihin. Voit lisätä suorakulmion, ellipsin, viivan, nuolen, värimaalit, tekstin, askeltyökalut jne. Lisäksi valitse tietty koko ja väri. Voit poistaa, tehdä uudelleen, kumota, siirtää roskakoriin ja poistua nykyisestä piirtotyökalusta vapaasti.

Jos haluat ottaa kuvakaappauksen, voit napsauttaa Kamera -painiketta. AnyRec Screen Recorder for Mac ottaa koko näytön kokoisen tilannekuvan välittömästi. Löydät kaapatun kuvan tallennushistoriasta. Lisäpäivityksissä AnyRec tuo Macin vierivä kuvakaappaus ominaisuus myös.
Vaihe 5: Leikkaa videotallennus
Klikkaus Lopettaa näytön tallennus päättyy. Vuonna Esikatselu -ikkunassa voit tarkistaa tallennustiedoston. Jos haluat poistaa ei-toivottuja videoleikkeitä, voit napsauttaa Leike oikeassa alakulmassa.

Aseta aloitus- ja lopetusaika alemman videoleikkurin avulla. Tai voit leikata tallennetun videon vetämällä hiiren vasemmalla painikkeella. Klikkaus Trimmata vahvistaaksesi ja tallentaaksesi muutokset.

Vaihe 6: Tallenna tallennus
Napsauta sen jälkeen Tallentaa ladataksesi Mac-tallennusvideon. Voit saada kaikki tallennustiedostot sisään Tallennushistoria. Täällä voit pelata, nimetä uudelleen, avata kansion, jakaa ja poistaa sen.
Ikkunan tallennin
Voit tallentaa pelivideon tai Skype-videokeskustelun useiden kumppanien kanssa napsauttamalla Ikkunan tallennin saadaksesi haluamasi videon. Se tarjoaa yhden ikkunan, useita ikkunoita ja ikkunoiden poissulkemisen tallentaaksesi haluamasi ikkunat vastaavasti.
Vaihe 1: Valitse tallennettava ikkuna
Klikkaus Ikkunan tallennin ohjaamaan Ikkunan valinta. Se näyttää kaikki käynnissä olevat sovellukset Macissasi. Voit käyttää sitä omana pelin tallennin ja enemmän.
Jos esimerkiksi haluat tallentaa pelivideon, voit valita Yksi ikkuna. Voit lisätä kommentteja web-kameralla valitsemalla Useita ikkunoita tai Sulje Windows pois saadaksesi haluamasi ikkunat, jotka haluat tallentaa. Sen jälkeen voit klikata OK jatkaa.

Vaihe 2: Aseta tallennusparametrit
Sen avulla voit myös mukauttaa tallennusaluetta, ottaa käyttöön verkkokameran tallennuksen ja säätää järjestelmän äänen/mikrofonin tallennusta.

Vaihe 3: Aloita ikkunan tallennus
Kun saat kaiken valmiiksi, voit napsauttaa REC -painiketta aloittaaksesi valittujen ikkunoiden tallentamisen Macissasi.

Webcam Recorder
Vaihe 1: Valitse verkkokameranauhuri
Vastaanottaja tallenna kasvosi vain voit valita Webcam Recorder pääliittymässä.

Vaihe 2: Aseta sisääntulokamera
Mac-verkkokameratallennin ponnahtaa esiin ja ottaa sen käyttöön FaceTime HD -kamera oletuskamerana. Jos liität ulkoisen kameran Mac-tietokoneeseesi, voit vaihtaa sen alimmasta luettelosta.

Vaihe 3: Kytke mikrofoni päälle
Jos haluat äänittää itsesi äänellä, sinun on kytkettävä päälle Mikrofoni pohjalla.

Vaihe 4: Tallenna web-kameravideo
Klikkaus REC tallentaaksesi verkkokameravideon Macissa. Verkkokameran tallennuksen jälkeen olet Esikatselu-ikkunassa. Esikatselu ja leikkaa tallennustiedostosi.

Vaihe 5: Jaa verkkokameravideosi
Mene Tallennushistoria löytääksesi tallennetun videosi MOV-muodossa. Lisäksi voit napsauttaa Share jakaaksesi tallennusvideon YouTubeen, Facebookiin, Twitteriin jne.

Äänen tallennin
Vaihe 1: Valitse ääninauhuri
Jos haluat tallentaa ääntä Macissa, valitse Äänen tallennin pääliittymässä.

Vaihe 2: Aseta sisääntuloäänilähde
Ota System Sound käyttöön, jos haluat tallentaa vain Mac-tietokoneen ääntä. Tietenkin voit ottaa mikrofonin käyttöön päästäksesi käsiksi Mac-äänitallennin yhtä hyvin.

Kun tallennat ääntä ensimmäistä kertaa Macissa, sinun on määritettävä mikrofonin tallennuslupa Macissa manuaalisesti. Suorita prosessi loppuun noudattamalla näytön ohjeita.

Vaihe 3: Tallenna Mac-ääntä
Klikkaus REC äänittääksesi ääntä Macissa. Saat paremman äänenlaadun puhumalla lähellä mikrofonia. AnyRec Screen Recorder for Mac antaa käyttäjien keskeyttää, jatkaa ja lopettaa äänen tallennuksen Macissa ilman aikarajoitusta.

Vaihe 4: Lopeta äänen tallennus Macissa
Klikkaus Lopettaa lopettaa Mac-äänitallennuksen. Vuonna Esikatselu ikkunassa, voit napsauttaa pelata esikuunnellaksesi tallennetun äänitiedoston.

Lisäksi voit käyttää äänileikkuria tiettyjen äänileikkeiden poimimiseen. Klikkaus Leike vasemmassa alakulmassa. Aseta alkamis- ja lopetusajat liikuttamalla vedintä. Klikkaus Trimmata vahvistaa.

Vaihe 5: Tallenna Mac-äänitallenne
Napsauta sen jälkeen Tallentaa viedäksesi Mac-äänitallennuksen MP3-muotoon. Voit hallita sitä tarvittaessa Tallennushistoriassa.

Kuvakaappaus
Vaihe 1: Valitse Screen Capture
Voit käyttää Kuvakaappaus ottaaksesi kuvakaappauksen suoraan Macissa.

Vaihe 2: Ota kuvakaappaus Macilla
AnyRec Screen Recorder for Mac tunnistaa kaikki ikkunat älykkäästi. Voit ottaa kuvakaappauksen ohjelmasta Macissa yhdellä napsautuksella. Tai voit ottaa suorakaiteen muotoisen kuvakaappauksen vetämällä kohdistimen liikkeellä. Kun vapautat hiiren vasemman painikkeen, saat kaapatun kuvan välittömästi.

Vaihe 3: Muokkaa kuvakaappausta
Voit lisätä tilannekuvaan mukautetun värin ja kokoisia huomautuksia, kuten tekstiä, muotoja, sumennusta, askeltyökaluja jne. Lisäksi voit kiinnittää, kopioida, tallentaa ja poistaa nykyisen Mac-kuvakaappauksen.

Vaihe 4: Tallenna kuvakaappaus
Napsauta Tallenna saadaksesi Macin tilannekuvan. Aseta Tallenna nimellä -ikkunassa tiedoston nimi ja tulostuskansio. Oletustulosteen kuvakaappausmuoto on PNG. Voit avata luettelon tallentaaksesi Mac-kuvakaappauksen JPEG-, BMP-, GIF-, TIFF- tai kuviin.

Aseta tallennuksen pituus
Vaihe 1: Valitse tietueen pituus
Napsauta Aseta tietueen pituus (OFF) käyttöliittymän alareunassa.

Vaihe 2: Määritä tiedot
Valitse vieressä oleva valintaruutu Ennätyspituus. Sitten voit asettaa mukautetun tietueen pituuden täällä. Jos haluat tallentaa ja tallentaa näytön automaattisesti, voit valita valintaruudun ennen Sammuta, kun lopetat tallennuksen. Lisäksi vaihdetaan välillä Vain tällä kertaa ja Jokaista kertaa varten tarpeidesi perusteella.

Vaihe 3: Ota tallennuspituus käyttöön
Napsauta mitä tahansa tyhjää kohtaa poistuaksesi ikkunasta. Voit nähdä Aseta tietueen pituus (ON) vaihtoehto muuttuu punaiseksi. Seuraavan kerran AnyRec Screen Recorder for Mac voi lopettaa tallennuksen automaattisesti. (Muista poistaa käytöstä Ennätyspituus jos haluat tallentaa näyttövideota ilman aikarajoitusta.)

Tarvitsetko lisää apua?
Ota rohkeasti yhteyttä, jos sinulla on kysyttävää Screen Recorderista.
Ota meihin yhteyttä
