4 tehokkaita ratkaisuja online-kokousten tallentamiseen Windows/Macissa
Hanki 4 tehokasta tapaa tallentaa online-kokouksia:
- AnyRec Screen Recorder (työpöytä) – tallenna kaikki online-kokoukset ilman viivettä, aikarajoitusta tai huomaamatta.
- AnyRec Free Screen Recorder - Online-tallennin ilman aikarajoitusta.
- Screencast-O-Matic - riittää satunnaisille käyttäjille, mutta ei voi jakaa videoita suosituille alustoille.
- Loom - jaa tallentava videosi; voi tallentaa vain koko näytön videon ja muut huomaavat sen.
Suojattu lataus
Suojattu lataus

Verkkokokouksista ja -tunteista on tulossa yhä tärkeämpiä, varsinkin kun ihmiset ovat jumissa kotona COVID-19-pandemian vuoksi. Verkkokokouksista tulee säännöllisiä asioita kotoa työskennellessä. Tässä tapauksessa saatat haluta tallentaa online-kokoukset tallentaaksesi tärkeitä tapahtumia tai tietoja, jolloin voit tarkastella ja tehdä muistiinpanoja myöhemmin. Tallentamalla verkkokokouksen voit silti pysyä ajan tasalla uusimmista tilanteista poissa ollessasi tai sairaana. Kaikki konferenssiohjelmistot sisältävät sisäänrakennetut tallentimet, mutta vain isännällä on oikeus kaapata näyttö. Jatka lukemista ja opi neljästä tehokkaasta menetelmästä online-kokousten tallentamiseen osallistujana tai isäntänä.
Opasluettelo
Voivatko osallistujat tallentaa online-kokouksia sisäänrakennetun tallentimen kautta? Paras tapa tallentaa Zoomin, Skypen jne. online-kokouksia. 3 tehokkaampaa online-kokoustalleninta, joita ei kannata jättää väliin Usein kysytyt kysymykset online-kokousten ja -tuntien tallentamisestaVoivatko osallistujat tallentaa online-kokouksia sisäänrakennetun tallentimen kautta?
Valitettavasti et voi. Lähes kaikki online-kokouksen verkkosivustot tai ohjelmistot, mukaan lukien Zoom, Skype, Microsoft Teams ja muut, eivät anna osallistujille äänitysoikeutta. Lisäksi verkkokokousten tallentamiseen sisäänrakennetun tallentimen kautta on enemmän rajoituksia:
1. Jopa isännöitsijällä on oikeus nauhoittaa online-kokouksia, nauhoitustoimesta ilmoitetaan kaikille konferenssissa.
2. Suurin osa online-kokousohjelmistosta tarjoaa tallennustoiminnot vain Pro-käyttäjille.
3. Tallennettavien videoiden muoto ja resoluutio ovat kiinteät.
4. Erittäin yksinkertainen toiminto ilman aikatauluasetuksia tallennuksen aloitusajan esiasettamiseksi.
5. Tallenteet tallennetaan automaattisesti pilveen, ja sinun tulee käyttää ylimääräistä aikaa lataamiseen, tai et edes pysty lataamaan ja jakamaan.
Ei ilmoitusta, täällä voit tallentaa online-kokouksia AnyRec Screen Recorder -sovelluksella
Jos haluat tallentaa online-kokoukset osallistujaksi ilman ilmoitusta, AnyRec Screen Recorder on paras valinta sinulle. Tallennus- ja vientiasetuksia säätämällä voit kaapata minkä tahansa näytön alueen laadukkaasti ja yhteensopivassa muodossa. Se tarjoaa myös aikataulutoiminnon, jolla voit asettaa halutun ajan online-kokousten tallentamisen aloittamiselle.

Näytön tallennus koko näytöllä, valituilla alueilla tai tietyllä ikkunalla.
Säädä videomuodon, laadun ja kuvanopeuden lähtöasetuksia.
Tarjoa muokkaustoimintoja muistiinpanojen tekemiseen muodoista, viivoista, huomioteksteistä jne.
Aseta ajoitettu aika aloittaa online-kokousten tallentaminen tiettyyn aikaan.
Pikanäppäimet, joilla voit aloittaa/pysäyttää tallentamisen ja ottaa kuvakaappauksia milloin tahansa.
Suojattu lataus
Suojattu lataus
Vaihe 1.Lataa ja käynnistä AnyRec Screen Recorder ilmaiseksi Windows-/Mac-tietokoneellasi. Napsauta "Video Recorder" -painiketta miehen käyttöliittymässä avataksesi online-kokouksen tallentimen.

Vaihe 2.Napsauta "Täysi" -painiketta tallentaaksesi koko tietokoneen näytön, tai voit napsauttaa "Mukautettu" -painiketta valitaksesi haluamasi alueen tai verkkokokousikkunan. Napsauta sitten "Järjestelmän ääni" -painiketta halutulla äänenvoimakkuudella.

Vaihe 3.Jos haluat muuttaa lähtö- ja pikanäppäinasetuksia, napsauta "Tallenna asetukset" -painiketta ja napsauta "Output" -painiketta. Valitse sitten haluamasi videomuoto, laatu ja kuvataajuus. Ja voit muuttaa pikanäppäimiä Pikanäppäimet-vaihtoehdossa. Napsauta sen jälkeen "REC"-painiketta aloittaaksesi tallennus.

Vaihe 4.Näkyviin tulee työkalulaatikko, jossa on tallennuksen ohjaus- ja muokkaustoiminnot. Voit tehdä erimuotoisia muistiinpanoja reaaliajassa. Napsauta sitten työkalupakin "Stop"-painiketta ja leikkaa tallenteet tarpeidesi mukaan. Napsauta lopuksi "Tallenna" -painiketta valitaksesi haluamasi tallennuspolun ja tallentaaksesi online-kokousten tallenteet.
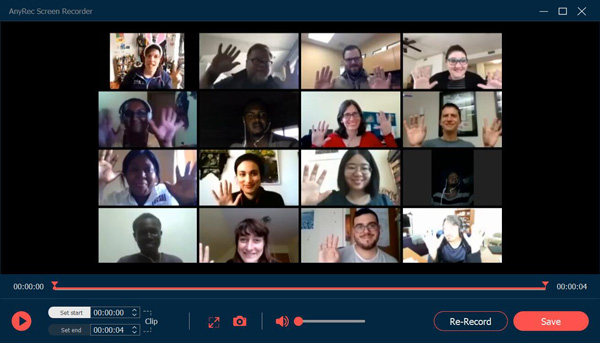
Vinkkejä
Jos haluat asettaa ajoitetun ajan etukäteen online-kokousten tallentamiseen, kun olet poissa konferenssista, voit napsauttaa pääkäyttöliittymän "Take Schedule" -painiketta. Sitten voit asettaa aloitusajan ja tallennuspituuden tarpeidesi mukaan.
Suojattu lataus
Suojattu lataus
3 tehokkaampaa online-kokoustalleninta, joita ei kannata jättää väliin
On myös monia online-kokousten tallentajia, joilla voit tallentaa online-kokouksia lataamatta mitään ohjelmistoa. Tässä on kolme voimakasta ilmaiset näytön tallentimet sinulle. Muuten, iOS 18- ja Android 14 -käyttäjät voivat käyttää kokoustallennin sovellukset sen sijaan.
1. AnyRec Free Screen Recorder
AnyRec ilmainen näytön tallennin on helppokäyttöinen ilmainen online-näytön tallennin, jonka avulla voit tallentaa online-kokouksia ilman vesileimaa. Tämä online-kokouksen tallennin tarjoaa myös lisämuokkaustoimintoja muistiinpanojen tekemiseen milloin tahansa. Mukautettujen asetusten avulla voit muuttaa tulostusmuotoa ja laatua haluamallasi tavalla. Lisäksi pikanäppäimillä voit tallentaa online-kokouksia helposti ja nopeasti.
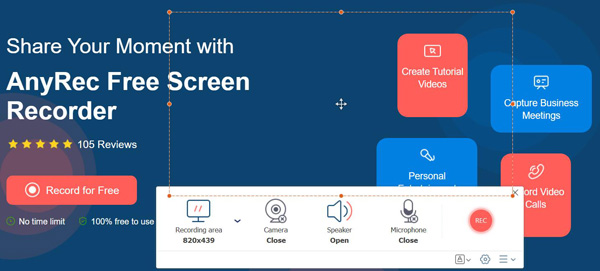
Plussat
Ilmaiset tallennuspalvelut ilman vesileimaa ja aikarajoitusta.
Mukautettava kaappausalue videotallennusta varten.
Tee muistiinpanoja tallennetulle näytölle kokouksen aikana.
Haittoja
Vaatii ylimääräisen käynnistysohjelman tallennuksen jatkamiseksi.
Saatavilla on vain kaksi ulostulovideomuotoa, WMV ja MP4.
2. Screencast-O-Matic
Screencast-O-Matic on myös ilmainen online-näytön tallennin verkkokokousten tallentamiseen. Tallenteet voidaan ladata suoraan tai jakaa sosiaalisessa mediassa. Se tarjoaa myös perusmuokkaustoiminnot huomautusten lisäämiseksi. Huomaa kuitenkin, että se tarjoaa vain vakioresoluutiot, kuten 800 × 600, 640 × 480 jne. Tarkista Screencast-O-Maticin arvostelu saadaksesi lisätietoja.
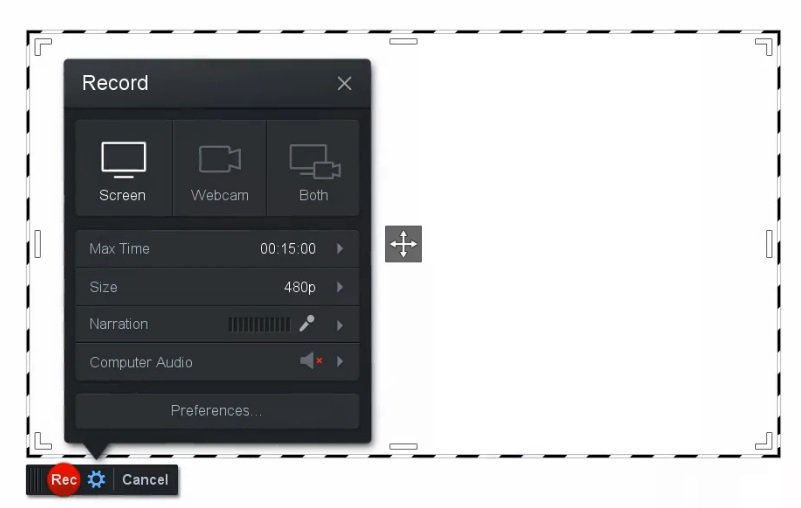
Plussat
Joustavat kuvankaappausominaisuudet.
Saatavana sekä ilmaisena että premium-versiona.
Satunnaisille käyttäjille riittää useita muistiinpanotyökaluja.
Tarjoaa sekä online- että mobiiliversiot online-kokousten tallentamiseen.
Haittoja
Tallennettujen videoiden muokkausominaisuudet puuttuvat.
Rajoitettuja jakamisominaisuuksia suosituille verkkoalustoille.
Videotallennuksen enimmäispituus on 15 minuuttia vesileimalla.
3. Loom
Loom on ilmainen online-kokouksen tallennin, jota voidaan käyttää kromilaajennuksena. Se tukee verkkokokousten ja -tuntien tallennusta 1080p HD:llä ja jopa 4K (Paranna 1080p 4K:ksi). Siinä on ainutlaatuinen toiminto, jonka avulla voit jakaa tallenteet muiden kanssa linkkien kautta ja muokata videoita yhdessä.
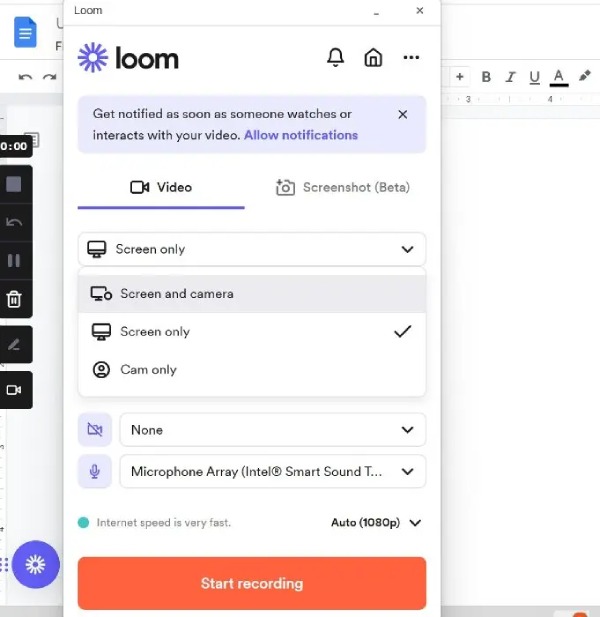
Plussat
Teräväpiirto ja säädettävä ulostulovideoformaatit.
Tallenna online-kokous tietokoneelle kasvosi sisällä.
Tallenna verkkokokous nopeasti Chrome-laajennuksella.
Haittoja
Muut voivat nähdä tallentamasi videon.
Voit kaapata koko näytön vain tallentaessasi verkkokokousta.
Ei kilpailukykyä verrattuna muihin ilmaisiin tallentimiin, joissa on enemmän ominaisuuksia.
Usein kysytyt kysymykset online-kokousten ja -tuntien tallentamisesta
-
1. Ilmoittaako verkkokokousten tallentaminen muille sisäänrakennetun tallentimen kautta?
Joo. Konferenssiohjelmiston sisäänrakennettujen tallentimien avulla isäntä voi tallentaa online-kokoukset ja ilmoittaa niistä jokaiselle osallistujalle.
-
2. Kuinka tallentaa online-kokoukset laadukkaasti?
AnyRec Screen Recorder on paras valintasi tallentaa kokouksia korkealaatuisesti. Se tukee lähtötallenteiden laadun, resoluution ja kuvanopeuden säätämistä. Siten voit valita korkealaatuisen tai jopa häviötön vaihtoehdon tallentaaksesi online-kokouksia.
-
3. Voinko tallentaa online-kokouksia puhelimeeni?
Voit tietysti. Androidille/iOS:lle on olemassa monia online-kokouksen tallentajia. Voit myös käyttää puhelimesi sisäänrakennettuja tallentimia.
Johtopäätös
Verkkokokouksen tai luentojen osallistujana et voi käyttää sisäänrakennettuja tallentimia näytön tallentamiseen. Näin ollen olet oppinut 4 helppoa tapaa tallentaa online-kokouksia ilman rajoituksia. Paras tapa on ladata AnyRec Screen Recorder tallentaaksesi näytön laadukkaasti.
Suojattu lataus
Suojattu lataus
