[Ratkaistu] 2 helppoa tapaa tallentaa Lync-kokouksia laadukkaasti Windowsissa/Macissa
Microsoft Lync -kokousten tallentaminen? Riippumatta siitä, haluatko tehdä muistiinpanoja online-kokouksista tai lähettää tärkeän sisällön poissa oleville, Lync-kokousten tallentaminen on erittäin tärkeää. Varsinkin nykyään, kun verkkokonferenssista tulee suosittu COVID-19-epidemian jälkeen.
Onneksi se tarjoaa sisäänrakennetun näytön tallentimen Lync-kokousten tallentamiseen isäntänä tai osallistujana. Mutta sillä on myös joitain rajoituksia. Joten tässä artikkelissa esitellään toinen helppo tapa tallentaa Lync-kokouksia. Riippumatta siitä, haluatko tallentaa ääntä, videota, pikaviestejä, PowerPoint-esityksiä tai live-tapahtumia, voit oppia nämä kaksi tehokasta tapaa tämän artikkelin yksityiskohtaisten vaiheiden avulla.
Opasluettelo
Lync-kokousten tallentaminen sisäänrakennetun tallentimen kautta Lopullinen opas Lync-kokousten tallentamiseen helposti Usein kysytyt kysymykset Lync-kokousten tallentamisesta Windowsissa/MacissaLync-kokousten tallentaminen sisäänrakennetun tallentimen kautta
Vaikka Microsoft Lync on Skypen vanha versio, se tarjoaa myös oletuskuvakaappauksen Lync-kokousten tallentamiseen kaikilla perustoiminnoilla. Kokouksen isännöitsijän lisäksi osallistujat voivat myös tallentaa Lync-kokouksia, jos se on sallittua. Noudata alla olevia yksityiskohtaisia ohjeita:
Vaihe 1.Käynnistä Lync-ohjelmisto tietokoneellasi ja aloita haluamasi kokous. Sitten näet "Lisää" -painikkeen, jossa on kolme pistettä oikeassa alakulmassa. Napsauta tätä painiketta ja napsauta sitten "Aloita tallennus" -painiketta tallentaaksesi Lync-kokoukset. Jos olet osallistuja, voit pyytää isännöitsijää ottamaan käyttöön näytön tallennusluvan. (Tämä sääntö toimii myös, jos haluat tallentaa Zoom-kokouksen osallistujaksi.)
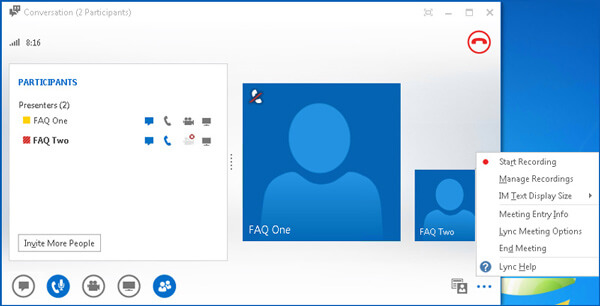
Vaihe 2.Sen jälkeen voit keskeyttää ja pysäyttää tallennuksen vapaasti. Napsauta "Lisää" -painiketta uudelleen. Lopeta tallennus napsauttamalla myöhemmin "Lopeta tallennus" -painiketta. Ne tallennetaan automaattisesti tietokoneellesi.
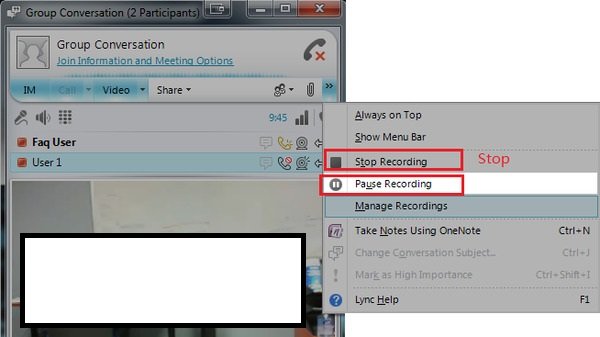
Vaihe 3.Näet kaikki tallenteet "Microsoft Lync Recording Manager" -tilillä. Tai voit siirtyä "C:Users(käyttäjänimesi) Lync Recordings" -kansioon löytääksesi kaikki Lync-tallenteet. Voit toistaa, jakaa ja poistaa ne.
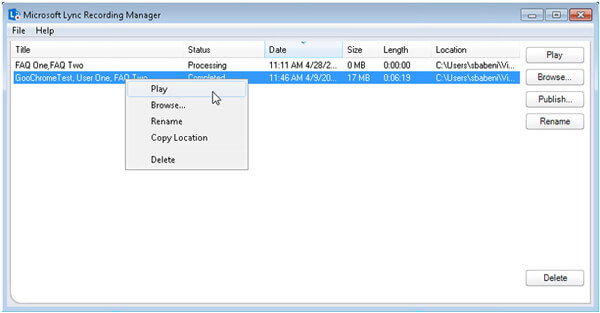
Lync-oletustallentimen käytön haitat
Rajaton tapasi tallentaa Lync-kokouksia Windowsissa ja Macissa
Kaikkien edellä mainittujen rajoitusten ratkaisemiseksi sinun tarvitsee vain ladata ilmainen AnyRec Screen Recorder Windows/Mac. Tämän monipuolisen näytön tallentimen avulla voit tallentaa kokouksia Lyncissä 1080p resoluutio ja maksiminopeus 60 kuvaa sekunnissa sujuvaan pelaamiseen tai Facebookiin lataamiseen. Voit myös lisätä merkintöjä tehdäksesi muistiinpanoja reaaliajassa. Lisätietoja sen ominaisuuksista alla.

Tallenna Lync-kokoukset koko näytöllä tai valitulla alueella vapaasti.
Pystyy nauhoittamaan itsesi järjestelmän ääntä, mikrofonia ja verkkokameraa.
Tarjoa muokkaustyökaluja merkintöjen lisäämiseen reaaliajassa muistiinpanojen tekemiseksi helposti.
Pikanäppäimet Lync-kokousten käynnistämiseen, keskeyttämiseen ja lopettamiseen milloin tahansa.
Suojattu lataus
Suojattu lataus
Täältä löydät yksityiskohtaiset vaiheet Lync-kokousten tallentamiseen:
Vaihe 1.Ilmainen lataus AnyRec Screen Recorder ja käynnistä se tietokoneellasi. Napsauta "Video Recorder" -painiketta pääliittymässä päästäksesi seuraavaan ikkunaan ja tallentaa online-kokouksia.

Vaihe 2.Nyt voit napsauttaa "Täysi" -painiketta kaapataksesi koko näytön. Tai voit napsauttaa Mukautettu-painiketta tallentaaksesi haluamasi osan Lyncissä. Kytke sitten päälle mikrofoni, järjestelmäääni ja verkkokamera tarpeidesi mukaan.

Vaihe 3.Ennen kuin aloitat tallennuksen Lyncissä, voit napsauttaa "Tallenna asetukset" -painiketta ja säätää videoparametreja "Output"-ruudussa. Muuta videon laatua, kuvanopeutta ja vientimuotoa tallenteiden korkean laadun säilyttämiseksi. Napsauta sitten "OK"-painiketta ja napsauta "REC"-painiketta.

Vaihe 4.Sen jälkeen voit esikatsella ja leikata Lync-tallenteiden ylimääräistä osaa. Napsauta lopuksi "Tallenna" -painiketta valitaksesi tallennuspolun tallentamista varten.
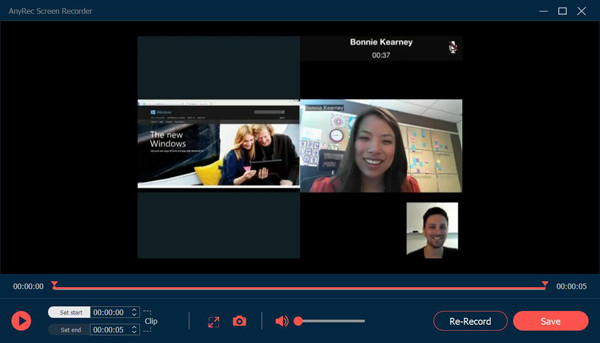
Tämä ei ole vain tehokas tapa tallentaa kokouksia Lyncissä, vaan myös käytettävissä oleva menetelmä tallennus Skype for Businessissa - Lyncin päivitetty versio. Kokeile nyt vain!
Suojattu lataus
Suojattu lataus
Usein kysytyt kysymykset Lync-kokousten tallentamisesta
-
1.Mistä löydän Lync-tallenteeni tietokoneelta?
Jos käytät oletusnäytön tallentamista Lync-kokousten tallentamiseen, tallenteet tallennetaan sekä pilvitilillesi että tietokoneellesi. Siirry Microsoft Lync Recording Manageriin ja kirjaudu sisään tilillesi tai siirry paikalliseen tiedostoon C:Users (käyttäjänimesi) Lync Recordings.
-
2. Voinko tallentaa Lync-kokouksia osallistujana?
Kyllä sinä voit. Ainoa asia, jonka sinun tarvitsee äänittää Lyncissä osallistujana, on pyytää isännältä äänityslupa. Kun sinulla on lupa tallentaa, näet REC-painikkeen muuttuvan punaiseksi. Tai voit käyttää salaiset näytön tallentimet tallentaa Lync-kokoukset yksityisesti.
-
3.Kuinka tallentaa Lync-kokouksia verkossa ilmaiseksi?
Jos haluat tallentaa Lync-kokouksia verkossa, sinun on luotettava AnyRec ilmainen näytön tallennin. Ilman ohjelmiston lataamista voit käyttää kaikkia perustallennus- ja huomautustoimintoja. Se tarjoaa myös paremman laadun ja kuvanopeuden kuin sisäänrakennettu näytön tallennin.
Johtopäätös
Tässä artikkelissa on esitelty kaksi tehokasta tapaa tallentaa Lync-kokouksia. Vaikka se tarjoaa oletusnäytön tallentimen, Lync-tallenteet tallennetaan erittäin huonolaatuisina ja tallenteet tallennetaan WMV-muodossa Windowsille. Tässä tapauksessa sinun kannattaa käyttää AnyRec Screen Reorder -toimintoa tallentaa videokokouksia Lyncissä korkealla laadulla. Jos sinulla on vielä kysyttävää, ota rohkeasti yhteyttä.
Suojattu lataus
Suojattu lataus
 10 suosituinta hakemusta kokousten tallentamiseen
10 suosituinta hakemusta kokousten tallentamiseen