Näytön tulostaminen Dell-kannettavassa halutulla alueella
Milloin haluat tulostusnäyttö Dell-kannettavassa tietokoneessa Voit tallentaa videopuhelun arvokkaat hetket, pelin kohokohdat ja paljon muuta käyttämällä Windowsin pikanäppäimiä. Riippumatta siitä, haluatko kaapata koko näytön, valitun ikkunan tai valitun alueen, sinulle on olemassa erilaisia oletuspikanäppäimiä ja Snipping Tool. Jatka lukemista saadaksesi yksityiskohtaiset vaiheet näytön tulostamiseksi Dellin kannettavaan tietokoneeseen. Ja sinulle on myös vaihtoehtoja!
Opasluettelo
3 tapaa tulostaa näyttö Dellin kannettavalle tietokoneelle (rajoituksin) Paras vaihtoehto Print Screenille Dellissä (Windows 11/10/8/7) FAQs3 tapaa tulostaa näyttö Dellin kannettavalle tietokoneelle (rajoituksin)
On olemassa muutamia tapoja tulostaa näyttö Dellin kannettavaan tietokoneeseen käyttämällä näppäimistöä ja Windowsin tarjoamia sisäänrakennettuja työkaluja. Tämä koskee kaikkia Dellin kannettavien tietokoneiden malleja ja sarjoja, joiden ikkuna on 11/10/8/7. Dellin kannettavan tietokoneen näppäimistön Print Screen -näppäimen käyttäminen on helpoin ja nopein tapa ottaa kuvakaappaus. Tässä artikkelissa tunnetaan eri näppäinyhdistelmät ja oletussovellukset näytön tulostamiseen Dellin kannettavissa tietokoneissa.
1. Tulosta näytön pikanäppäimet
Pikanäppäimet ovat nopeita tapoja saada haluamasi kuvakaappaukset. Mitä tulee tulostusnäytön tekemiseen, voit tehdä useita näppäinyhdistelmiä, jotka lyhentävät näytön sieppausprosessia.
1. PrtSc-avain. Voit käyttää välittömiä kuvakaappauksia varten tätä erityistä print screen -näppäintä - PrtScn näytön tulostamiseen Dellin kannettavaan tietokoneeseen. Tämä avain on saatavilla kaikissa Windows-tietokoneissa, mukaan lukien Windows 11, 10, 8 ja 7.
2. Fn + F10 -näppäimet. Tämä on erityinen yhdistelmä Dellin kannettaville tietokoneille, joissa ei ole erillistä näppäintä tulostusnäytölle ja jotka on yhdistetty F-näppäimillä. Sinun on painettava "Fn"- ja "F10"-painikkeita yhdessä aktivoidaksesi Dellin tulostusnäyttötyökalun.
3. Windows + Tulostusnäyttö. Tämä on näppäimistöyhdistelmä, joka tallentaa kuvakaappaukset automaattisesti "Screenshot"-kansioosi. Tämä säästää aikaa sen pitämisessä kuvana, koska sinun ei tarvitse liittää sitä muokkaustyökaluun.
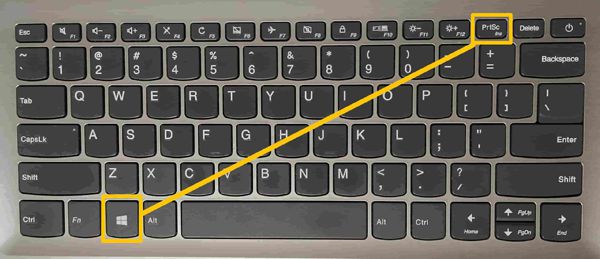
2. Leikkaustyökalu Dellin kannettavassa tietokoneessa
Jos haluat tietää, kuinka Dellin kannettava tietokone tulostaa näytön vanhanaikaisella tavalla, käytä Leikkaustyökalu. Tämä työkalu esiteltiin ensin Windows Vistassa, mutta nyt se toimii vain Windows 11:ssä ja 10:ssä.
Vaihe 1.Ensin sinun tulee käynnistää Snipping Tool Dell-kannettavassasi hakemalla sitä Windowsin hakupalkista. Sieltä voit napsauttaa "Uusi"-painiketta aloittaaksesi kuvakaappausten ottamisen Dellin kannettavalla tietokoneella
Vaihe 2.Tämän jälkeen voit valita kaappaustilan suorakaiteen, vapaamuotoisen katkaisun, ikkunan katkaisun ja koko näytön katkaisun tarpeidesi mukaan. Suorakaiteen muotoinen leikkaus on oletusvaihtoehto.
Vaihe 3.Napsauta "Uusi"-painiketta tai paina "Ctrl"- ja "N"-näppäimiä tulostaaksesi näytön Dellin kannettavaan tietokoneeseen. Napsauta sitten hiiren osoitinta ja vedä kohtaan tee mukautetun alueen kuvakaappaus.
Vaihe 4.Kun olet tulostanut näytön Dellin kannettavaan tietokoneeseen, paina "Ctrl" + "S" tallentaaksesi kuvan haluamaasi kansioon. Tai voit tietää enemmän Windows 11/10 Snipping Tool -pikakuvakkeet tässä.

3. Tulosta näyttö Dell-kannettavassa Snip & Sketchin avulla
Snip & Sketch on Windowsin uusi Print Screen -työkalu. Tämän työkalun etuna on parempi muokkausvaihtoehto ja erityinen näppäinyhdistelmän pikanäppäin.
Vaihe 1.Käytä tehtäväpalkin hakutoimintoa ja kirjoita Snip & Sketch. Vaihtoehtoisesti paina näppäinyhdistelmää "Windows" + "Shift" + "S" tulostaaksesi näytön Dellin kannettavaan tietokoneeseen.
Vaihe 2.Pidä hiiren vasenta painiketta painettuna ja vedä se näytön poikki. Vapauta painike tulostaaksesi näytön Dellin kannettavassa tietokoneessa. Sitten voit avata muokkaustyökalun liittääksesi kuvakaappauksen ja tallentaaksesi sen kuvana.
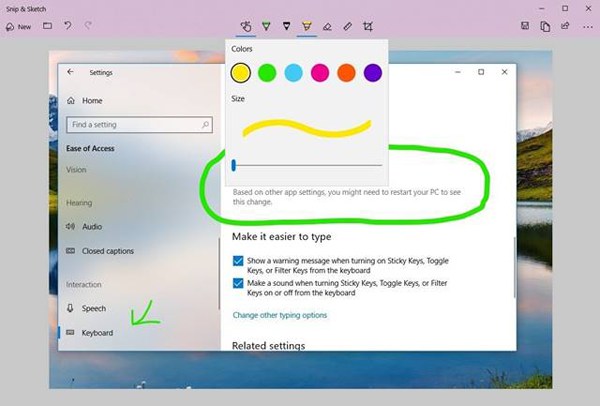
Paras vaihtoehto Print Screenille Dellissä (Windows 11/10/8/7)
Joskus tuntuu, että Dellin kannettavan tietokoneen tulostusnäytön oletussovellukset ovat riittämättömiä. Suurin huolenaihe on rajalliset muokkausominaisuudet, jotka estävät sinua muokkaamasta kuvaasi. Yksi suosituimmista ohjelmistoista, joka täyttää mainitut kriteerit, on AnyRec Screen Recorder. Tämä ohjelmisto tallentaa tietokoneesi näytön toiminnan kuvakaappausominaisuuden lisätoiminnolla. Voit tulostaa Dellin kannettavan tietokoneen näytön katsellessasi elokuvaa, pelatessasi ja selaaessasi verkkoa.

Suunniteltu tilannekuvatyökalu, jolla voit tulostaa korkealaatuisen Dellin kannettavan tietokoneen näytön.
Ota kuvakaappauksia koko näytöstä tai valituista alueista vapaasti.
Lisää merkintöjä ja muistiinpanoja, joissa on muotoja, viivoja, korostuksia, tekstejä jne.
Mukautettavat pikanäppäimet, joiden avulla voit tulostaa näytön Dellin kannettavaan tietokoneeseen milloin tahansa.
Suojattu lataus
Suojattu lataus
Vaihe 1.Käynnistä ensin ohjelmisto ja napsauta käyttöliittymän "Video Recorder" -painiketta. Napsauta sitten oikeassa yläkulmassa olevaa "Screen Capture" -painiketta aloittaaksesi kuvakaappausten ottamisen Dellin kannettavalla tietokoneella.

Vaihe 2.Hiiren osoitin muuttuu hiusristikoksi, jolloin voit tulostaa Dellin kannettavan tietokoneen näytön halutulla alueella. Käytä hiirtä valitaksesi haluamasi alueen ja vapauta hiiri ottaaksesi kuvakaappauksen.

Vaihe 3.Otettuaan a kuvakaappaus Windows 11/10/8/7, näkyviin tulee kelluva työkalurivi, jonka avulla voit lisätä tekstiä, huomautuksia, muotoja ja väritehosteita.

Tallenna näyttöä ja ota kuvakaappauksia millä tahansa Dellin kannettavalla tietokoneella alkuperäisellä laadulla. Voit muuttaa kaiken Dellin näkemäsi/kuuntelemasi digitaalisiksi tiedostoiksi.
Suojattu lataus
Suojattu lataus
FAQs
-
Kuinka tulostaa näyttö Dellin kannettavaan tietokoneeseen nopeasti katkaisutyökalulla?
Voit käyttää Windowsin katkaisutyökalun pikakuvakkeita käyttääksesi sitä vapaasti. Paina vain Alt + N näppäimiä ottaaksesi kuvakaappauksia viimeisessä tilassa.
-
Mikä tila minun pitäisi valita, jos haluat tulostaa Dellin näytön halutulla alueella?
Voit käyttää Snip&Sketch -työkalun suorakulmion leikkaus- tai vapaamuotoista leikkaustilaa siepataksesi haluamasi näytön helposti. Valitse vain haluamasi Capture-ikkunasta.
-
Mistä löytää PrtSc:n ottamat kuvakaappaukset?
Jos käytät PrtSn-näppäintä näytön tulostamiseen Dellin kannettavassa tietokoneessa, kuvakaappaukset tallennetaan vain leikepöydälle. Ja sinun on käynnistettävä Tulosta-sovellus ja liitettävä kuvakaappaus tallentaaksesi.
Johtopäätös
Olet tuntenut 4 tehokasta tapaa tulostaa näyttö Dellin kannettavalle tietokoneelle, mukaan lukien kaikki versiot. Oletustyökalut eivät vie enemmän tilaa, mutta sieppaustilassa ja muokkaustyökalussa on rajoituksia. Siten voit myös kokeilla AnyRec Screen Recorder, tehokkain katkaisutyökalu Windowsissa/Macissa.
Suojattu lataus
Suojattu lataus
 Kuinka korjata tulostusnäyttö, joka ei toimi Windows 11/10:ssä
Kuinka korjata tulostusnäyttö, joka ei toimi Windows 11/10:ssä