Kuinka ottaa kuvakaappaus millä tahansa HTC-puhelimen näytöllä missä tahansa näytön koossa
Kuinka ottaa osittainen kuvakaappaus HTC One M9 -puhelimesta? Painoin koti- ja virtapainikkeita, mutta saan vain koko näytön kuvakaappauksia. Haluan vain tallentaa keskustelun ilman henkilöllisyystodistustani.
- Android ForumistaOnko sinulla edellä mainittu sama kysymys? Oletko kamppailemassa ja väsynyt katsoessasi puhelintasi HTC-kuvakaappausten ottamisessa? Älä murehdi enää! Tässä viestissä autamme sinua ottaa HTC:n kuvakaappauksia koko näytön, valituilla alueilla ja vieritystilassa, varsinkin kun piti tallentaa tärkeitä tietoja tai viestejä. Ja niin, istu alas ja rentoudu. Tallenna tärkeät asiat HTC-näytölle ja säästä aikaasi lukemalla tämä viesti.
Opasluettelo
Kuinka ottaa HTC-kuvakaappauksia koko näytöllä/muokattuna/vierittävänä Lopullinen opas HTC-kuvakaappausten ottamiseen Windows/Macissa Usein kysyttyä HTC-kuvakaappausten ottamisesta3 tapaa ottaa HTC-kuvakaappauksia oletuskuvakaappauksen kautta
HTC-puhelimissa on yksinkertainen oletuskuvakaappaus ilman lisätoimintoja. Tämä tarkoittaa, että voit ottaa kuvakaappauksia näytöstäsi riippumatta siitä, onko se täynnä tai vain haluamasi osa ilman vaivaa. Lisäksi voit ottaa kuvakaappauksia vierittäessäsi käyttämällä tätä oletuskuvakaappausta. Tutustu alla annettuihin vaiheisiin ja tiedä, miten.
1. Ota koko näytön kuvakaappauksia HTC:llä
Vaihe 1.Ensinnäkin, aseta näyttö kohtaan, johon haluat ottaa HTC-kuvakaappauksen.
Vaihe 2.Napauta sen jälkeen virtapainiketta pitkään ja odota, kunnes puhelimesi värisee. Napauta sitten "Koti"-painiketta.
Vaihe 3.Voit mennä "Galleriaan" etsi HTC-kuvakaappaus.

Ota kuvakaappaus HTC U11:stä ja vanhemmista malleista painamalla virta- ja äänenvoimakkuuden vähennyspainikkeita ja pitämällä niitä painettuna samanaikaisesti.
2. Ota HTC-kuvakaappauksia halutuilla osilla
Jos näytöllä on tarpeetonta tietoa ja haluat vain vangita tietty alue jonka haluat, voit ottaa HTC-kuvakaappauksia halutuilla osilla noudattamalla alla olevia vaiheita.
Vaihe 1.Toista yllä kirjoitetut toimenpiteet koko näytön kaappauksen ottamiseksi HTC:ssä.
Vaihe 2.Napauta sen jälkeen "Osittainen" -painiketta näytön alareunassa. Sitten vain siirrä ja vedä kuvakaappauksen kulmia tai reunoja rajataksesi sen.
Vaihe 3.Napauta seuraavaksi "Valmis"-painiketta. Jos haluat, voit muokata kuvakaappausta.
Vaihe 4.Lopuksi napauta "Jaa" tai "Tallenna" -painiketta viedäksesi HTC-kuvakaappauksen.
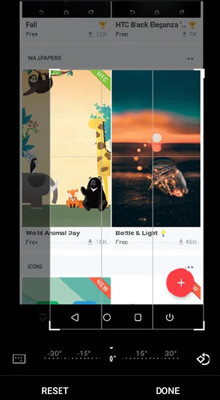
Lue lisää
3. Ota vieriviä kuvakaappauksia HTC:llä
Jos asiakirja, viesti, valokuva, tiedot ja muut ovat liian pitkiä eikä koko näytön kaappaus riitä, voit ottaa vieriviä kuvakaappauksia HTC:ssä sisällyttääksesi puuttuvan osan näytöstä. Noudata alla olevia ohjeita.
Vaihe 1. Toista ensin kirjoitetun koko näytön kaappauksen ottaminen osa 1.
Vaihe 2.Napauta seuraavaksi "Vieritä" -painiketta kuvakaappauksen esikatselun alaosassa ja kosketa sitä, kunnes vieritettävä kuvakaappaus on valmis.
Vaihe 3.Sen jälkeen voit napauttaa "Muokkaa" -painiketta käyttääksesi joitain tehosteita kuvakaappaukseen.
Vaihe 4.Ja lopuksi, tallentaaksesi vierivän kuvakaappauksen HTC-puhelimeesi, napauta "Tallenna" tai "Jaa" -painiketta.
Jos et näytä löytävän "Scroll"-painiketta, sinun on löydettävä ja ladattava HTC Screen Capture Tool etukäteen Google Playsta.
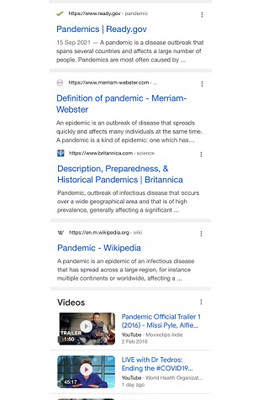
Lopullinen opas HTC-kuvakaappausten ottamiseen Windows/Macissa
Tietojesi helpottamiseksi HTC-puhelimessa voit ottaa HTC-kuvakaappauksia Windows- tai Mac-laitteellasi. Ja jos haluat helpomman tavan, tarjoamme parhaan työkalun auttamaan sinua. ladata AnyRec Screen Recorder laitteellasi ja ota kuvakaappauksia vaivattomasti. Voit mukauttaa kaapattavan näytön alueen tai ottaa sen koko näytön kokoiseksi. Ota HTC-kuvakaappauksia Windowsissa ja Macissa AnyRec Screen Recorder -sovelluksella ja luota alla oleviin ohjeisiin.

Ota HTC-kuvakaappaus osittaisella alueella, koko näytöllä ja missä tahansa ikkunassa.
Lisää reaaliaikaisia piirustuksia, kuten nuolia, viivoja, tekstejä jne. HTC-kuvakaappauksiin.
Pikanäppäimet HTC-kuvakaappausten ottamiseksi helposti milloin tahansa.
Tukee HTC-kuvakaappausten vientiä JPG-, PNG- jne.
100% suojattu
100% suojattu
Vaihe 1.Kun olet ladannut "AnyRec Screen Recorder", avaa se ja sen käyttöliittymä ilmestyy näytölle. Peilaa sitten HTC-puhelimesi tietokoneeseen USB-kaapelin kautta. Napsauta kuvakkeiden joukossa "Snapshot"-painiketta. Tämän avulla voit ottaa kuvakaappauksen HTC-puhelimellasi.

Vaihe 2.Kun ikkuna tulee näyttöön, hiiri liikkuu kohdistimena. Vahvista kuvakaappaus siirtämällä hiiri ikkunan päälle ja napsauttamalla sitä hiiren vasemmalla painikkeella. Sen avulla voit myös tarttua suorakaiteen muotoiseen näyttöön napsauttamalla ja vetämällä hiirtä. Tällä tavalla voit helposti ota osittaiset kuvakaappaukset.
Vaihe 3.Kun olet ottanut HTC-kuvakaappauksen, voit käyttää muokkaustyökaluja lisätäksesi kuvaan vesileiman, symbolin, viivan ja muuta. Lisäksi voit muuttaa värejä ja fontteja, jos haluat.

100% suojattu
100% suojattu
Usein kysyttyä HTC-kuvakaappausten ottamisesta
-
1. Mihin ottamani HTC-kuvakaappaukseni menevät?
Näet kaikki ottamasi valokuvat "Galleriassa". Etsi albumeista "Kuvakaappaukset". Sieltä saat näytöllesi kaiken, mitä olet ottanut. Tai voit tietää missä ovat Androidille tallennetut kuvakaappaukset tässä.
-
2. Mitä teen, jos sisäänrakennettu HTC-kuvakaappaukseni ei toimi?
Jos HTC:n sisäänrakennettu kuvakaappaus ei toimi, voit ladata sovelluksen, kuten AnyRec Screen Recorder jonka avulla voit napsauttaa puhelimesi. Tämä toimii myös silloin, kun kohtaat iPhonen kuvakaappaus ei toimi.
-
3. Miksi ottamani kuvakaappaukset eivät ole galleriassani?
Joitakin ottamiasi kuvakaappauksia ei tallenneta vähäisen tallennustilan vuoksi. Jotta sinulla olisi tarpeeksi tilaa, voit tyhjentää joidenkin sovellusten välimuistit, jotka vievät suurimman osan tilastasi. Voit myös ladata käyttämättömiä sovelluksia.
Johtopäätös
Yllä luetellut menetelmät ovat kätevimpiä tapoja ottaa HTC-kuvakaappauksia. HTC-puhelimien tehokkaan sisäänrakennetun näytönkaappauksen avulla voit helposti kaapata koko näytön tai vieriviä HTC-kuvakaappauksia. Voit tallentaa HTC-kuvakaappauksiasi Windowsissa/Macissa lataamalla AnyRec Screen Recorderin ilmaiseksi. Jos sinulla on vielä kysyttävää mielessäsi, voit ottaa meihin suoraan yhteyttä.
100% suojattu
100% suojattu
 10 parasta kuvakaappaussovellusta Androidille ja iPhonelle
10 parasta kuvakaappaussovellusta Androidille ja iPhonelle