Kuinka ottaa kuvakaappauksia Chromebookilla koko tai tietyllä alueella [ilmainen]
Miten ota kuvakaappaus Chromebookilla? Koska Chromebookissa on eri näppäimistö kuin tietokoneessa Windows- ja Mac-käyttöjärjestelmissä, et voi käyttää samoja pikanäppäimiä Chromebookin näytön kaappaamiseen. Mutta älä huoli. Vaikka Chromebook ei tue minkään ohjelmiston asentamista, Chromebookilla ei ole vaikeaa ottaa kuvakaappauksia näppäimistön pikanäppäimillä. Lisäksi voit käyttää Stylus- ja Google-laajennuksia ottamaan kuvia Chromebookeilla, joissa on enemmän toimintoja. Haluatpa sitten kaapata koko näytön tai tietyn alueen, voit käyttää tässä artikkelissa seuraavia neljää menetelmää.
Opasluettelo
Kuinka ottaa kuvakaappauksia Chromebookilla koko näytöllä 2 tapaa ottaa kuvakaappaus tietyllä alueella Chromebookilla Kuinka ottaa kuvakaappauksia Chromebookilla laajennusten kautta Bonusvinkit: Paras tapa ottaa kuvakaappauksia Windowsissa/Macissa Usein kysyttyjä kysymyksiä kuvakaappausten ottamisesta Chromebookilla helpostiKuinka ottaa kuvakaappauksia Chromebookilla koko näytöllä
Vaikka Chromebookissa ei ole Print Screen -painiketta näytön kaappaamiseen, se tarjoaa myös pikanäppäimiä kuvakaappausten ottamiseksi Chromebookilla. Se on helpoin tapa ottaa nopeasti kaappauksia aina kun tarvitset. Noudata alla olevia ohjeita:
Vaihe 1.Etsi Chromebookin yläosasta Näytä Windows -painike, jossa on suorakulmio ja kaksi pystysuoraa viivaa. Nyt voit painaa "Ctrl"-painiketta ja sitten "Näytä Windows" -painiketta ottaaksesi täydet kuvakaappaukset Chromebookissa.
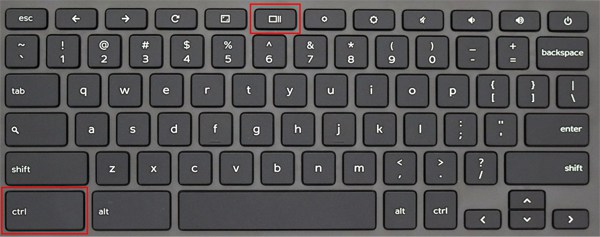
Vaihe 2.Kuvakaappaukset tallennetaan automaattisesti paikallisiin tiedostoihin. Napsauta "Windows" -painiketta tietokoneen vasemmassa alareunassa ja avaa Tiedostot-sovellus. Napsauta sitten "Omat tiedostot" -painiketta ja napsauta "Lataukset" -painiketta vasemmassa ruudussa. Voit myös painaa Alt+Shift+M-painikkeita avataksesi lataustiedoston nopeasti.
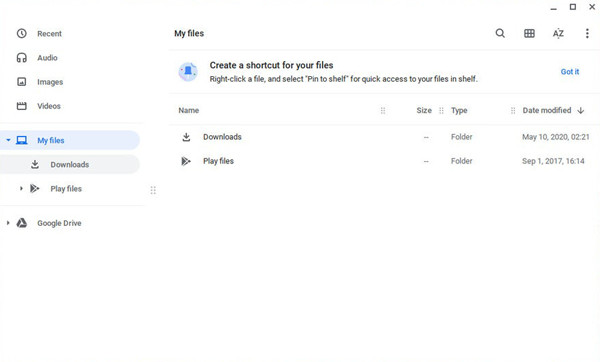
Vinkkejä
Jos olet synkronoinut tiedostosi Google Driven kanssa, voit myös katsella ja levittää Chromebookilla otettuja kuvakaappauksia muilla laitteilla.
Lue lisää
2 tapaa ottaa kuvakaappaus tietyllä alueella Chromebookilla
1. Näppäimistön pikanäppäimet osittaisten kuvakaappausten ottamiseksi Chromebookilla
Paina "Ctrl+Shift"-painiketta ja paina sitten "Näytä Windows" -painiketta näppäimistössä. Sitten voit napsauttaa ja vetää kohdistinta valitaksesi haluamasi osan kaapattavaksi. Tämän jälkeen voit myös muuttaa aluetta eri resoluutioilla säätämällä reunuksia. Napsauta lopuksi keskellä olevaa Capture-painiketta ottaaksesi kuvakaappauksen Chromebookilla.
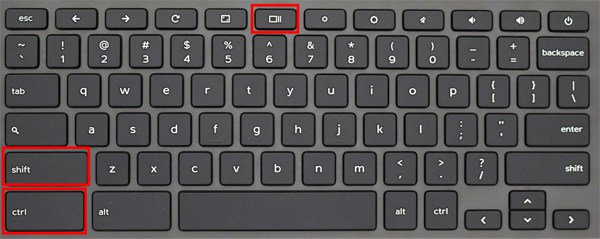
Mainitun pikakuvakkeen lisäksi voit myös ottaa kuvakaappauksia Chromebookin ikkunasta "Ctrl+Alt+Näytä Windows" -painikkeilla. Painikkeiden painamisen jälkeen voit helposti napsauttaa haluamaasi ikkunaa valitaksesi kaapattavan. Napsauta sitten "Kamera" -painiketta tallentaaksesi kuvakaappaukset.
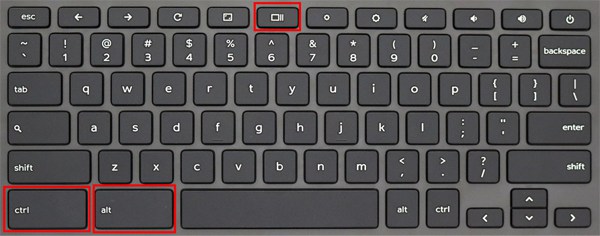
Näillä tavoilla kuvakaappaukset kopioidaan leikepöydälle, ja voit muokata tai poistaa niitä oikean alakulman ponnahdusikkunan kautta.
2. Ota kuvakaappauksia Chromebookilla Stylus Tool -työkalulla
Stylus on erittäin tehokas sisäänrakennettu työkalu, jolla voit ottaa kuvakaappauksia Chromebookilla koko näytön, osittaisen alueen ja valitun ikkunan avulla. Mutta sinun tulee ensin tarkistaa, onko Chromebookissasi Stylus-työkalu vai ei. Tässä on yksityiskohtaiset vaiheet:
Vaihe 1.Ensinnäkin sinun on yhdistettävä kynä Chromebookiin. Napsauta kynän muotoista "Stylus" -painiketta tietokoneen oikeassa alakulmassa. Napsauta sitten "Screen Capture" -painiketta avataksesi leikkaustyökalun.
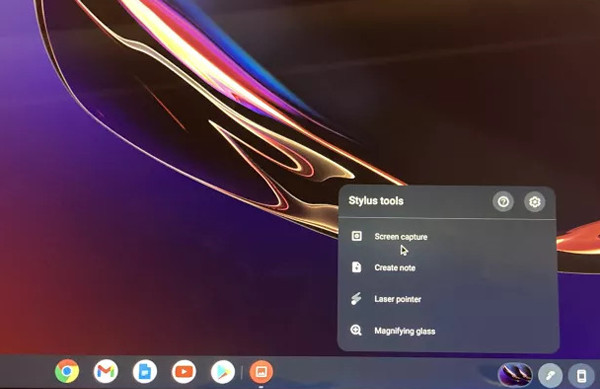
Vaihe 2.Pieni työkalulaatikko avautuu näytön alareunaan. Voit valita kolmesta kuvausvaihtoehdosta. Nämä kolme kuvaketta tarkoittavat koko näyttöä, osittaista aluetta ja valittua ikkunaa vasemmalta oikealle. Voit valita sopivan ja ottaa haluamasi kuvakaappaukset Chromebookilla tarpeidesi mukaan.
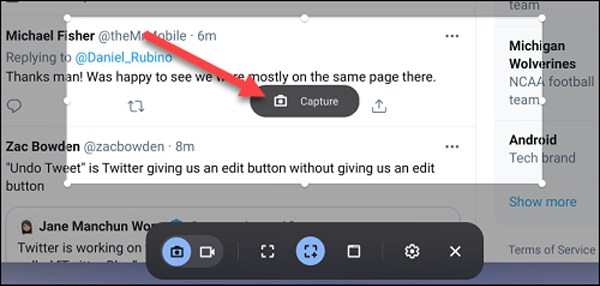
Kuinka ottaa kuvakaappauksia Chromebookilla laajennusten kautta
Mainitut kolme virallista menetelmää ovat helppokäyttöisiä, ja ne on tarkoitettu pääasiassa kuvakaappausten ottamiseksi Chromebookilla nopeasti milloin tahansa. Mutta jos haluat kaapata näytön edistyneemmillä ominaisuuksilla, sinun tulee luottaa Chrome-laajennuksiin lataamatta mitään ohjelmistoja.
Vaihe 1.Siirry Chrome-laajennuksiin
Avaa Google Chrome Chromebookillasi. Napsauta "Lisää"-painiketta oikeassa yläkulmassa ja napsauta "Laajennukset" -painiketta Lisää työkaluja -vaihtoehdossa. Sitten voit etsiä ja lisätä näyttökaappauksia hakupalkkiin.
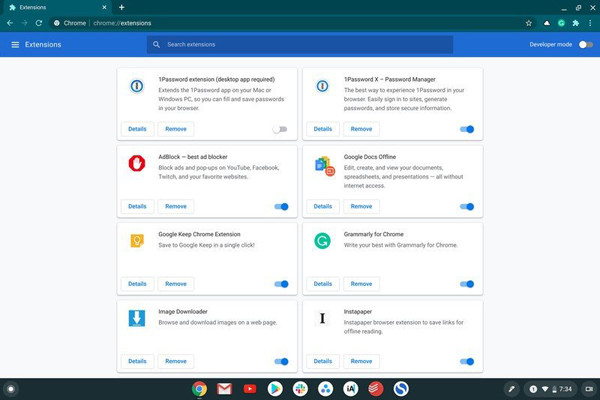
Vaihe 2.Etsiä Snipping Tools
Google Chromessa on monia tehokkaita kuvakaappauslaajennustyökaluja. Tässä on kolme suositeltua leikkaustyökalua kuvakaappausten ottamiseksi Chromebookilla, jossa on erilaisia ominaisuuksia.
Valokuva: Se on yksi helpoimmista kuvakaappaustyökaluista ottaa kuvakaappauksia Chromebookilla muokkausominaisuuksilla. Voit lisätä viivoja, muotoja ja tekstejä vapaasti sieppauksiin. Sen jälkeen kuvakaappaukset voidaan tallentaa Google Driveen ja paikallisiin tiedostoihin.
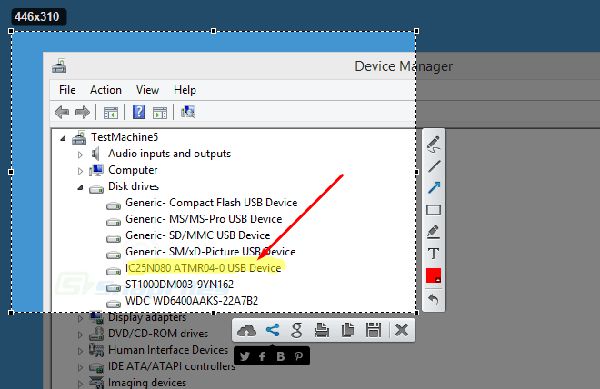
Merkintäsankari: Markup Heron avulla voit ottaa kuvakaappauksia Chromebookilla helposti merkintöjen ja kuvien avulla. Lisäksi voit jakaa kuvakaappaukset suoraan ystävien tai muiden laitteiden kanssa ainutlaatuisten linkkien kautta.
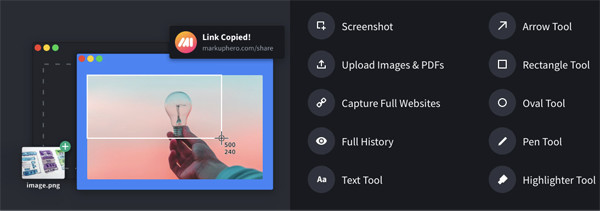
Nimbuskaappaus: Se ei ole vain leikkaustyökalu, vaan myös online-näytön tallennin. Se tarjoaa kolme tilaa, mukaan lukien valitun alueen, koko sivun ja selausikkunan. Tehokkaiden muokkaustyökalujen avulla voit rajata kuvakaappauksia, sumentaa arkaluontoisia tietoja jne.
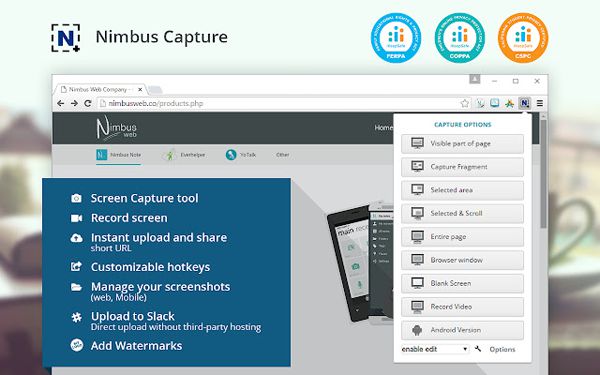
Bonusvinkit: Paras tapa ottaa kuvakaappauksia Windowsissa/Macissa
Jos olet Windows- tai Mac-käyttäjä, voit myös ottaa nopeita kuvakaappauksia tietokoneellasi näppäimistön pikanäppäimillä. Se on sama kuin kuvakaappausten ottaminen Chromebookilla, eikä se tarjoa sinulle lisäominaisuuksia, joiden avulla voit rajata, muokata tai lisätä merkkejä kaappauksiin. Tällä tavalla, AnyRec Screen Recorder on paras valintasi.

Ota kuvakaappauksia Windowsissa/Macissa yksinkertaisilla napsautuksella.
Anna koko näytön, mukautettu alue ja valitse ikkunavaihtoehto.
Pystyy muokkaamaan kuvakaappauksia muodoilla, viivoilla, huomioteksteillä jne.
Helppokäyttöiset pikanäppäimet, joilla voit ottaa kuvakaappauksia milloin tahansa.
100% suojattu
100% suojattu
Usein kysyttyjä kysymyksiä kuvakaappausten ottamisesta Chromebookilla helposti
-
1. Voinko muuttaa tiedostokansiota Chromebookilla otettujen kuvakaappausten tallentamiseksi?
Ei, et voi. Koska Chromebookissa on vain Tiedosto-sovellus kaiken ladatun sisällön tallentamiseen, voit ottaa Chromebookilla vain kuvakaappauksia ja tallentaa ne Omat tiedostot -kansioon.
-
2. Kuinka ottaa täydet kuvakaappaukset SamSung Chromebookilla?
Voit yksinkertaisesti kaapata koko näytön SamSung Chromebookilla painamalla "Crtl+Näytä Windows" -painiketta. Tällä tavalla et voi rajata tai muokata kuvakaappauksia enempää. Näin ollen voit myös luottaa Chrome-laajennuksiin ottaaksesi täydet kuvakaappaukset ja muokataksesi niitä useammilla muokkaustoiminnoilla.
-
3. Kuinka ottaa kuvakaappaus Chromebookilla tablettitilassa?
Tämä menetelmä on käytettävissä vain, kun käytät kaksi-yhdessä-tablettia Chrome-käyttöjärjestelmällä, mikä tarkoittaa, että tabletissasi on ulkoinen äänenvoimakkuuspainike. Sitten voit yksinkertaisesti painaa "Virta" ja "Äänenvoimakkuuden vähennys" -painiketta tallentaaksesi koko näytön.
Johtopäätös
Voit ottaa kuvakaappauksia Chromebookilla helposti millä tahansa mainituista tavoista. Voit käyttää näppäimistön pikanäppäimiä nopeaan kaappaamiseen. Stylus-kynällä voit valita haluamasi tilan koko näytöltä, valitulta alueelta ja tietyistä ikkunoista tarpeidesi mukaan. Lisäksi on monia tehokkaita katkaisutyökaluja, jotka voidaan asentaa laajennuksina Chrome Web Storeen.
 Videon tallentaminen Chromebookilla sisäänrakennetulla, online- ja laajennuksella
Videon tallentaminen Chromebookilla sisäänrakennetulla, online- ja laajennuksella