5 tehokasta tapaa ottaa kuvakaappauksia Android 11:ssä
Hanki 5 helppoa tapaa ottaa kuvakaappauksia Android 11 -laitteellasi.
- AnyRec Screen Recorder: Peilaa Android tietokoneeseen > klikkaa "Snapshot" > valitse kuvausalue > lisää huomautuksia > tallenna.
- Yhdistelmät: Paina virta- ja äänenvoimakkuuspainikkeita > muokkaa tai tallenna Android 11 -kuvakaappauksia.
- Google Assistant: Asenna sovellus > sano "Hei Google" > sano "Ota kuvakaappaus".
- Ele: Siirry kohtaan "Asetukset" > "Elepikanäppäimet" > "Ota kuvakaappaus" > ota eletoiminto käyttöön.
- Avustava kosketus: Avaa sovellus > napauta "Ota käyttöön" > "Mukautettu" > "Kuvakaappaus".
Suojattu lataus
Suojattu lataus

Koska Google on poistanut kuvakaappausvaihtoehdon virtapainikkeesta, miten voit kuvakaappaus Android 11:ssä nyt? Kun haluat jakaa mielenkiintoisia viestejä tai tallentaa valokuvan, sinulla on edelleen monia eri tapoja vangita Android 11. Jatka tämän viestin lukemista saadaksesi 5 katkaisutyökalua, joilla voit ottaa kuvakaappauksia Androidilla halutun kokoisina ja alkuperäisellä laadulla.
Opasluettelo
Paras tapa ottaa kuvakaappaus Android 11:stä ilman puuttuvia kohokohtia Ota kuvakaappaus Android 11:ssä yksinkertaisilla näppäinyhdistelmillä Kuvakaappaus Google Assistantin avulla Android 11:ssä Kuinka käyttää eleitä kuvakaappausten ottamiseen Androids 11:ssä Assistiivinen kosketussovellus, jolla voit ottaa kuvakaappauksia Android 11:ssä Usein kysytyt kysymykset kuvakaappausten ottamisesta Android 11:ssäParas tapa ottaa kuvakaappaus Android 11:stä ilman puuttuvia kohokohtia
Halusitpa ottaa Android 11 -näytönkaappauksen suoratoistosta, mielenkiintoisista postauksista tai vain sovellusliittymästä, voit käyttää AnyRec Screen Recorder tallentaaksesi kaikki kohokohdat nopeasti. Voit asettaa haluamasi pikanäppäimet ottamaan tilannekuvan keskeyttämättä näyttöä. Lisäksi kuvakaappauksen kokoa voidaan säätää vapaasti koko näytölle tai valitulle alueelle. Se tarjoaa myös merkintätyökaluja, muokkausominaisuuksia ja muita ominaisuuksia kuvakaappausten hiomiseen. Kokeile tätä all-in-one-leikkaustyökalua ja ota korkealaatuisia kuvakaappauksia Android 11:llä.

Ota kuvakaappauksia ja tallenna videoita Androidista ja työpöydältä.
Lisää muotoja, nuolia, viivoja, huomiotekstejä, merkintöjä ja muita elementtejä.
Säädä valokuvatiedostomuotoa ja valitse haluamasi kuvakaappausalue helposti.
Esikatsele kuvakaappauksia, poista tiedostoja tai jaa ne sosiaalisen median sivustoilla.
Suojattu lataus
Suojattu lataus
Vaihe 1.Kun olet jo peilannut Android-puhelimen tietokoneellesi, voit käynnistää ohjelman ja napsauttaa "Snapshot"-painiketta ottaaksesi kuvakaappauksen Android 11 -laitteellasi.

Vaihe 2.Mukauta Android-puhelimen kuvakaappausaluetta siirtämällä hiiri kohtaan kuvakaappaus näytön osasta tai koko näyttö.

Vaihe 3.Lisää vain merkintöjä, kuten huomiotekstejä, nuolia, viivoja ja muita elementtejä. Napsauta sitten "Tallenna" -painiketta saadaksesi kuvakaappauksen Android 11:ssä.

Suojattu lataus
Suojattu lataus
Ota kuvakaappaus Android 11:ssä yksinkertaisilla näppäinyhdistelmillä
Se on oletustapa ottaa kuvakaappaus Android 11:ssä, joka voidaan tehdä kaikilla Android-laitteilla. Sinun tarvitsee vain, että sormesi on synkronoitu. Näin voit ottaa tilannekuvia näppäinyhdistelmillä.
Vaihe 1.Avaa sovellus tai verkkosivu, jonka haluat kaapata. Se voi olla valokuva galleriastasi, viesti puhelimessasi tai pelkkä aloitusnäyttö.
Vaihe 2.Paina "Virta"-painiketta ja "Volume"-painiketta samanaikaisesti. Tämä on melko hankala vaihe tämän menetelmän suorittamisessa.
Vaihe 3.Voit muokata ja tallentaa valokuvaa tai voit ottaa näytönkaappauksen uudelleen Android 11:ssä, jos joitain yksityiskohtia ei ole otettu ensimmäisessä kuvassa.
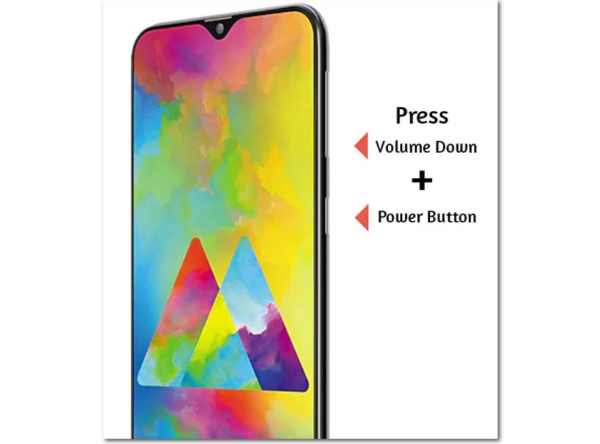
Kun sinun on otettava rullaava kuvakaappaus Android 11:ssä, voit napauttaa "Scroll Capture" -painiketta, kunnes saavutat sisältösi loppuun.
Kuvakaappaus Google Assistantin avulla Android 11:ssä
Useimmissa Android-laitteissa on nyt Google Assistant, joka on todella hyödyllinen työkalu, joka helpottaa työtä. Vastaanottaja ota kuvakaappauksia Android 11:ssä, varmista, että "Google Assistant" on jo otettu käyttöön laitteissasi. Mutta se ei tallenna näyttöäsi reaaliajassa, koska Google Assistantin heräämisessä on viive.
Vaihe 1.Varmista, että olet asentanut Google Assistantin Android 11 -laitteeseesi. Siirry haluamallesi sivulle tai näytölle, jonka haluat kaapata Android-laitteillasi.
Vaihe 2.Sano "Hei Google" tai "Okei Google" Android 11:ssä. Sanomalla tämän se herättää Android-puhelimesi Google Assistantin.
Vaihe 3.Kun Google Assistant on käynnistetty ja vastannut komentoosi. Sano sitten "Ota kuvakaappaus". Google Assistant kaappaa näytön automaattisesti Android 11:ssä.
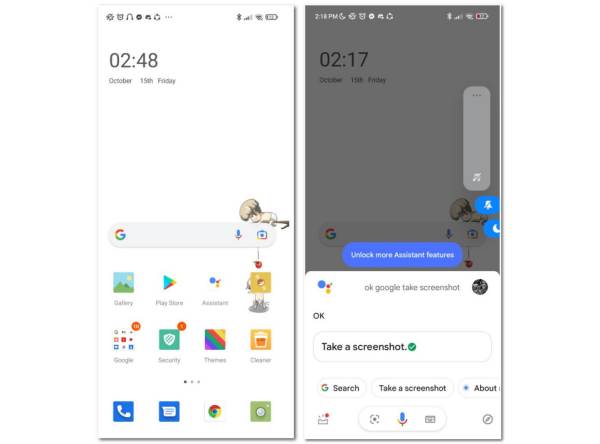
Kuinka käyttää eleitä kuvakaappausten ottamiseen Androids 11:ssä
Eleet-ominaisuus on toinen tapa ottaa tilannekuva. Tämän avulla pienistä teoista voi tulla apulaisiamme puhelimen käytössä. Lue vain lisätietoja siitä, kuinka voit ottaa kuvakaappauksen Android 11:ssä kolmella sormellasi.
Vaihe 1. Avaa Android 11 ja siirry "Asetukset"-sovellukseen. Etsi "eleet" -ominaisuus ja valitse "Järjestelmän navigointi" -vaihtoehto laitteessasi.
Vaihe 2.Valitse "Elenavigointi" -vaihtoehto tai "3-painikkeen navigointi". Siirry haluamallesi verkkosivulle tai sovellusnäytölle, josta haluat ottaa tilannekuvia.
Vaihe 3.Kun olet ottanut eleen käyttöön, voit käyttää sitä liu'uttamalla kolmea sormeasi alas. Se ottaa kuvakaappauksia Android-puhelimellasi.
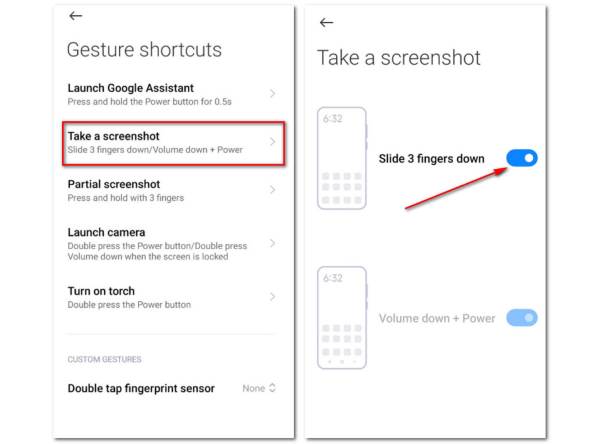
Assistiivinen kosketussovellus, jolla voit ottaa kuvakaappauksia Android 11:ssä
Kun sinun on otettava tilannekuvia Android 11 -laitteellasi helposti, "Assistive Touch" on yksi parhaista vaihtoehdoista Android-puhelimesi hallintaan. Kun olet lisännyt kuvakaappaustyökalun sovellukseen, voit tallentaa haluamasi tiedostot yhdellä napsautuksella.
Vaihe 1.Siirry Android 11:ssä Play Kauppaan ja lataa Assistive Touch -sovellus Android 11:lle.
Vaihe 2.Avaa sovellus ja paina "Ota käyttöön" -painiketta käynnistääksesi Assistive Touch Android-laitteellasi.
Vaihe 3."Custom"-valikon avulla voit määrittää kaikki ominaisuudet ja mukauttaa haluamasi työkalut mukautettuun palkkiin, mukaan lukien "Screenshot"-työkalu.
Vaihe 4.Kun mukautettu palkki on määritetty, voit käynnistää sovelluksen ja napauttaa "Screenshot"-valikkoa ottaaksesi tilannekuvan Android 11:ssä. (Etsi Android-kuvakaappauskansio.)
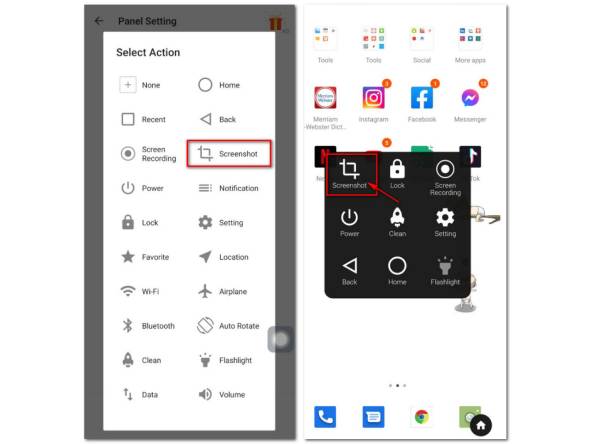
Usein kysytyt kysymykset Android 11 -kuvakaappauksesta
-
Miksi et voi ottaa vieriviä kuvakaappauksia Android 11:ssä?
Koska Google ei tuntenut olevansa valmis sisällyttämään vieriviä kuvakaappauksia Android 11:een. Mutta joissakin Android-puhelimien merkeissä on OEM-sovelluksia, joiden avulla voit tallentaa vieriviä kuvakaappauksia. Voit tietysti valita myös kolmannen osapuolen ohjelman.
-
Miksi jotkut sovellukseni eivät saa ottaa kuvakaappauksia?
Joskus otit kuvakaappauksen tietystä sovelluksesta tai kuvankaappaus ei toimi. No, se johtuu siitä, että sovellus itse ei salli sitä, kuten suoratoistovideot. Sinun pitäisi pyytää apua google-assistentiltasi.
-
Onko olemassa sovelluksia, jotka ilmoittavat sinulle, kun kuvakaappaus otetaan?
Jotkin sovellukset lähettävät ilmoituksia, kun joku on ottanut kuvakaappauksen Android 11:llä. Esimerkkejä näistä ovat Snapchat, Instagram, Viber jne. Saatat saada tyhjän kuvakaappauksen ilman lupaa.
Johtopäätös
Nyt kun olet oppinut erilaisia vinkkejä ja temppuja kuvakaappauksen ottamiseen Android 11:ssä. Kokeile niitä omilla laitteillasi. Jos pidät näistä ideoista ja jos ne auttavat sinua paljon, jaa ajatuksesi kanssamme sähköpostitse. Muuten, voit juosta AnyRec Screen Recorder ottaaksesi kuvakaappauksia milloin tahansa, vaikka olisit katsomassa suoria urheilulähetyksiä. Kokeile sen pikanäppäimiä saadaksesi paremman kokemuksen.
Suojattu lataus
Suojattu lataus
 Missä kuvakaappaukset on tallennettu Androidille
Missä kuvakaappaukset on tallennettu Androidille