Lopullinen opas kuvakaappauksen ottamiseen Androidilla 13.14.12
Kuinka ottaa kuvakaappauksia Android-puhelimissa? Voit halutessasi ottaa kuvamateriaalia käytettäväksi koulu-/työprojekteissa, opastaa jotain ystävälle tai näyttää selityksiä jne. Onneksi useimmat Android-puhelimet tukevat sisäänrakennettua kuvakaappausta jopa Android 4.0:sta alkaen. Ja on monia tehokkaita tapoja ottaa kuvakaappauksia Samsungista, Google Pixelistä ja muista merkeistä ja malleista. Voit myös oppia pitkien kuvakaappausten ottamisesta Androidilla. Jatka seuraavan artikkelin lukemista saadaksesi lisätietoja yksityiskohtaisista vaiheista.
Opasluettelo
5 yleistä tapaa ottaa kuvakaappaus Androidissa 13.14.12 Yksityiskohtaiset vaiheet pitkien kuvakaappausten ottamiseksi kaikissa Android-puhelimissa Suositeltu tapa ottaa kuvakaappaus kaikista Androideista Windowsissa/Macissa FAQs5 yleistä tapaa ottaa kuvakaappaus Androidissa 13.14.12
Ensin luetellaan kaikki tehokkaat menetelmät kuvakaappausten ottamiseksi Android-käyttäjille. Riippumatta siitä, mitä mobiilimerkkiä ja mallia käytät, löydät seuraavista sopivista menetelmistä kuvakaappausten ottamiseksi Android-puhelimellasi.
Tapa 1: Pikanäppäimet virtapainikkeella + äänenvoimakkuuden vähennyspainikkeet
Tämä on suosituin ja yleisin tapa ottaa kuvakaappauksia millä tahansa Androidilla. Siirry vain haluamaasi sisältöön kaapattavaksi ja paina samanaikaisesti "Virta"- ja "Äänenvoimakkuuden vähennys" -painikkeita muutaman sekunnin ajan. Näytön yläosaan tulee ilmoitus, jota napauttamalla näet valokuvan.
Joissakin vanhoissa Android-puhelimissa, joissa on kotipainike, saatat joutua painamaan "Virta"- ja "Koti"-painiketta ottaaksesi Android-kuvakaappauksia. Muista vain, että sinun on painettava niitä samanaikaisesti, muuten se saattaa lukita puhelimesi tai laskea äänenvoimakkuutta.
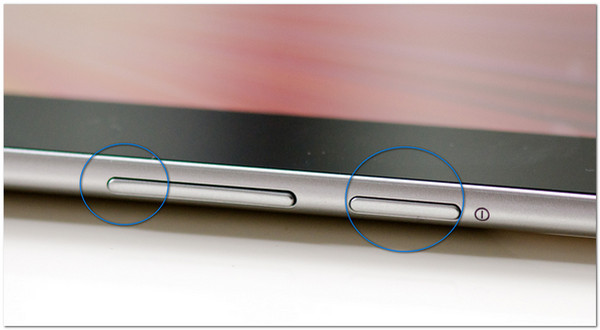
Tapa 2: Google Assistant
Yksi helpoimmista tavoista tehdä työsi on käyttää vain ääntäsi. Google Assistant on päivitetty Android-käyttäjille, jotta se voisi hyödyntää sitä enemmän. Avustavana kosketusominaisuudena kaikissa Android-laitteissa voit ottaa Google Assistantin käyttöön puhelimessasi seuraavasti:
Vaihe 1.Siirry Android-puhelimesi Asetukset-sovellukseen. Napauta Google Search App -painiketta. Ota sitten "Assistant Settings" -vaihtoehto käyttöön ottaaksesi näytön kaappauksen Android-puhelimeesi äänelläsi.
Vaihe 2.Sano "OK Google" puhelimellesi, ja kun näyttö reagoi ja näyttää Google Assistantin, sano nopeasti "Ota kuvakaappaus".
Vaihe 3.Näet, että kuvakaappaus tallennetaan valokuvagalleriaasi. Mutta joillekin Android-puhelimille, kuten Asus Zenfone, se antaa sinulle vaihtoehtoja, joilla voit tallentaa sen tai lähettää sen jollekin linkitetyistä sosiaalisista tileistäsi.
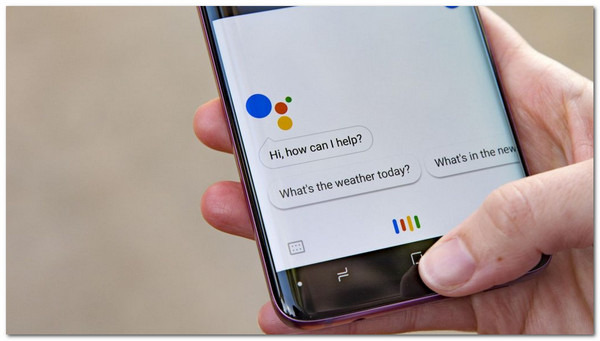
Tapa 3: Kuvakaappaus ohjauspaneelista
Koska tämä menetelmä on käytössä valitussa puhelinmallissa, voit tarkistaa puhelimesi ja tarkastella "Ohjauspaneelia" pyyhkäisemällä puhelimen ylä- tai alaosasta. Jos sinulla on se, napauta "Kuvakaappaus" -painiketta ottaaksesi yksinkertaisia kuvakaappauksia Android-puhelimillasi. Joillakin laitteilla on vaihtoehtoja, jotka näkyvät kuvan alla, mutta useimmiten ne tallentavat kuvakaappauksen automaattisesti galleriaasi.
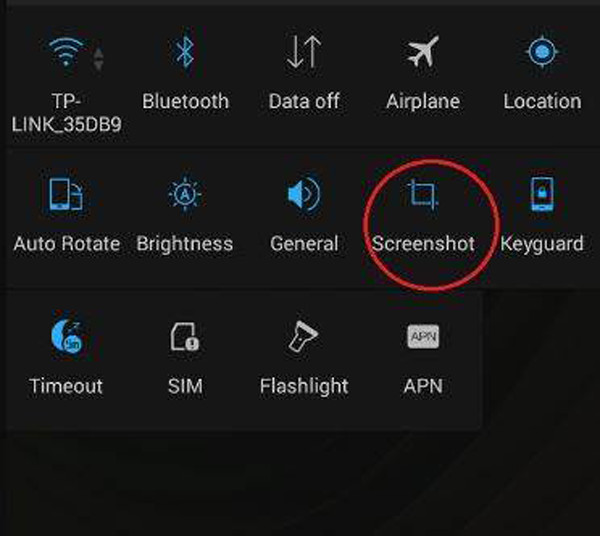
Tapa 4: Kolmen sormen ele
Jos haluat ottaa kuvakaappauksia Android-puhelimien pelaamisesta, tämä menetelmä on hyvä tapa tehdä se ilman vaivaa. Mutta sinun on huomattava, että tämä toiminto on käytettävissä vain, mutta ensin sinun on otettava se käyttöön puhelimessasi seuraavien vaiheiden avulla:
Vaihe 1.Siirry puhelimesi "Asetukset"-sovellukseen. Etsi eleitä tai etsi se hakupalkista, jotta voit käyttää sitä helposti
Vaihe 2.Napauta "Pikaele" -painiketta. Ota sitten käyttöön "Kolmen sormen kuvakaappaukset" -vaihtoehto ottaaksesi kuvakaappauksia Android-puhelimellasi. Voit yrittää heti nähdä muutokset.
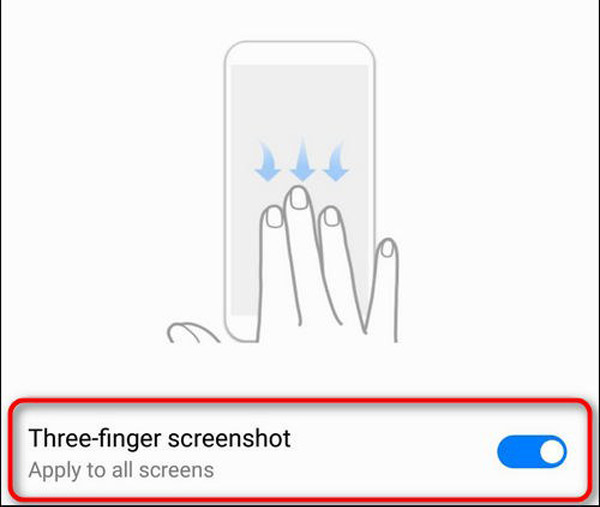
Tämä ominaisuus on käytettävissä vain uusimmissa Android-puhelimien malleissa, mutta voit tarkistaa Asetukset, jos laitteessasi on sellainen.
Tapa 5: Pikapallo
Tämä on myös yksi uusimpien Android-mallien ainutlaatuisista ominaisuuksista. Pääset siihen seuraavasti:
Vaihe 1.Siirry "Asetukset"-sovellukseen ja etsi Quick Ball hakupalkista. Napauta "Quick Ball" -painiketta, vaihda se ja aktivoi
Vaihe 2.Lisää kuvakaappaus valikkoon siirtymällä "Quick Ball" -sivulle ja napauttamalla "Pikakuvakkeet" -vaihtoehtoa. Korvaa jokin oletusominaisuuksista valitsemalla Kuvakaappaus.
Vaihe 3.Sitten voit helposti käyttää Quick Ballia katkaisutyökalulla ottaaksesi kuvakaappauksia Android-laitteellasi.
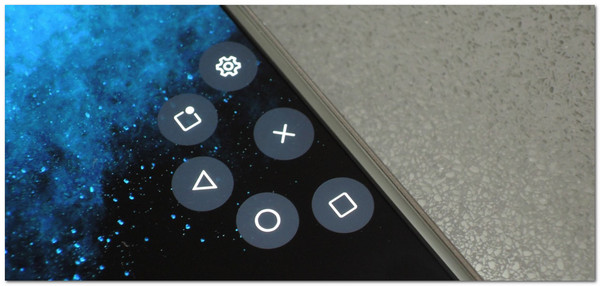
Yksityiskohtaiset vaiheet pitkien kuvakaappausten ottamiseksi kaikissa Android-puhelimissa
Kun selaat verkkosivustoja tai sosiaalisen median alustoja, voit halutessasi ottaa pitkiä kuvakaappauksia koko sivusta Androidilla. Et menetä mitään mielenkiintoista Androidin oletustavalla. Tässä on erilaisia tapoja Samsung-, Google Pixel-, One Plus- ja muille Android-malleille.
Vaihe 1.Avaa verkkosivusto, jonka haluat kaapata, ja paina "Virta" ja "Äänenvoimakkuuden vähennys" -painiketta normaalisti ota kuvakaappaus Google Pixelillä ja muita Android-puhelimia.
Vaihe 2.Nyt näet erilaisia vaihtoehtoja eri Android-malleissa, ja tässä on joitain esimerkkejä sinulle.
1. Google Pixelissä näet "Capture more" -painikkeen alariviltä. Napauta sitä ja vedä alariviä ottaaksesi pitkiä kuvakaappauksia tarpeidesi mukaan.
2. Samsung Galaxy:ssa sinun on painettava kaksoisnuolta alas aloittaaksesi näytön vierityksen automaattisesti. Kun kaikki on tallennettu, vapauta sormesi ja tallenna kuvakaappauksia Samsungista.
3. OnePlusissa näet vaihtoehdon nimeltä "Laajennettu kuvakaappaus". Napauta sitä ottaaksesi pitkiä kuvakaappauksia Android 11:ssä ja uudemmissa.
Suositeltu tapa ottaa kuvakaappaus kaikista Androideista Windowsissa/Macissa
Kaikki mainitut menetelmät tallentavat vain koko kuvakaappauksen Android-puhelimissa. Lisäksi Android-puhelimessa tapahtuu aina ongelmia, joissa kuvakaappaukset eivät ota monia syitä. Tässä tapauksessa, AnyRec Screen Recorder on paras valintasi ottaa Android-kuvakaappauksia Windowsissa/Macissa mukautetuilla asetuksilla. Sen avulla päästään sen erottuvimpiin ominaisuuksiin ja muihin hyödyllisiin työkaluihin. Tämä tehokas ohjelmisto auttaa sinua myös ratkaisemaan iPhone/iPad-kuvakaappaus ei toimi ongelma.

Tarjoa suunniteltu puhelintallennin, joka peilaa puhelimesi tietokoneeseen.
Ota Android-puhelimesta kuvakaappauksia halutuilla alueilla tai ikkunoilla.
Tarjoa myös ääni-, video- ja pelitallentimia tallentaaksesi mitä tahansa Androidilla.
Pystyy viemään Android-kuvakaappauksia useissa muodoissa korkealaatuisina.
Suojattu lataus
Suojattu lataus
FAQs
-
1. Voinko ottaa rullattavia kuvakaappauksia Android-puhelimellani?
Useimmissa Android-puhelimissa voit kaapata koko näytön mainituilla menetelmillä. Ja kun olet ottanut normaaleja kuvakaappauksia, voit ottaa vieriviä kuvakaappauksia pidemmälle ponnahduskehotteessa.
-
2. Kuinka ottaa kuvakaappauksia Samsungin myöhemmästä versiosta?
Jos käytät Samsungin viimeisintä versiota, kuten Galaxy S7 tai S6, voit ottaa kuvakaappauksia painamalla Koti-painiketta ja vähentämällä äänenvoimakkuutta samanaikaisesti. Toinen tapa ottaa kuvakaappaus on kämmenellä pyyhkäisy, jonka löydät asetuksistasi ja sitten Lisäominaisuuksista.
-
3. Miten kuvakaappausta muokataan?
Joissakin Android-laitteissa voit muokata kuvakaappausta kuvagallerian kautta. Tämä ei kuitenkaan koske kaikkia, joten helpoin tapa muokata kuvakaappausta on ladata ilmainen kuvankäsittelyohjelma Google Play Kaupasta.
Johtopäätös
Lopuksi totean, että on 6 tehokasta tapaa ottaa kuvakaappauksia millä tahansa Android-puhelimella, mukaan lukien pitkät kuvakaappaukset. Voit käyttää helpoimpia pikanäppäimiä tai kaapata näytön Google Assistantin tai Gesturesin avulla. Ja lisäksi on edelleen vaihtoehtoja, kuten AnyRec Screen Recorder voit käyttää, jos sisäänrakennettu kuvakaappaus ei toimi hyvin. Onko sinulla kysyttävää tai ehdotusta? Ota meihin yhteyttä nyt!
Suojattu lataus
Suojattu lataus
