Lopullinen opas kuvankaappausvirheen korjaamiseen Macissa
Koska päivitän MOJAVEen, Image Captureni ei toimi. Se avaa ikkunan, näyttää digitaalikamerani, mutta ei näy mitään kuvaa SD-kortilla. Haluan siirtää valokuvia iPhone 12 Prosta Maciin. Kuinka korjata se?
- Apple CommunitystäImage Capture on tehokas työkalu videoiden, valokuvien ja kaikkien tiedostojen siirtämiseen iPhonesta/iPadista Maciin helposti. Kun kuvankaappaus ei toimi, koska kuvia ei tunnisteta, kaikki valokuvasi on ehkä ladattu iCloudiin etukäteen. Lisäksi Image Capture ei toimi ongelmaan liittyy aina virheitä 28, 9912, 9956 jne. Tämä artikkeli esittelee 5 helppoa ja tehokasta menetelmää, joilla ratkaistaan Image Capture ei toimi kaikilta osin.
4 tehokasta ratkaisua kuvankaappauksen korjaamiseen, joka ei toimi- Ratkaisu 1: Tarkista iPhonen ja Macin välinen yhteys
- Ratkaisu 2: Päivitä macOS tai käynnistä Mac uudelleen
- Ratkaisu 3: Poista iCloud-valokuvakirjasto käytöstä
- Ratkaisu 4: Ota käyttöön Image Capture -ohjelman tuontikompetenssi
4 tehokasta ratkaisua kuvankaappauksen korjaamiseen, joka ei toimi
Image Capture ei toimi ongelma, joka ei voi johtua vain Macin tai ohjelmiston asetuksista, vaan myös iPhone-/iPad-laitteesi asetuksista. Onneksi joskus tulee virheilmoitus, joka auttaa sinua tuntemaan ongelmat ja korjaamaan kuvankaappausongelman, joka ei toimi helposti. Tässä on 4 yleistä ratkaisua sinulle:
Ratkaisu 1: Tarkista iPhonen ja Macin välinen yhteys
Eikö Kuvankaappaus tunnista iPhoneasi? Ensisijainen asia, joka sinun on tehtävä, on tarkistaa laitteiden ja Macin välinen yhteys. Epävakaa yhteys on yleisin ongelma, joka aiheuttaa Kuvankaappauksen toimimattomuuden. Tämä johtuu siitä, että mitään virheilmoitusta ei tule auttamaan. Mutta tämä ongelma on myös erittäin helppo havaita ja korjata. Jos iPhonessasi ei ole viestiä "USB-yhteys", voit yrittää kytkeä USB-kaapelin uudelleen tai vaihtaa sen toiseen.

Ratkaisu 2: Päivitä macOS tai käynnistä Mac uudelleen
Jos Image Capture ei toimi Macissasi virheen 21355 kanssa, on mahdollista, että Image Capture ei ole yhteensopiva iOS-versiosi kanssa. Aluksi sinun tulee tarkistaa tämän ohjelmiston päivitystiedot seuraavasti:
Vaihe 1.Napsauta "Omena"-valikkoa työpöydällä ja valitse sitten "Järjestelmäasetukset". Napsauta sen jälkeen "Ohjelmiston päivitys" -painiketta ja tarkista, onko "Image Capture" -sovelluksella uusi versio vai ei.
Vaihe 2.Napsauta "Päivitä nyt" -painiketta, jos sellainen on. Sitten voit käynnistää Image Capture -sovelluksen ja siirtää tiedostoja uudelleen. Jos päivitystä ei ole saatavilla, yritä käynnistää Mac uudelleen tai käyttämällä muita vaihtoehtoja korjataksesi Image Capture -sovelluksen toimintahäiriön.

Ratkaisu 3: Poista iCloud-valokuvakirjasto käytöstä
Saatat myös kohdata tilanteen, että yhteys on hyvä, mutta Image Capture ei silti toimi tunnistamatta yhtään valokuvaa iPhonessasi. Saatat saada kuvankaappauksen virheilmoituksen 28. Tämä johtuu siitä, että olet synkronoinut iPhonesi iCloudiin ja kaikki valokuvat on ladattu iCloudiin. Tässä ovat vaiheet korjataksesi kuvankaappauksen epäonnistumisen:
Vaiheet: Napauta "Asetukset"-sovellusta iPhonessa ja valitse "Photos & Camera" -vaihtoehto. Tämän jälkeen sammuta "iCloud Photo Library" -painike, jos haluat tallentaa kaikki valokuvat iPhonellesi, ei iCloudiin.
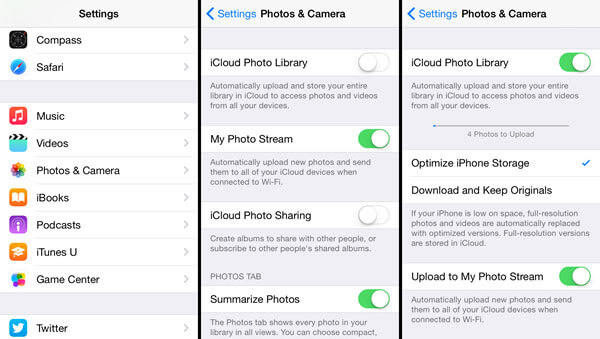
Ratkaisu 4: Ota käyttöön Image Capture -ohjelman tuontikompetenssi
Image Capture -ohjelman tuontiasetus, joka voi estää iPhonea tuomasta tiedostoja, on myös syy siihen, että Image Capture ei toimi. Ole hyvä ja lue seuraavat ratkaisut:
Vaihe 1.Avaa "Sovellus"-kansio Macissasi ja napsauta "Finder"-painiketta. Siirry sitten "/Library/Preferences" -kansioon.
Vaihe 2.Vieritä sitten alaspäin löytääksesi tiedoston nimeltä "Image Capture" ja siirrä tiedosto työpöydälle. Voit myös etsiä sitä oikeassa yläkulmassa olevasta hakupalkista. Lopuksi sinun on käynnistettävä Mac uudelleen ja käynnistettävä Image Capture uudelleen korjataksesi Image Capture -ongelman.
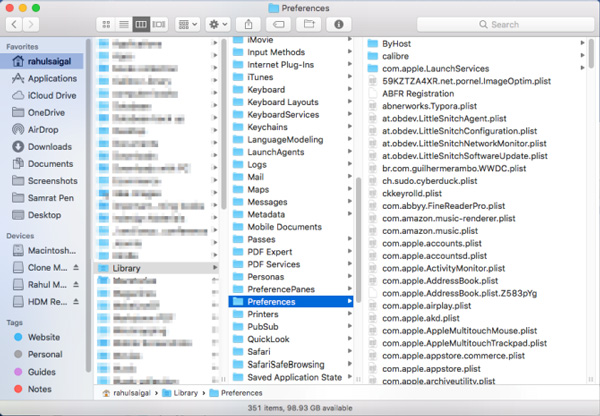
Kuinka siirtää suuria videoita Maciin, kun kuvankaappaus ei toimi
Etkö pysty korjaamaan Image Capturea, joka ei toimi, kun olet kokeillut kaikkia mainittuja ratkaisuja? Helpoin tapa on käyttää muita tiedonsiirtoohjelmistoja apunasi. Mutta suuret videot maksavat sinulle paljon aikaa. Siten voit myös käyttää AnyRec Screen Recorder tallentaaksesi videot iPhonellesi ja tallentaaksesi ne Macille.

Nauhoita iPhonen/iPadin peilattu näyttö (tulossa pian).
Pystyy säätämään videon muotoa, laatua ja kuvanopeutta.
Leikkaa alun ja lopun ylimääräiset osat.
Laitteistokiihdytys minkä tahansa näytön tallentamiseen sujuvasti.
Suojattu lataus
Suojattu lataus
Tämä on hyödyllinen tapa siirtää suuria videoita Maciin, kun Image Capture ei toimi. Voit myös käyttää tätä näytön tallenninta korjaamiseen QuickTime-näytön tallennus ei toimi yksinkertaisilla vaiheilla.
Usein kysytyt kysymykset kuvankaappaus ei toimi -ongelman korjaamisesta
-
1. Kuinka käyttää Image Capturea kuvien siirtämiseen?
Käynnistä Image Capture Macissa ja liitä iOS-laitteesi tietokoneeseen. Voit valita kaikki haluamasi tiedostot, jotka haluat siirtää, ja napsauta sitten "Tuo kaikki" -painiketta aloittaaksesi.
-
2. Mitä virhe 9937 tarkoittaa, kun Image Capture ei toimi?
Jos Image Capture ei toimi virheen 9937 kanssa, valokuvasi eivät ole yhteensopivia Macin kanssa. Sinun tulee siirtyä iPhonen Asetukset-sovellukseen. Valitse sitten "Kamera" -vaihtoehto ja muuta "Formats" -vaihtoehtoa.
-
3. Miksi Image Capturessa ei ole valokuvia?
Ehkä tiedostojasi ei ole tallennettu iPhonellesi. Voit korjata Image Capture -toiminnon, joka ei toimi ilman valokuvia, poistamalla Photo iCloud -kirjaston käytöstä.
Johtopäätös
Kun olet oppinut mainitut 5 tehokasta menetelmää ratkaista Image Capture ei toimi, voit siirtää tiedostoja iOS-laitteistasi Maciin helposti. Jos sinulla on edelleen ongelmia, ota meihin yhteyttä ja etsi ratkaisut.
