Kuuma

AnyRec Screen Recorder
Tallenna MP4-videoita iPhonella vaivattomasti.
Suojattu lataus
3 vaiheittaista tapaa tallentaa MP4-videoita iPhone 16:lla
Videoiden tallentaminen iPhonella on helppoa sisäänrakennetun näytön tallentimen kautta. Mutta saatat huomata, että tallenteet ovat kaikki HEVC-muodossa yleisesti käytetyn MP4-muodon sijaan. Joten kuinka tallentaa MP4-videoita iPhonellesi lataamisen tai lähettämisen helpottamiseksi? iOS 11 -version jälkeen iPhone-videoiden oletusmuoto on HEVC (High Efficiency Video Coding), joka on pieni ja korkealaatuinen, mutta ei yhteensopiva monien laitteiden ja alustojen kanssa. Voit oppia tallentamaan MP4-tiedostoja iPhonellasi muuttamalla asetuksia. Tämä artikkeli tarjoaa myös ammattimaisen näytön tallentimen sinulle.
Opasluettelo
Kuinka tallentaa MP4 iPhonessa Windowsin/Macin kautta Kuinka tallentaa MP4 iPhonessa muuttamalla asetuksia Paras tapa muuntaa tallennettu MOV MP4-muotoon Usein kysyttyä MP4:n tallentamisesta iPhonessaKuinka tallentaa MP4 iPhonessa Windowsin/Macin kautta
Sinun ei tarvitse muuttaa oletusasetuksia aika ajoin tai ladata kolmannen osapuolen sovelluksia iPhonellesi, ja voit käyttää AnyRec Screen Recorder MP4 tallentamiseen iPhonessa Windowsin/Macin kautta. Se tarjoaa puhelimen tallentimen, jonka avulla voit peilata iPhonen näytön ja tallentaa sen tietokoneeseen. Tämä tehokas näytöntallennin tukee useita suosittuja formaatteja, joten voit helposti tallentaa MP4-tiedostoja iPhonella. Lisäksi voit säätää tallennusasetuksia korkean laadun säilyttämiseksi.

Tallenna MP4-, MOV-, AVI-, FLV-, GIF- ja muita formaatteja iPhonella peilaustoiminnolla.
Muuta enkooderia, laatua, kuvanopeutta ja resoluutiota säilyttääksesi korkean laadun.
Suunniteltu puhelintallennin iPhone-näytön sijainnin, koon ja suunnan säätämiseen.
Lisää reaaliaikaisia piirustuksia, joissa on muotoja, viivoja, tekstejä, kohokohtia ja huomiotekstejä.
Suojattu lataus
Suojattu lataus
Vaihe 1.Lataa ja käynnistä AnyRec Screen Recorder ilmaiseksi Windows-/Mac-tietokoneellasi. Ennen kuin tallennat MP4:ää iPhonella, sinun on muutettava lähtöasetuksia. Napsauta "Valikko"-painiketta ja "Asetukset"-painiketta. Sitten voit napsauttaa "Output" -painiketta ja valita MP4-muodon "Video Format" -pudotusvalikosta tallentaaksesi MP4 iPhonessa.

Vaihe 2.Palaa pääkäyttöliittymään ja napsauta "Phone Recorder" -painiketta pääliittymässä ja napsauta "iOS Recorder" -painiketta tallentaaksesi MP4 iPhonellesi.

Vaihe 3.Sitten sinun tulee yhdistää iPhonesi ja tietokoneesi samaan WiFi-verkkoon ja peilata iPhonen näyttö tietokoneeseen noudattamalla alla olevaa ohjetta. Sinun tarvitsee vain avata "Screen Mirroring" -toiminto iPhonessa ja napauttaa AnyRec Screen Recorder -painiketta.
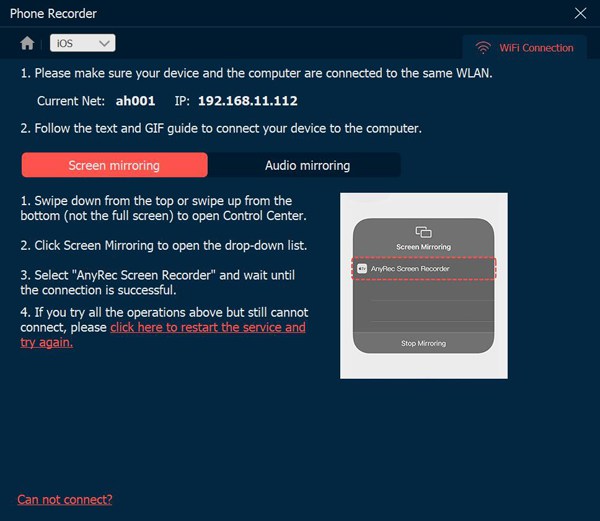
Vaihe 4.Muuta resoluutiota, kierrä sieppausnäyttöä ja muokkaa tallennuspituutta haluamallasi tavalla. Jos kaikki asetukset on tehty, voit napsauttaa "Tallenna" -painiketta aloittaaksesi MP4-tallentamisen iPhonellasi. Lopulta löydät tallenteet napsauttamalla "Tallennushistoria" -painiketta.

Kuinka tallentaa MP4 iPhonessa muuttamalla asetuksia
Vaikka iPhonen oletusmuoto on HEVC, voit myös muuttaa asetuksia MP4-videoiden tallentamiseksi iPhonessa. Noudata vain alla olevia yksityiskohtaisia ohjeita:
Vaihe 1.Käynnistä "Asetukset"-sovellus iPhonessa ja vieritä alas napauttaaksesi "Kamera" -painiketta.
Vaihe 2.Sitten voit napauttaa "Muodot" -painiketta ja napauttaa "Most Compatibility" -painiketta asettaaksesi MP4 oletusmuodoksi.
Vaihe 3.Voit myös muuttaa resoluutiota ja kuvanopeutta. Asetukset koskevat kaikkia iPhonella otettuja ja tallennettuja videoita. Tällä tavalla voit tallentaa MP4-tiedostoja iPhonellesi.
Vaihe 4.Vedä ohjauspaneeli alas ja napauta "Tallenna" -painiketta näytön tallennus iPhone 12:ssa/11/10.
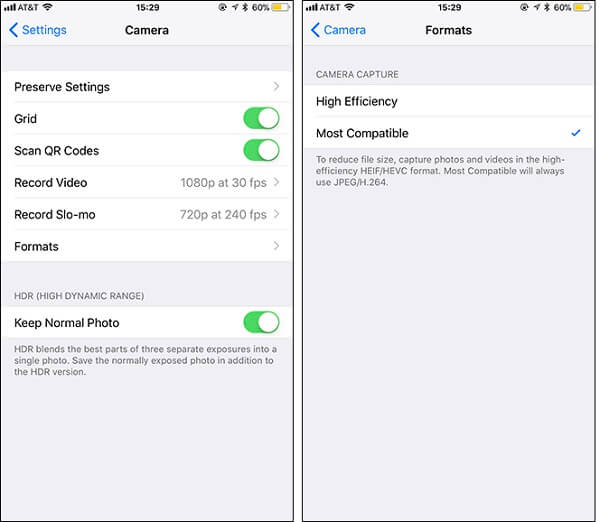
Paras tapa muuntaa tallennettu MOV MP4-muotoon
Tässä on 2 helppoa tapaa tallentaa MP4-videoita iPhonessa. Mutta entä tallennetut HEVC-videot? Sinun täytyy luottaa AnyRec Video Converter muuntaa kaikki iPhone-tallenteet MP4-muotoon. Se tukee videoerän muuntamista samanaikaisesti 50x nopeammalla nopeudella. Mukautettujen lähtöasetusten avulla voit säilyttää iPhonen MP4-tallenteiden alkuperäisen laadun.

Muunna HEVC-tallenteet MP4-, MOV-, AVI-, MKV-, FLV-, GIF- ja muihin muotoihin iPhonessa.
Säädä enkooderia, resoluutiota, laatua, kuvanopeutta ja bittinopeutta säilyttääksesi alkuperäisen laadun.
GPU-kiihdytys, jonka avulla voit muuntaa useita videoita nopeasti samanaikaisesti.
Tarjoa lisämuokkaustoimintoja, joilla voit rajata, leikata, kiertää, lisätä suodattimia ja tehosteita jne.
Suojattu lataus
Suojattu lataus
Vaihe 1.Lataa, asenna ja käynnistä AnyRec Video Converter Windowsissa/Macissa. Napsauta "Lisää tiedostoja" -painiketta lisätäksesi haluamasi iPhone-tallenteet. Voit myös vetää ja pudottaa lisää HEVC-videoita.

Vaihe 2.Napsauta avattavaa "Muunna kaikki" -luetteloa ja valitse MP4-muoto "Video"-välilehdeltä. Tällä tavalla voit saada MP4-tallenteita iPhonelle. Lisäksi voit napsauttaa "Mukautettu profiili" -painiketta muuttaaksesi resoluutiota, laatua ja bittinopeutta.

Vaihe 3.Siirry pääliittymään ja valitse haluamasi tallennuspolku. Napsauta sitten "Muunna kaikki" -painiketta muuntaaksesi HEVC/MOV MP4.

Usein kysyttyä MP4:n tallentamisesta iPhonessa
-
Miksi iPhone käyttää HEVC:tä oletusvideomuotona?
HEVC, joka tunnetaan tehokkaana videokoodauksena, on aina pieni koko ja korkea laatu. Joten tallentaaksesi tallennuspolun iPhonellesi, iOS 11 ja uudemmat versiot määrität HEVC oletusmuodoksi.
-
Kuinka vaihtaa tallenteet MP4-muotoon iPhonessa?
Löydät App Storesta monia videon muunnossovelluksia HEVC-tallenteiden muuntamiseksi MP4-muotoon, kuten MConverter, iConv jne. Tällä tavalla sinun ei tarvitse säätää asetuksia MP4-tallenteiden tallentamiseksi iPhonessa.
-
Mitä eroa on MP4:llä ja HEVC:llä?
Vaikka HEVC:n laatu on samanlainen ja se on lähes puolet MP4:stä, MP4 on yhteensopivampi kaikkien laitteiden, soittimien ja alustojen kanssa. Siksi sinun on parempi nauhoittaa MP4-tiedostoja iPhonellasi lataamisen helpottamiseksi.
Johtopäätös
Yllä oleva artikkeli on esitellyt MP4-tallentamisen iPhonessa. Asetuksia muuttamalla voit käyttää oletusnäytön tallenninta videoiden tallentamiseen MP4- tai HEVC-muodossa. Voit myös käyttää AnyRec Screen Recorder MP4 tallentamiseen iPhonella korkealaatuisilla ja mukautetuilla asetuksilla. Jos sinulla on lisää kysyttävää, ota meihin yhteyttä nyt.
Suojattu lataus
Suojattu lataus
