[Ratkaistu] Näytön tallentaminen iPhone 12/12 Prossa muokkausominaisuuksilla
Esitelläksesi hyödyllisen toiminnon tai selittääksesi joitain iPhone 12:n asetuksia ystävillesi, jotka ovat uusia iOS-laitteita käyttäville, näytön tallennus iPhone 12/12 Prolla on helpoin tapa. Onneksi näytön tallennus iPhone 12:lla on nyt erittäin helppoa iOS 13:n julkaisun jälkeen. Tämä johtuu siitä, että voit lisätä sisäänrakennetun näytön tallentimen iPhoneen, jossa on iOS 13 tai uudempi, ja käyttää sitä näytön kaappaamiseen helposti. Lisäksi voit oppia helpomman tavan tallentaa näyttöä iPhone 12:ssa ja muokata tallenteita samanaikaisesti.
Opasluettelo
Kuinka lisätä näytön tallennin ja kaapata näyttö iPhone 12:ssa Kuinka muokata, leikata ja rajata iPhone 12:n tallentamia tallenteita Paras tapa selata iPhone 12 -tallennusta mukautetulla alueella Usein kysytyt kysymykset näytön tallentamisesta iPhone 12/12 ProssaKuinka lisätä näytön tallennin ja kaapata näyttö iPhone 12:ssa
iOS 14 -versiolla voit helposti nauhoittaa iPhone 12:ta sisäänrakennetun tallentimen kautta. Sinun tulee lisätä tämä toiminto ohjauspaneeliin, jotta voit käyttää sitä nopeasti milloin tahansa. Noudata sitten seuraavia vaiheita oppiaksesi käyttämään sitä:
Vaihe 1.Aluksi sinun tulee tarkistaa, oletko ottanut oletusnäytön tallentimen käyttöön iPhone 12:ssa vai et. Napauta "Asetukset" iPhonessa ja vieritä alas löytääksesi "Ohjauskeskuksen" yleispainikkeen alla. Napauta sitten "Muokkaa säätimiä" ja näet kaikki sovellukset, jotka on lisätty tai ei. Etsi Näytön tallennus -sovellus ja napauta "Plus" lisätäksesi näytön tallennus iPhone 12:ssa.

Vaihe 2.Nyt voit pyyhkäistä alas näytön oikeasta yläkulmasta ja etsiä näytön tallentimen ohjauspaneelista. Jos haluat muuttaa tallennusasetuksia ennen kuin aloitat tallennuksen iPhone 12:ssa, napauta "Screen Recorder" muutaman sekunnin ajan. Sitten voit valita tallennettavan sovelluksen ja napauttaa "Mikrofoni" nauhoittaaksesi iPhone 12:n äänen kanssa.

Vaihe 3.Sitten voit napauttaa "Screen Recorder" kerran aloittaaksesi koko näytön, mukaan lukien jotkin ponnahdusilmoitukset, kaappaamisen. Voit lopettaa tallennuksen napauttamalla kuvaketta uudelleen. Ja tallenteet tallennetaan automaattisesti Kuvat-sovellukseen.
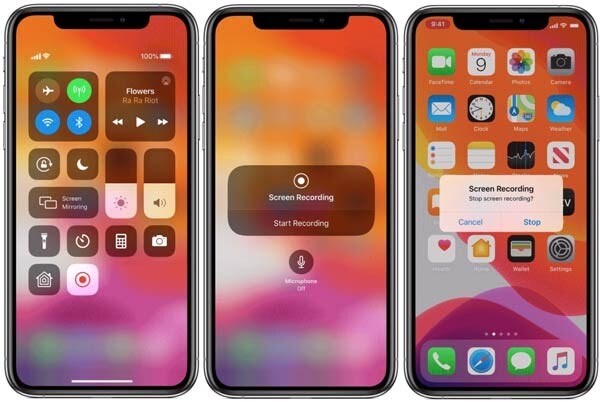
Kuinka muokata, leikata ja rajata iPhone 12:n tallentamia tallenteita
Koska sisäänrakennettu näytön tallennin voi tallentaa vain koko näytön ilman muita muokkausominaisuuksia, kun nauhoitat näyttöä iPhone 12:lla, sinun on tarvittaessa muokattava, käännettävä ja rajattava tallenteita muiden sovellusten kautta.
Vaihe 1.Siirry iPhone 12:n Kuvat-sovellukseen ja etsi Albumit-valikosta Näyttötallenteet. Avaa sitten haluamasi tallenne ja napauta "Muokkaa" oikeassa yläkulmassa.
Vaihe 2.Sen jälkeen voit napauttaa alareunassa olevia työkaluja leikataksesi, lisätäksesi suodattimia ja rajataksesi tallenteen. Voit myös muuttaa kuvasuhdetta rajataksesi tallenteet haluttuun kokoon. Napauta sitten "Valmis" ja tallenna nauhoitus valokuviin.
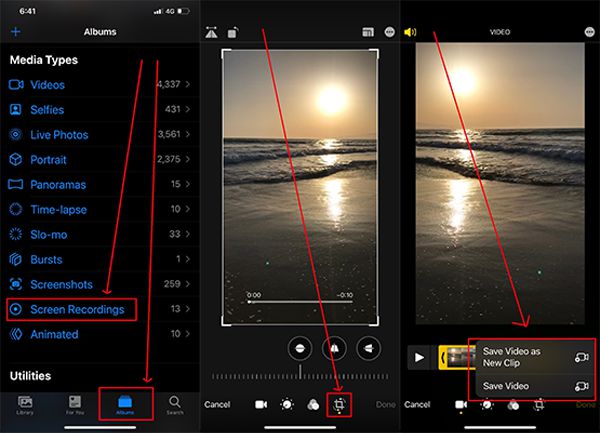
Tämä prosessi on suhteellisen monimutkainen ja vie enemmän tallennustilaa. Tässä tapauksessa voit myös oppia näytön tallentamisen iPhone 12:ssa lisämuokkaustoiminnoilla seuraavassa.
iPhone 12:n näyttötallennus mukautetulla alueella
Jos haluat tallentaa iPhone 12/12 Pron näyttöön mukautetulla alueella ja lisäominaisuuksilla, AnyRec Screen Recorder on paras valintasi. Vaikka voit käyttää tätä ohjelmistoa vain Windowsissa/Macissa, voit myös tallentaa näyttöä iPhone 12:ssa peilatun näytön kautta USB-kaapelilla.

Tallenna iPhone 12/12 Pron näyttö peilatulla näytöllä.
Räätälöity alue näyttöön tallentaa halutut osat ilman häiritseviä ilmoituksia.
Tarjoa lisämuokkausominaisuuksia huomautuksen lisäämiseksi ja tallenteiden leikkaamiseksi.
Pystyy säätämään vievien tallenteiden muotoa, laatua ja kuvanopeutta.
100% suojattu
100% suojattu
Vaihe 1.Lataa ilmaiseksi ja käynnistä AnyRec Screen Recorder tietokoneellesi. Napsauta "Puhelin" -painiketta pääliittymässä ja liitä iPhone tietokoneeseen USB-kaapelilla. Ja iPhonesi näyttö näkyy tietokoneessa. Koska tämä hyödyllinen ja kätevä toiminto on tulossa pian, voit oppia kuinka kaapata tietokoneen näyttö aluksi, mikä on sama kuin näytön tallennus iPhone 12:ssa.

Vaihe 2.Napsauta "Video Recorder" -painiketta käynnistääksesi tämän tehokkaan tallentimen. Napsauta sitten "Mukautettu" -painiketta valitaksesi haluamasi alueen kaapattavaksi. Ja voit napsauttaa "Järjestelmän ääni"- ja "Mikrofoni" -painikkeita nauhoittaaksesi iPhone 12:n äänellä tarpeidesi mukaan.

Vaihe 3.Voit säätää vientiasetuksia napsauttamalla "Tallenna asetukset" -painiketta ja napsauttamalla "Tuloste"-painiketta vasemmassa ruudussa. Sitten voit muuttaa tallennusmuotoa, laatua ja kuvanopeutta. Napsauta sen jälkeen "OK"-painiketta ja palaa napsauttamalla "REC"-painiketta aloittaaksesi tallennus.

Vaihe 4.Avautuvassa työkalulaatikossa voit käyttää muokkaustyökaluja lisätäksesi tallenteisiin muistiinpanoja reaaliajassa. Napsauta sitten "Stop"-painiketta lopettaaksesi nauhoituksen ja leikkaaksesi sen haluamallasi tavalla. Napsauta lopuksi "Tallenna" -painiketta valitaksesi tallennuspolun.
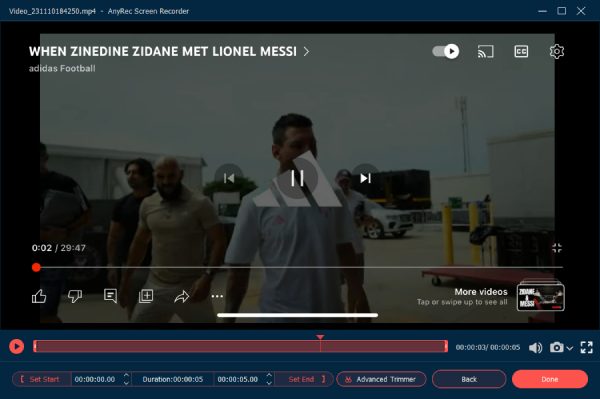
Usein kysytyt kysymykset näytön tallentamisesta iPhone 12/12 Prossa
-
1. Miksi en voi nauhoittaa iPhone 12:ta äänen kanssa?
Sinun tulee pitää näytön tallenninkuvaketta painettuna avataksesi asetukset ja kytkemällä mikrofonin päälle äänittääksesi äänesi.
-
2. Onko iPhone 12:lle näytön tallennussovelluksia?
Kyllä, iPhone 12:n näytön tallentamiseen on monia hyödyllisiä sovelluksia, mukaan lukien AZ Screen Recorder, DU Recorder, TechSmith Capture jne.
-
3. Mistä iPhone 12:n tallenteet löytyvät?
Oletusnäytön tallentimella otetut tallenteet tallennetaan Kuvat-sovellukseen. Jos käytät kolmannen osapuolen sovelluksia näytön tallentamiseen iPhone 12:ssa, voit siirtyä asetuksiin nähdäksesi tallennuspolun.
Johtopäätös
Olet oppinut, kuinka näytön tallennus iPhone 12:ssa oletustallentimen kautta. Mutta se voi kaapata vain koko näytön, ja sinun on luotettava muihin sovelluksiin tallenteiden muokkaamiseen. Siten voit myös ladata AnyRec Screen Recorder -sovelluksen tallentaaksesi näytön iPhone 12:lle muokkaustoiminnoilla.
