Palauta iPhone-näytön tallennus, joka ei toimi 6 tehokkaalla ratkaisulla [2023]
Näytön tallennus on yksi tavoista tallentaa ja tallentaa arvokkaat hetket näytölläsi. Lisäksi näytön sisällön jakaminen on yksi tavoista yhdistää itsesi maailmaan. On kuitenkin hieman stressaavaa, kun näytön tallennus ei toimi. Jossain tapauksessa katsot suosikkiartistisi suoraa lähetystä. Tämän mukaisesti haluat säästää hetken ja katsella sitä lukemattomia kertoja offline-tilassa. Näin ollen näytön tallennin on todellakin välttämätön sinulle. iPhonen oletusnäytön tallennin toimii iOS 11:stä iOS 18:aan. Mutta mitä teet, jos iPhonen näytön tallennus ei toimi? Vähennä stressiäsi ja selvitä tässä artikkelissa älykäs tapa korjata iPhonen näytön tallennus.
Opasluettelo
6 tehokasta ratkaisua iPhone-näytön tallennuksen epäonnistumiseen Usein kysytyt kysymykset iPhone-näytön tallentamisesta ei toimi6 tehokasta ratkaisua iPhone-näytön tallennuksen epäonnistumiseen
Älä stressaa enää! Olemme täällä tarjotaksemme sinulle tehokkaita ratkaisuja ratkaistaksesi iPhonen näytön tallennus ei toimi. Luota alla oleviin ratkaisuihin, niin teemme parhaamme vastataksemme huolenaiheisiisi.
#ratkaisu 1: Lisää Screen Recorder ohjauspaneeliin tallennuksen helpottamiseksi
Jos haluat käyttää näytön tallenninta helposti ja nopeasti, sinun on lisättävä se ohjauspaneeliin.
Vaihe 1.Siirry "Asetukset" -sovellukseen ja napsauta sitten "Ohjauskeskus" -painiketta. Lisää sen jälkeen "Näytön tallennus" -toiminto ohjauskeskukseen.
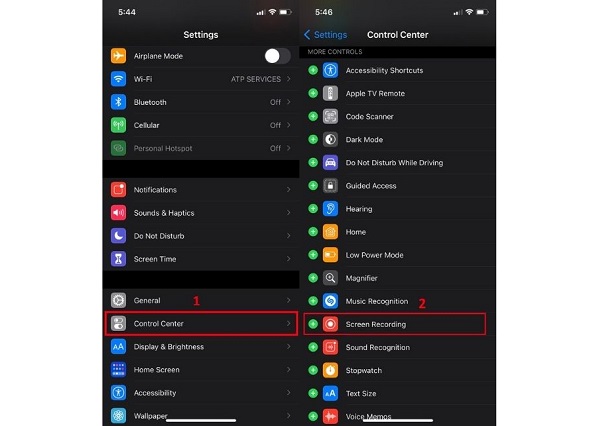
Vaihe 2.Siirry sen jälkeen "Ohjauskeskukseen". iOS:n uudessa päivitysjärjestelmässä vedä piilotettu valikko alas laitteen oikeasta yläkulmasta. Toisaalta, jos järjestelmäsi on vanhentunut, voit vierittää valikkoa ylöspäin. Etsi seuraavaksi "Tallenna"-painike "Ohjauskeskuksesta", kytke se päälle ja voit aloittaa näytön tallentamisen. Tällä tavalla voit korjata, että iPhone 13/12/11/X -näytön tallennus ei toimi.
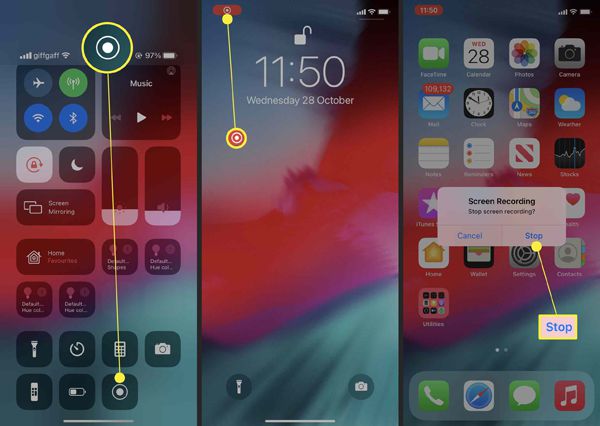
#ratkaisu 2: Kytke mikrofoni päälle äänittääksesi ääntä
Kytke mikrofoni päälle, jotta myös ääni voidaan tallentaa. Aivan kuten olemme tehneet edellä, mene "Ohjauskeskukseen" ja paina sitten pitkään "Tallenna" -painiketta. Napauta sen jälkeen "Mikrofoni" -painiketta ja kytke se päälle ja näet sen muuttuvan punaiseksi. Voit kokeilla tätä ratkaisua korjataksesi iPhonen näytön tallennus, joka ei toimi eikä ääniongelmia.
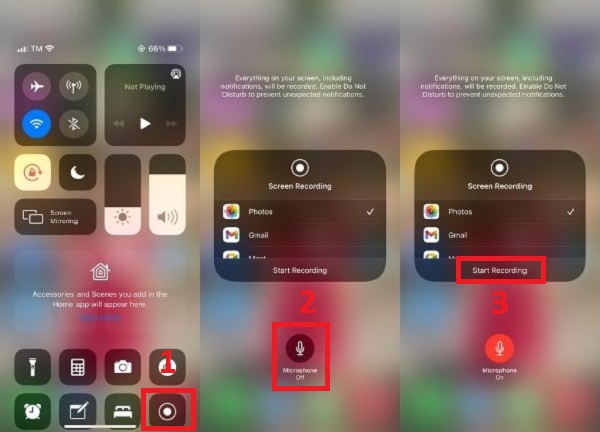
#ratkaisu 3: Tarkista näytön tallentimen rajoitukset
Korjaaksesi iPhonen näytön tallennus, joka ei toimi ilman käytettävissä olevaa "Tallennus"-painiketta "Ohjauskeskuksessa", voit tehdä sen käytettävissä noudattamalla alla annettuja ohjeita.
Vaihe 1.Siirry "Asetukset" -kohtaan ja etsi "Näyttöaika". Napauta seuraavaksi "Sisältö- ja tietosuojarajoitukset" ja sitten "Sisältörajoitukset".
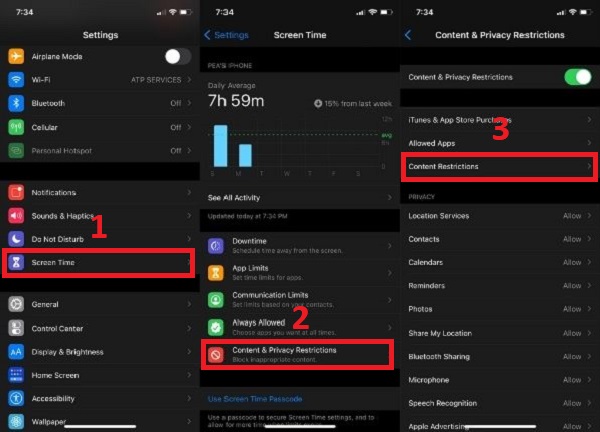
Vaihe 2.Etsi "Pelikeskuksesta" luettelosta "Näytön tallennus". Valitse sen jälkeen "Salli", jotta näytön tallentimesi lisätään ohjauskeskukseen.
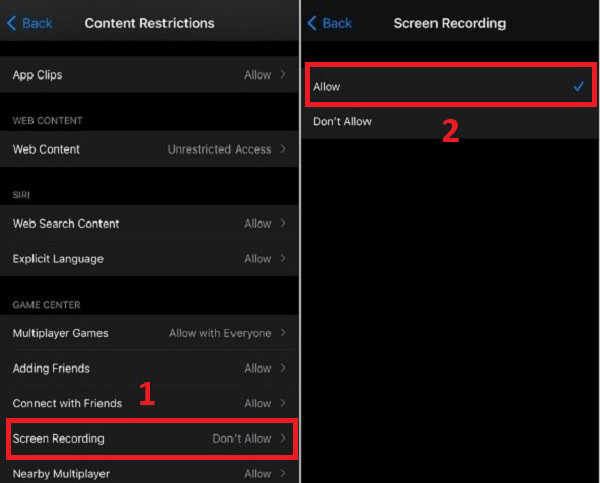
#ratkaisu 4: Tarkista tallenteiden tallennustila
Jos näytön tallennus epäonnistui 5823:n takia, voit tarkistaa tallennustilan. Koska tallennustilan ollessa vähissä, tallennettuja videoitasi ei voida tallentaa. Varmista, että sinulla on tarpeeksi tilaa tallennetuille videoille lataamalla käyttämättömät sovellukset. Lisäksi voit vain tyhjentää joidenkin sovellusten välimuistin, jotka vievät suurimman osan tilastasi. Tekemällä tämän voit korjata, että iPhonen näytön tallennus ei toimi.
#ratkaisu 5: Pakota iPhone uudelleenkäynnistyksen korjaamiseksi
Jos et esimerkiksi löydä syytä, miksi näytön tallennin yhtäkkiä lopettaa tallennuksen, voit korjata ongelman käynnistämällä iPhonen uudelleen. Paina ja pidä "yläpainiketta" painettuna sammuttaaksesi iPhone SE (1. sukupolvi), 5 tai aikaisemman. Sammuta iPhone SE (2. sukupolvi), 8, 7 tai 6 pitämällä sivupainiketta painettuna. Jos kyseessä on iPhone X tai 11, pidä molempia äänenvoimakkuus- ja sivupainikkeita painettuna samanaikaisesti. Odota vähintään 30 sekuntia ennen kuin käynnistät laitteen uudelleen. Kokeile tätä menetelmää korjataksesi iPhone 13/12/11/X -näytön tallennus ei toimi. Myöhemmin voit näytön tallennus ja ääni iPhone 12:ssa ja muita malleja.
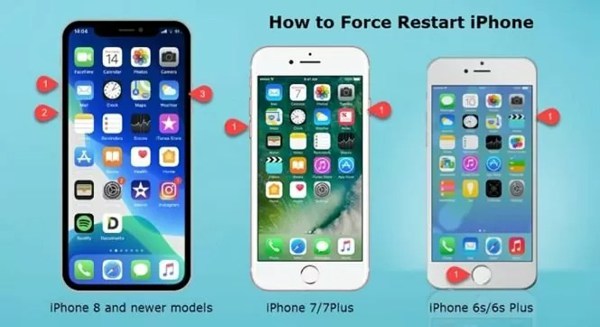
#ratkaisu 6: Peilaa iPhone tietokoneeseen parantaaksesi tallennusta
Jos olet tehnyt kaikki yllä kirjoitetut vaiheet etkä silti pysty tallentamaan näyttöäsi, paras ratkaisu sinulle on peilata iPhone tietokoneeseen ja tallentaa iPhonen näyttö tietokoneellesi käyttämällä AnyRec Screen Recorder.
AnyRec Screen Recorder on yksi pätevimmistä näytön tallentajista verkossa. Jos olet opettaja, liikemies, online-pelaaja ja jopa tavallinen ihminen, AnyRec sopii sinulle! Tämän sovelluksen avulla voit tallentaa tärkeitä kokouksiasi ja keskustelujasi, pelaamistasi, videopuheluita, video-opetusohjelmia, suoratoistoa ja paljon muuta ilman vaivaa ja viivettä. Lisäksi uudet ominaisuudet - Photo Recorder auttavat sinua peilaamaan ja tallentamaan iPhonesi yksinkertaisilla napsautuksella. Lataa tämä sovellus ja korjaa iPhonen näytön tallennus, joka ei toimi. Voit jopa käyttää parasta näytön tallenninta ratkaista iPhone-kuvakaappaus ei toimi ongelma helposti.

Suojattu lataus
Suojattu lataus
Usein kysytyt kysymykset iPhone-näytön tallentamisesta ei toimi
-
1. Miksi näytön tallennus ei toimi?
Joissakin tapauksissa iPhonesi tallennustila on täynnä ja tarvitsee enemmän tilaa tallennettujen videoidesi tallentamiseen. Tämän avulla voit purkaa käyttämättömiä sovelluksia tai tyhjentää joidenkin sovellusten välimuistin, jotka kuluttavat suurimman osan tallennustilastasi.
-
2. Onko iPhone-laitteissa sisäänrakennettu näytön tallennin?
Ehdottomasti kyllä. Sinun tarvitsee vain mennä "Asetuksiin". Napauta Ohjauskeskusta ja etsi "Näytön tallennus" ja napauta sitten "Lisää" -painiketta ottaaksesi sen käyttöön.
-
3. Miksi tallentamissani videoissa ei ole ääntä?
Tämä johtuu siitä, että mikrofoni ei ole päällä. Voit ottaa sen käyttöön siirtymällä "Ohjauskeskukseen" ja painamalla sitten pitkään "Tallenna" -painiketta. Napauta sen jälkeen "Mikrofoni" -painiketta ja kytke se päälle.
Johtopäätös
Toivomme, että tämän artikkelin avulla auttoimme sinua korjaamaan iPhonen näytön tallennuksen, joka ei toimi. Voit kokeilla mitä tahansa mainittua tapaa tarkistaa ja korjata tämä toiminto iPhonessasi, tai voit yksinkertaisesti luottaa AnyRec Screen Recorderiin. Sen puhelintallennin voi peilata ja tallentaa puhelimen näytön PC:lle yhdellä kertaa. Jos sinulla on edelleen kysyttävää iPhonen näytön tallentamisen epäonnistumisesta, ota meihin yhteyttä.
