iPhonen näytön tallennus ei ääntä – Toimivia menetelmiä iOS 18:lle
Voitko tallentaa kaikki iOS-näytön toiminnot iPhonen näytön tallennusominaisuuden avulla? Se riippuu. Oletusnäytön tallennin ei tallenna näytön ääntä koko ajan. Kun haluat tallentaa FaceTime- tai Zoom-puhelut, iPhonen näytön pitäisi tallentaa ääntä. Lisäksi se ei tue muita sovelluksia DRM-suojauksen vuoksi.
Sinun tulee muuttaa näytön tallentimen asetuksia manuaalisesti, jotta voit napata ääniraitoja sovelluksista. Jos sinulla on muita ongelmia näytön nauhoituksen puuttumisesta, voit lukea artikkelista lisätietoja konkreettisista ja toimivista ratkaisuista äänitiedostojen tallentamiseen iPhonesta.
Opasluettelo
Osa 1. 5 perusmenetelmää iPhonen näytön nauhoituksen ilman ääntä korjaamiseksi Osa 2. Paras vaihtoehtoinen menetelmä, kun näytöllä ei ole ääntä Osa 3. Usein kysytyt kysymyksetOsa 1. 5 perusmenetelmää iPhonen näytön nauhoituksen ilman ääntä korjaamiseksi
Jos et tallenna ääntä DRM-suojauksella iPhonesta, tässä on 5 perusmenetelmää korjataksesi ääniongelmat, jotka liittyvät iOS-näytön nauhoitukseen, joka ei toimi iPhonessasi.
Tapa 1: Käynnistä iOS-laite uudelleen
iPhonen tai iPadin uudelleenkäynnistys on useimmin käytetty tapa korjata joitain häiriöitä, mukaan lukien iOS-näytön äänityksen puuttuminen. Tässä on vaiheet iPhone X/XR/11/12/13 uudelleenkäynnistämiseksi.
Vaihe 1.Paina ja pidä painettuna molempia Äänenvoimakkuus -painiketta ja Sivu -painiketta, kunnes virta pois -liukusäädin tulee näkyviin.
Vaihe 2.Vedä liukusäädintä sammuttaaksesi iPhonen kokonaan. iPhonen uudelleenkäynnistäminen kestää 30 sekuntia.
Vaihe 3.Kytke iPhone takaisin päälle painamalla molempia painikkeita tarkistaaksesi, toimiiko iOS-näytön tallennus.
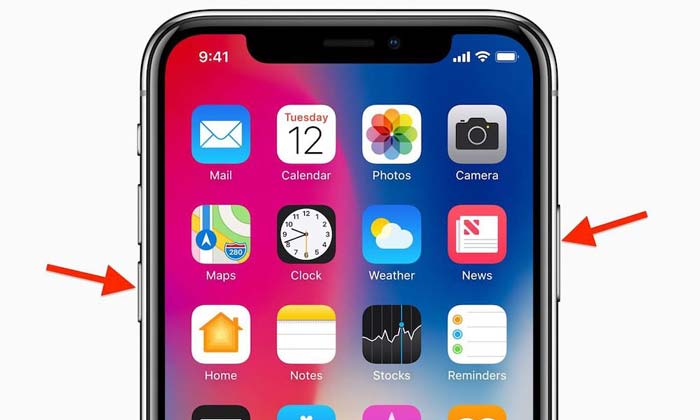
Tapa 2: Palauta iOS-näytön tallennus
Kun iOS-näytön tallennus ei vieläkään toimi, sinun on varmistettava, että ominaisuus on jo otettu käyttöön. Lue lisää prosessista, jolla voit ottaa käyttöön iOS-näytön tallennuksen alla kuvatulla tavalla.
Vaihe 1.Siirry kohtaan asetukset sovellus iPhonessasi, voit valita Ohjauskeskus vaihtoehto avattavasta luettelosta.
Vaihe 2.Klikkaa Mukauta säätimiä -vaihtoehto ja vieritä sitten alas löytääksesi Näytön tallennus vaihtoehto.
Vaihe 3.Napauta Plus -kuvaketta ottaaksesi toiminnon käyttöön ja pyyhkäisemällä ylös painikkeesta tarkistaaksesi, toimiiko se nyt.
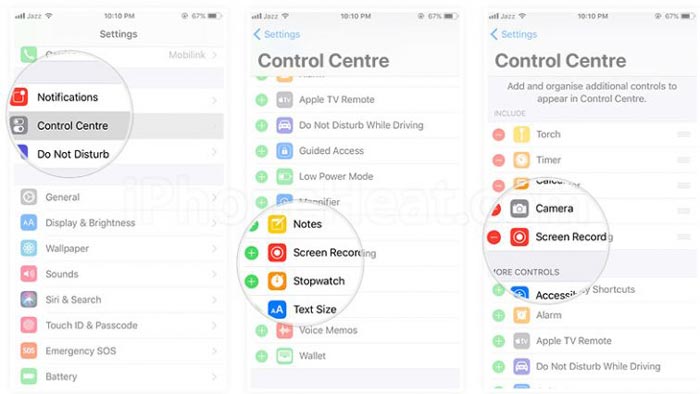
Tapa 3: Aseta sisäinen tai ulkoinen ääni
Jos näytön tallenteessa ei ole ääntä, sinun on tarkistettava sisäisen tai ulkoisen äänen asetukset. Näytön tallennusominaisuuden avulla voit tallentaa sekä ääni- että videotiedostoja iPhonellesi.
Vaihe 1.Mene sisään Ohjauskeskusr-vaihtoehto ja vieritä alas löytääksesi Näytön tallennus -kuvake tallentaaksesi videon äänen kanssa.
Vaihe 2.Paina ja pidä painettuna Näytön tallennus -painiketta, kunnes näet ponnahdusikkunan, jossa on Mikrofonin äänivaihtoehto.
Vaihe 3.Napauta sen jälkeen Mikrofoni -kuvaketta kytkeäksesi päälle Mikrofonin ääni päällä vaihtoehto punaisena.
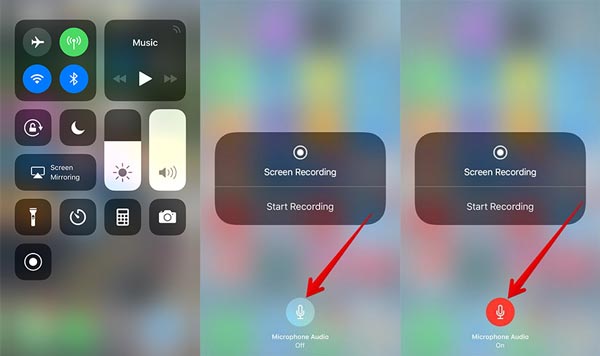
Tapa 4: Palauta kaikki iPhonen asetukset
Kaikkien iPhonen tai iPadin asetusten nollaaminen on toinen tapa korjata häiriöt. Sen avulla voit nollata kaiken iPhonesi sisällön ja asetukset, mukaan lukien iOS-tallennusongelman.
Vaihe 1.Suuntaa kohteeseen asetukset sovellus iPhonessasi ja valitse Kenraali vaihtoehto nollata kaikki asetukset.
Vaihe 2.Napauta sitten Nollaa vaihtoehto ja valitse sitten Nollaa kaikki asetukset vaihtoehto palauttaa iPhonen tehdasasetukset.
Vaihe 3.Kun olet palauttanut iPhonen, käynnistä näytön tallennus uudelleen selvittääksesi, toimiiko se.
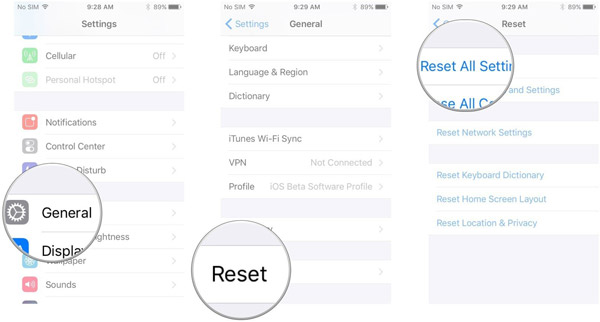
Tapa 5: Palauta iPhone iTunesin avulla
Voit tietysti myös palauttaa iPhonen tehdasasetuksiin tai edelliseen tilaan iTunesin avulla. Se on toinen tehokas tapa korjata iPhonen näytön tallennus ilman ääntä.
Vaihe 1.Liitä iPhone tietokoneeseen alkuperäisellä USB-kaapelilla. Sitten iTunes käynnistää ohjelman automaattisesti.
Vaihe 2.Napsauta iTunesin vasemmassa yläkulmassa olevaa laitekuvaketta. Valitse Palauta varmuuskopio mahdollisuus palauttaa iPhone tehdasasetuksiin.
Vaihe 3.Kun vaihtoehto tulee näkyviin, valitse uusin iTunes-varmuuskopio ja napsauta Palauta-vaihtoehtoa korjataksesi äänen puuttumisen näytön tallennuksessa.
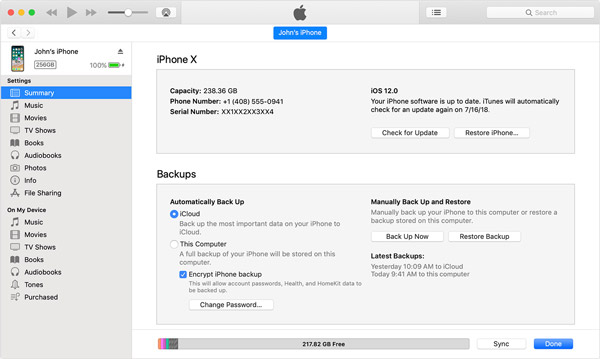
Osa 2. Paras vaihtoehtoinen menetelmä, kun näytöllä ei ole ääntä
Aivan kuten edellä mainittiin, iOS-näytön tallennus ei toimi äänipuhelu- ja konferenssisovelluksissa, kuten FaceTime ja Zoom. Onko olemassa menetelmää DRM-suojauksen ohittamiseksi? AnyRec Screen Recorder on all-in-one-näytönauhuri, jossa on erilaisia kaappaustiloja. Sen avulla voit tallentaa kaikki iPhonen näytön toiminnot, mukaan lukien äänitiedostot.

Tallenna Zoom- tai FaceTime-neuvottelu- ja äänipuhelu ilman lupaa.
Anna puhelimen tallennustila, kun iOS-näytön tallennus ei toimi.
Tallenna videoita, äänitiedostoja ja verkkokameramateriaalia alkuperäisellä laadulla.
Muokkaa videoita useilla ominaisuuksilla, kuten trimmaa, rajaa, poista ja paljon muuta.
Suojattu lataus
Suojattu lataus
Vaihe 1.Lataa ja asenna AnyRec Screen Recorder, voit käynnistää ohjelman tietokoneellesi. Valitse Videonauhuri vaihtoehto ja valitse Puhelimen tallennin vaihtoehto, kun iPhonen näytön tallennuksesta ei löydy ääntä.

Vaihe 2.Tämän jälkeen voit peilata iPhonen näytön tietokoneellesi. Sitten voit napsauttaa Mukautettu vaihtoehto valita haluamasi alue. Ota käyttöön Järjestelmän ääni vaihtoehto ja säädä äänenvoimakkuutta. Voit myös lisätä äänesi kanssa Mikrofoni vaihtoehto.

Vaihe 3.Kun haluat tallentaa Facetime-puhelun tai Zoom-kokouksen, ota myös käyttöön Verkkokamera mahdollisuus lisätä web-kameramateriaalia. Klikkaa REC -painiketta aloittaaksesi tallentaa FaceTime-puheluita tai muut puhelut. Lisäksi voit myös lisätä huomautuksia ja muotoja.

Vaihe 4.Kun olet kaapannut näyttövideot iPhonesta, voit napsauttaa Lopettaa -painiketta tallentaaksesi tiedoston. Esikatsele tallennetta äänitiedostoilla, muokkaa videotiedostoja ja jopa leikkaa haluttua tiedostoa ennen kuin tallennat videon äänitiedoston kanssa tietokoneellesi.

Osa 3. UKK
-
Miksi iOS-näytön tallennus ei tallenna iPhone-puhelua?
iOS:n oletusnäytön tallennusominaisuus ei tue puheluita. Puhelun nauhoittaminen on laitonta osallistujan tietämättä. Tämä on syy siihen, että iOS-näytön tallennus ei toimi. Sinun on valittava kolmannen osapuolen näytön tallennin.
-
Kuinka peilata iPhonen näyttö salaa tallentamista varten?
Kun haluat tallentaa iPhonen näytön, voit pyyhkäistä alaspäin iPhonen näytön oikeasta yläkulmasta. Napauta Näytön peilaus vaihtoehto ja valitse iPhone ja valitse salainen näytön tallennin korjataksesi äänen puuttumisen näytön tallennukseen.
-
Kuinka korjata näytön tallennus epäonnistui 5823:n tallentamisessa?
Virheilmoitus johtuu tallennuksen rajoituksista. Siirry kohtaan asetukset -vaihtoehto ja valitse Näyttöaika -vaihtoehto. Ota Sisältörajoitukset käyttöön kohdassa Sisältö- ja tietosuojarajoitukset ja varmista, että Näytön tallennus -asetuksena on Salli.
Johtopäätös
Riippumatta siitä, onko kyseessä FaceTime- tai Zoom-puhelu iPhonesta tai äänitiedosto muista sovelluksista, voit muokata asetuksia korjataksesi iPhonen näytön tallennuksen epäonnistumisen. Mutta kun yllä olevat ratkaisut eivät toimi, voit myös peilata iPhonen näytön ja käyttää ammattimaista näytöntallenninta äänitiedostojen tallentamiseen iPhonesta alkuperäisellä laadulla.
